Trong số các ổ cứng chuẩn dành cho máy tính hiện nay có hai loại được dùng phổ biến là MBR và GPT. Tuy nhiên, có nhiều người dùng MBR muốn chuyển đổi sang GPT bởi nhiều tính năng hữu ích mà chỉ GPT mới có được. Vậy phải làm thế nào? Các bạn hãy cùng Viết Blog Hay tìm hiểu chi tiết về cách chuyển ổ cứng sang MBR trong bài viết dưới đây.
Table of Contents
MBR là gì, GPT là gì?
MBR là từ viết tắt của Master Boot Record. Đây là một trong những phân vùng chuẩn để quản lý thông tin được dùng khá phổ biến từ trước đến nay. MBR chỉ chiếm khoảng vài MB, dung lượng rất nhỏ nhưng lại có thể lưu trữ chương trình mạnh mẽ. Tuy nhiên, nếu MBR bị hỏng thì toàn bộ các phân vùng trước đó đã được chia cũng không thể tìm thấy được.
GPT hay Guid Partition Table được xây dựng dựa trên Guid khi phân vùng ổ cứng theo chuẩn mới. Khi máy tính sử dụng GPT, hầu hết các hệ điều hành được giới hạn trong khoảng 128 phân vùng. Đặc biệt, không gian giới hạn đó cho phép người dùng thiết lập với mỗi phân vùng từ 2^64 bit tương đương block 512-byte.
Hướng dẫn các bạn về những điều bổ ích về máy tính tại : Thủ Thuật Máy Tính
Nên dùng MBR hay GPT
Việc dùng MBR hay GPT sẽ phụ thuộc vào nhu cầu sử dụng của mỗi người. Tuy nhiên, trước khi quyết định dùng bất kỳ loại ổ cứng nào thì các bạn có thể tham khảo thông tin sau:
- Cả hai loại đều không ảnh hưởng đến quá trình sử dụng đĩa thuộc loại HDD hay SSD.
- Đối với chuẩn Legacy và UEFI, người dùng đều có thể dùng MBR hay GPT để khởi động cũng như cài đặt các loại hệ điều hành khác nhau.
- MBR có khả năng hỗ trợ mọi hệ điều hành Windows. Trong khi đó, GPT chỉ hỗ trợ các hệ điều hành từ win 7 trở đi có 64 bit với Legacy.
- Để nhận đủ dung lượng khi ổ cứng lớn hơn 4TB, bạn nên dùng GPT nếu không bạn sẽ phải sử dụng chương trình thứ ba để hỗ trợ.
- Có 4 phân vùng chính khi sử dụng MBR trong Primary. Thế nhưng, bạn có thể tạo ra nhiều hơn nếu sử dụng phân vùng Logical.
- GPT phù hợp trên máy tính sử dụng ở chuẩn UEFI. Tuy nhiên, chuẩn Legacy chỉ có thể cài đặt trên MBR. Do đó, muốn cài đặt windows theo chuẩn UEFI thì phải chuyển sang GPT và ngược lại.

Chuyển ổ cứng GPT sang MBR bằng Mini Tool Partition Wizard
Bạn có thể sử dụng Mini Tool Partition Wizard để chuyển ổ cứng sang MBR theo những bước dưới đây:
Video Hướng dẫn chi tiết :
Bước 1: Bạn hãy Boot trực tiếp vào Win PE hoặc Win XP, sau đó bạn hãy mở ứng dụng Mini Tool Partition Winzard.
Bước 2: Bạn click chuột phải sau khi chọn trong boot Partition Wizard.
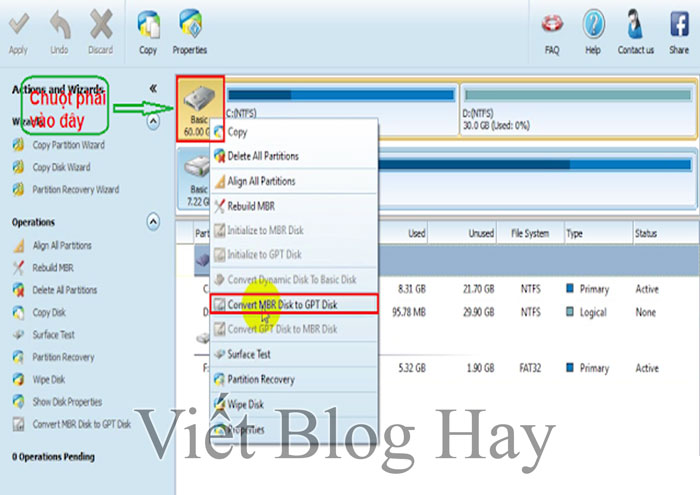
Bước 3: Tiếp tục chọn Convert GPT Disk to MBR Disk rồi ấn Apply.
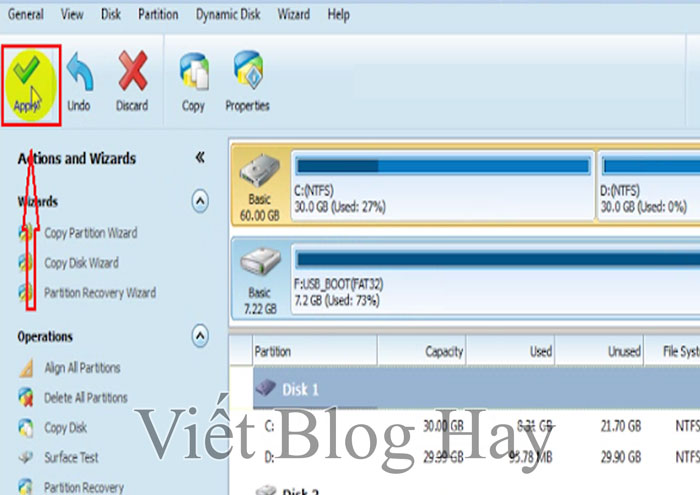
Bước 4: Chọn Yes. Để hoàn tất quá trình chuyển đổi.
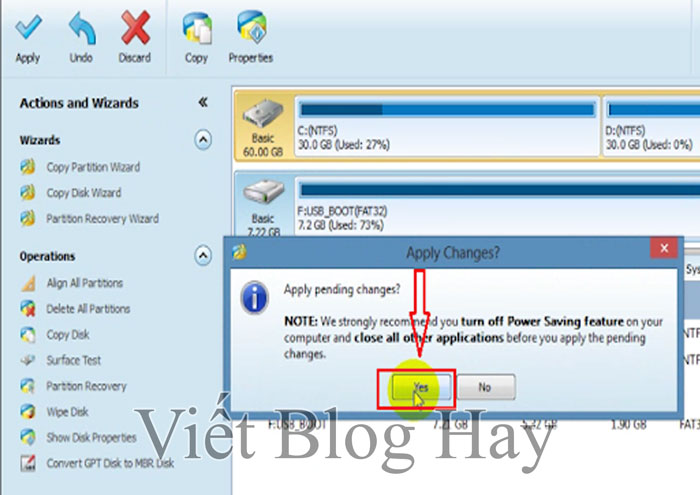

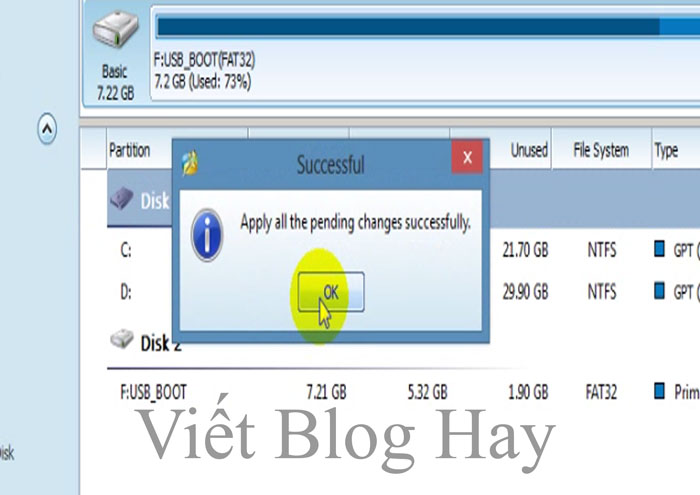
Như vậy, là bạn vừa hoàn tất việc chuyển đổi ổ cứng sang MBR chỉ bằng 4 bước. Thật đơn giản phải không nào?
Chuyển ổ cứng MBR sang GPT
Có hai cách để chuyển đổi MBR sang GPT để các bạn lựa chọn. Vậy đó là những cách gì thì các bạn hãy cùng khám phá dưới đây:
Cách 1: Sử dụng giao diện dòng lệnh để chuyển đổi MBR sang GPT
Bạn có thể sử dụng dòng lệnh để thực hiện chuyển đổi MBR sang GPT thông qua các bước dưới đây:
Bước 1: Trước khi chuyển đổi cần phải chuyển hoặc sao lưu dữ liệu trên ổ MBR.
Bước 2: Chọn Run as Administrator sau khi click chuột phải vào mục Command Prompt để mở giao diện dòng lệnh.
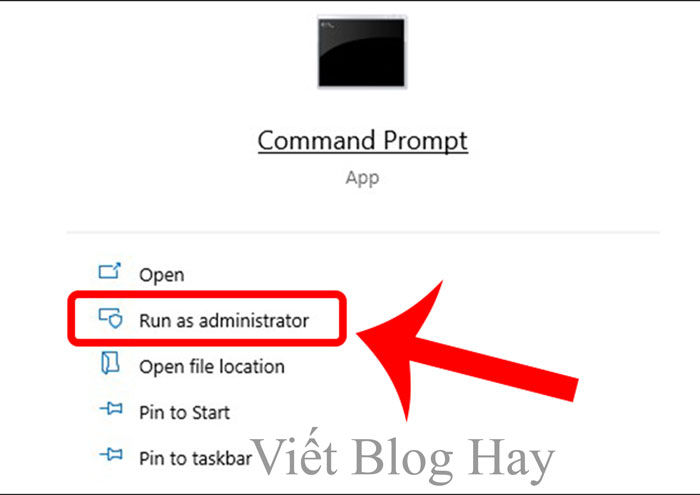
Bước 3: Kiểm tra phân vùng ổ đĩa bằng cách chọn diskpart.
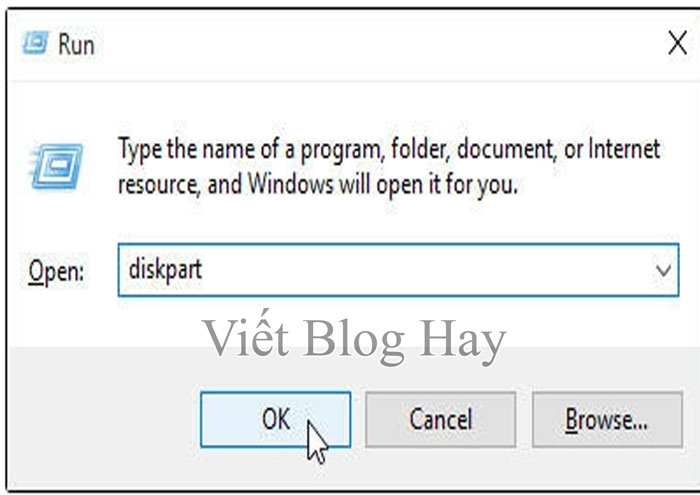
Bước 4: Gõ từ khóa list disk trong cửa sổ Diskpart rồi ghi lại ổ đĩa chuyển đổi.
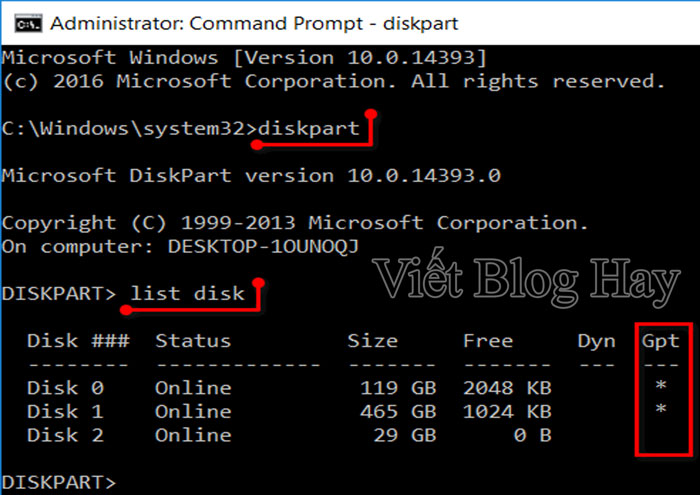
Bước 5: Tiếp tục nhập từ khóa theo thứ tự select disk <disk number> – clean – convert GPT.
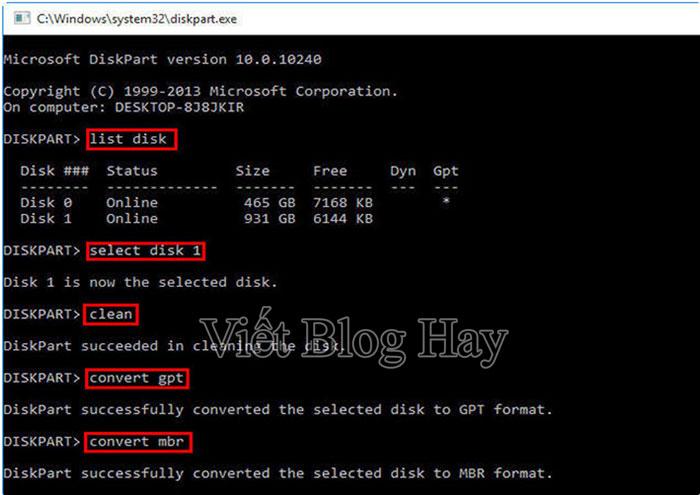
Cách 2: Sử dụng giao diện Windows để chuyển đổi sang GPT từ MBR
Bạn cũng có thể dùng ngay giao diện Windows để thực hiện sang GPT từ MBR theo các bước dưới đây:
Bước 1: Sao lưu dữ liệu giống như với cách 1 trên ổ MBR.
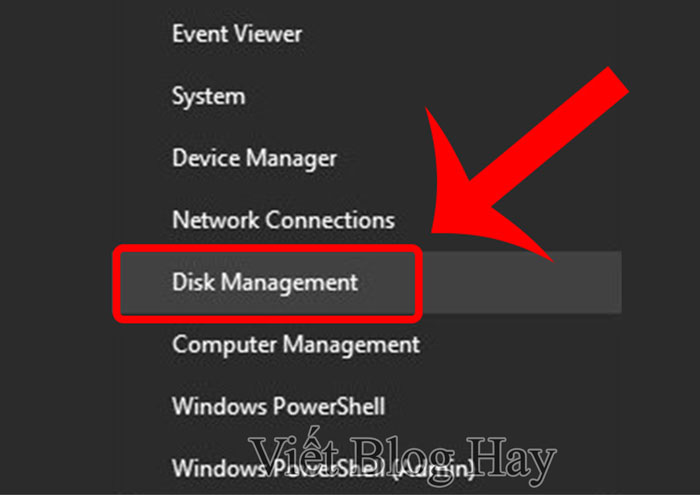
Bước 2: Chọn Delete Partition hay Delete volume nếu ổ có phân vùng. Nếu không phân vùng thì bỏ qua bước này.
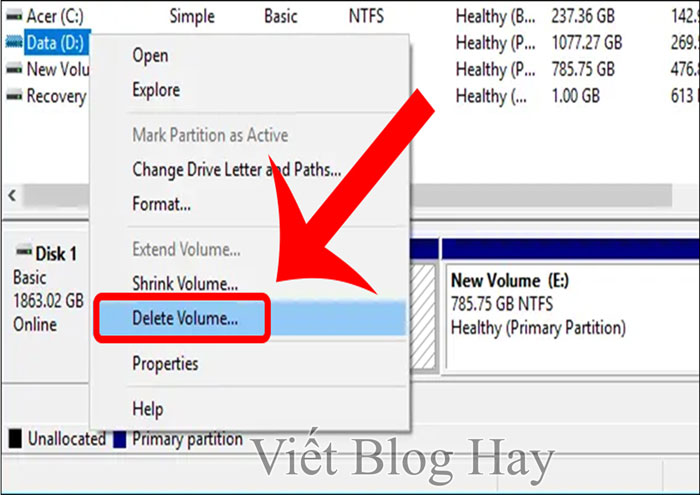
Bước 3: Chọn vào ổ MBR rồi click chuột phải.
Bước 4: Cuối cùng là chọn Convert to GPT Disk là hoàn thành việc chuyển đổi.
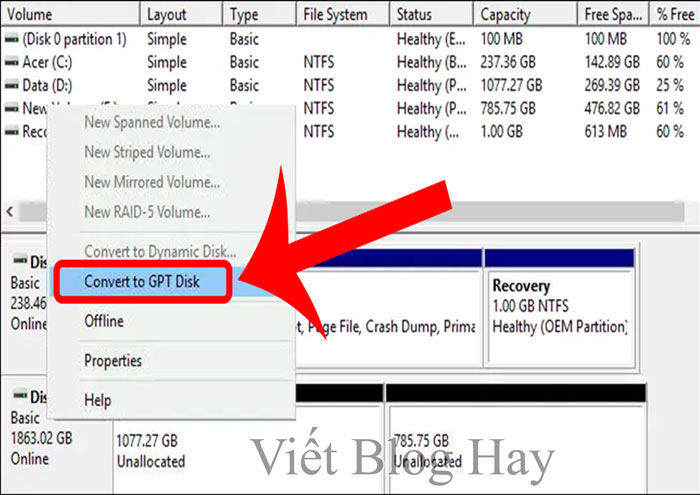
Lưu ý khi chuyển ổ cứng sang MBR
Khi có nhu cầu chuyển đổi ô cứng sang MBR từ GPT hoặc ngược lại, các bạn cần chú ý một số vấn đề sau:
- Tất cả các chương trình có trong ổ cần được đảm bảo đã tắt hoàn toàn để việc chuyển đổi được nhanh chóng, thuận tiện.
- Đối với cách thứ 2 trong chuyển đổi từ MBR sang GPT, tức là sử dụng giao diện Windows, bạn chỉ có thể thực hiện với hệ điều hành windows 8.1, windows 10, windows server 2012 – 2012 R2 và 2016.
Kết luận
Trên đây là hướng dẫn chi tiết cách chuyển ổ cứng sang MBR từ GPT và ngược lại. Hy vọng những chia sẻ của Viết Blog Hay sẽ giúp các bạn đưa ra lựa chọn phù hợp và tự thực hiện ở nhà khi cần thiết.
Có thể bạn đang cần :
Nguồn : Vietbloghay.com



Chào Bạn! Mình là Khánh Quang kỹ sư IT với khá nhiều kinh nghiệm trong những thủ thuật về máy tính và 1 số những phần mềm hữu ích dành cho máy tính như : Phần mềm đồ hoạ; Phần mềm sửa hình ảnh; Phần mềm âm thanh….. Tất cả đều đó tại blog của mình. Địa chỉ blog của mình là : https://vietbloghay.com/