Việc các ứng dụng chạy ngầm trong win 10 sẽ khiến quá trình hoạt động của máy tính bị chậm lại. Để cải thiện tình trạng trên thì việc giải phóng dung lượng và tài nguyên là biện pháp hữu hiệu được nhiều người lựa chọn. Các bạn hãy cùng Viết Blog Hay tìm hiểu về cách tắt ứng dụng chạy ngầm win 10 trong bài viết dưới đây.
Table of Contents
Tổ hợp 5# cách tắt ứng dụng chạy ngầm win 10
Hầu hết máy tính có các ứng dụng chạy ngầm sẽ khiến cho việc khởi động máy vừa lâu lại kém hiệu quả. Do đó, các bạn nên tắt các ứng dụng chạy ngầm để nâng cao chất lượng sử dụng của máy. Các bạn có thể lựa chọn một trong những cách sau để tắt ứng dụng chạy ngầm đơn giản mà hiệu quả:
Cách 1# Sử dụng Registry để tắt các ứng dụng chạy ngầm win 10
Với Registry, bạn có thể thực hiện theo các bước cụ thể sau:
Bước 1: Trên Windows bạn mở Registry Editor.
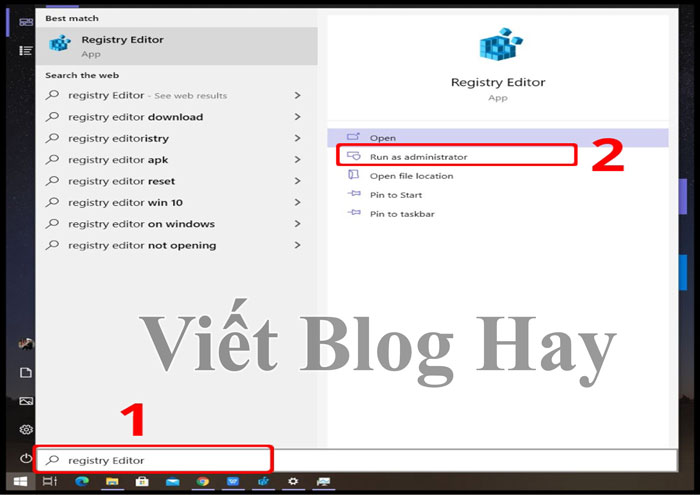
Bước 2: Thực hiện theo thứ tự như sau: HKEY_LOCAL_MACHINE\Software\ policies\ Microsoft\ Windows \ AppPrivacy.
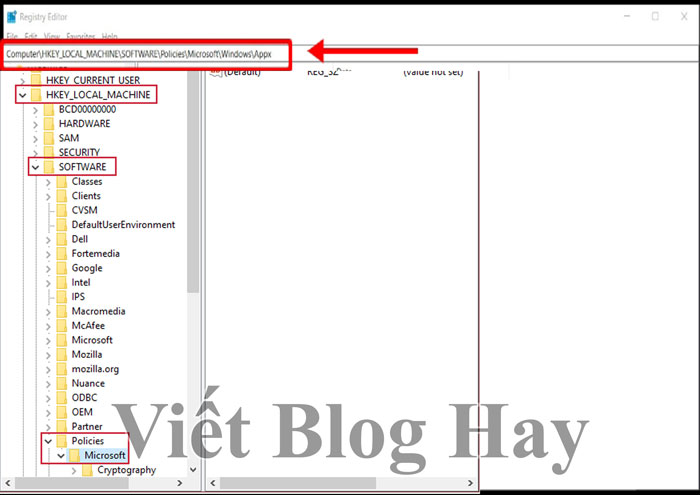
Bước 3: Trên màn hình sẽ có một khoảng trống ở khung bên phải và bạn chỉ việc nhấp chuột vào đó. Chọn New, sau đó mở thư mục Dword 32-bit Value. Tiếp đến, đặt tên thư mục mới là Let Apps Run In Background rồi click đúp vào đó.
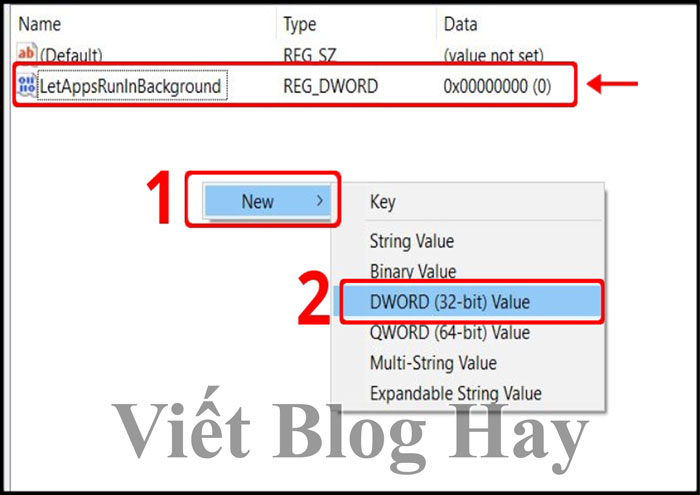
Bước 4: Khi cửa sổ mới mở ra thì bạn đổi thành số 2 tại mục Value data, sau đó ấn OK là xong.
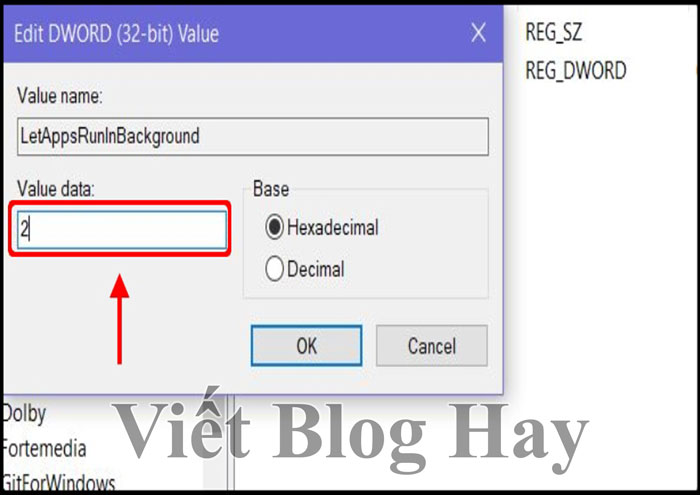
Tuy nhiên, đối với cách tắt các ứng dụng không cần thiết trên win 10 này, bạn cần sao lưu Registry trước khi thực hiện để đảm bảo dữ liệu không bị ảnh hưởng.
Cách 2# tắt ứng dụng chạy ngầm trên win 10 bằng Settings
Sử dụng Settings để tắt các ứng dụng chạy ngầm trên win 10 chỉ có hiệu quả đối với các chương trình đã được cài đặt sẵn trên máy. Do đó, các ứng dụng như Firefox hay Chrome thuộc bên thứ ba thì sẽ không thể tắt được mà cần đến Microsoft Edge.
Với việc sử dụng Settings để tắt ứng dụng chạy ngầm win 10, các bạn thực hiện theo trình tự các bước dưới đây:
Bước 1: Trong phần Start menu, bạn ấn vào biểu tượng răng cưa để mở cửa sổ Windows Settings. Nếu không muốn làm theo cách đó thì bạn chỉ việc ấn tổ hợp hai phím là I và Windows là được.
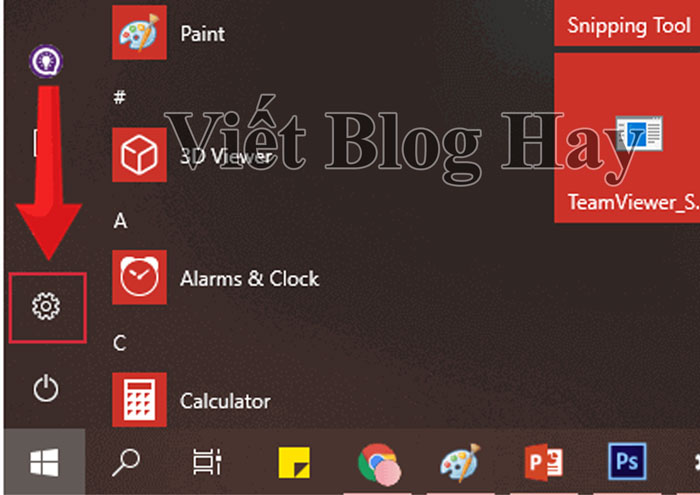
Bước 2: Chọn Privacy trong mục Windows Settings để tiến hành thiết lập.
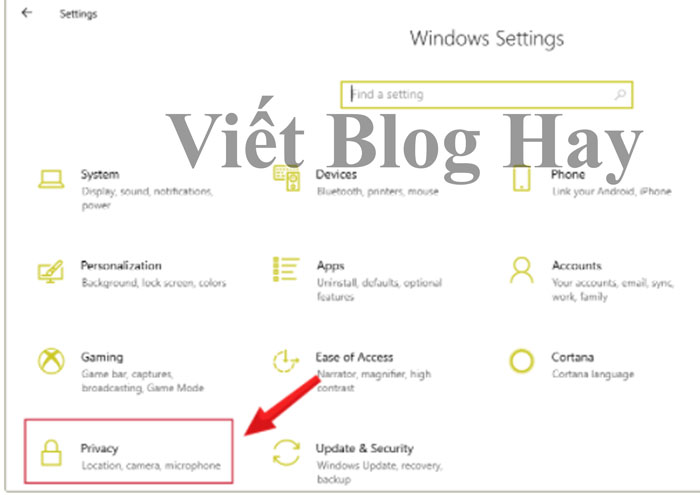
Bước 3: Click vào phần Background apps để kiểm tra các ứng dụng chạy ngầm ở phía bên phải cửa sổ trên màn hình. Ví dụ như: Maps, Calendar, Alarm & Clock…
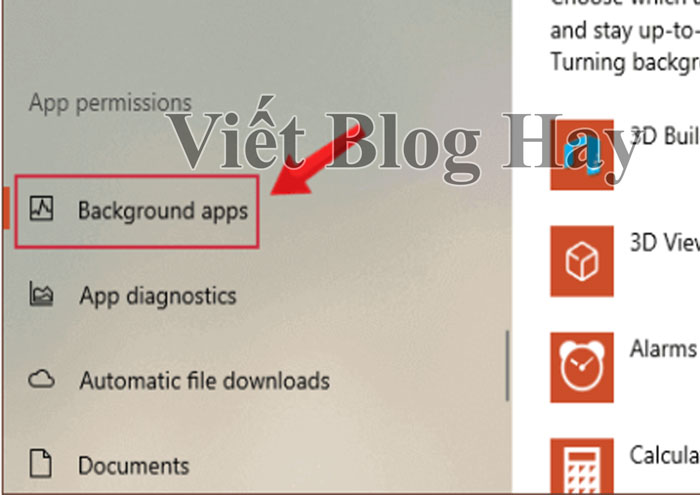
Bước 4: Chuyển về chế độ Off ở từng ứng dụng bằng cách gạt thanh ngang sang trái để hoàn thành cách tắt ứng dụng chạy ngầm trên win 10.
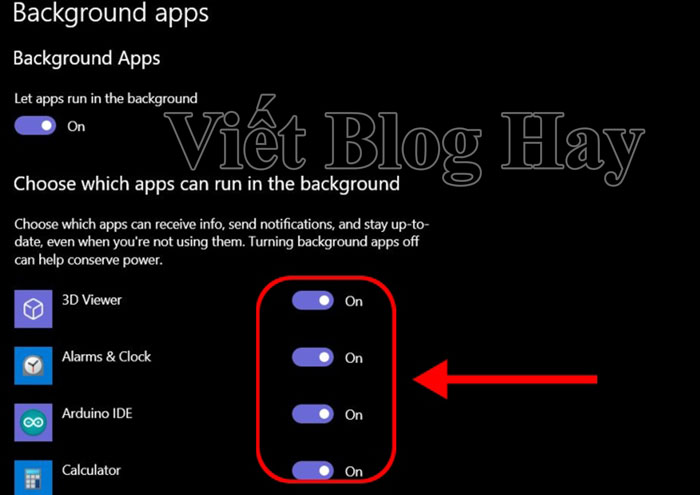
* Lưu ý: Đối với các ứng dụng tốn quá nhiều tài nguyên trên máy tính, các bạn có thể kiểm tra để cân nhắc xem có nên tiếp tục sử dụng chúng hay không. Thực hiện mở Task Manager bằng cách ấn tổ hợp Ctrl – Shift – Esc.
Bạn đang tìm kiếm những thông tin hữu ích về máy tính mời bạn xem tại : Thủ Thuật Máy Tính
Cách 3# tắt các ứng dụng không cần thiết trên win 10 bằng Local Group
Local Group được khuyên dùng để tắt ứng dụng chạy ngầm trên win 10 ở các phiên bản Pro, Education hay Enterprise. Cách tiến hành như sau:
Bước 1: Mở cửa sổ Run bằng cách nhấn đồng thời hai nút Windows và R.
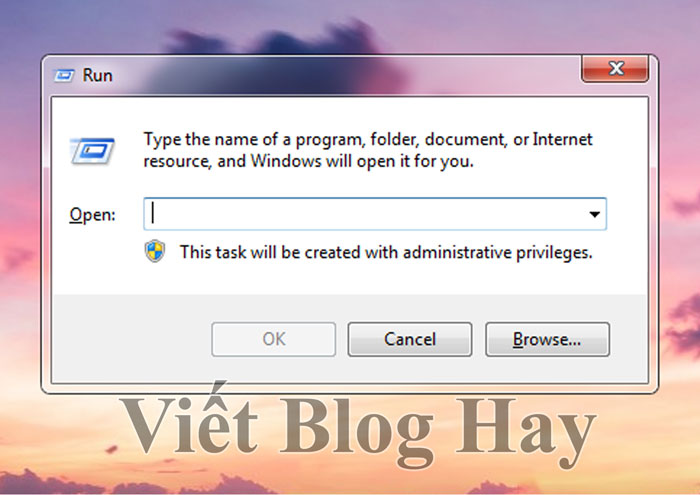
Bước 2: Nhập lệnh Gpedit.msc rồi ấn Enter.
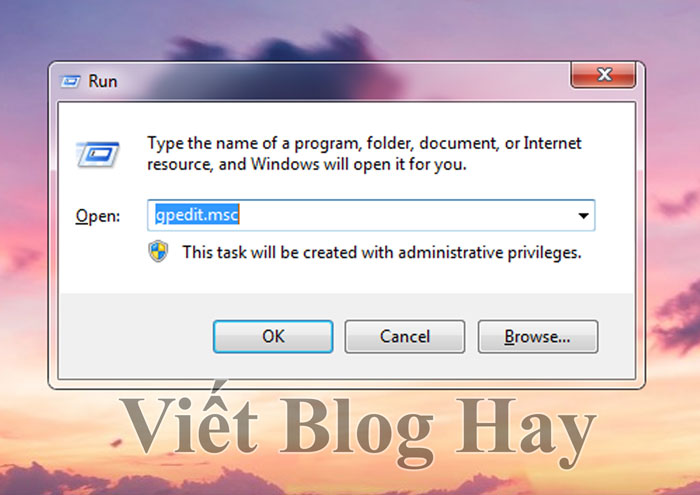
Bước 3: Trên màn hình bạn chọn vào mục App Privacy và thực hiện chọn các lệnh theo thứ tự: Computer Configuration > Administrative Templates > Windows components > App Privacy.
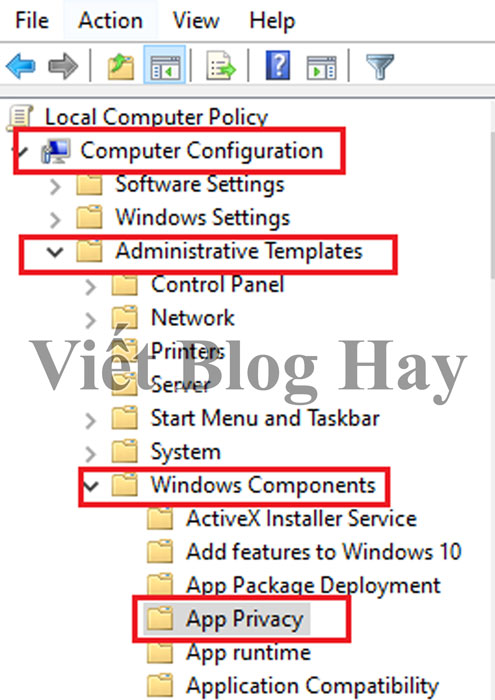
Bước 4: Lựa chọn Let Windows apps run in the background trong mục App Privacy rồi click đúp vào đó.
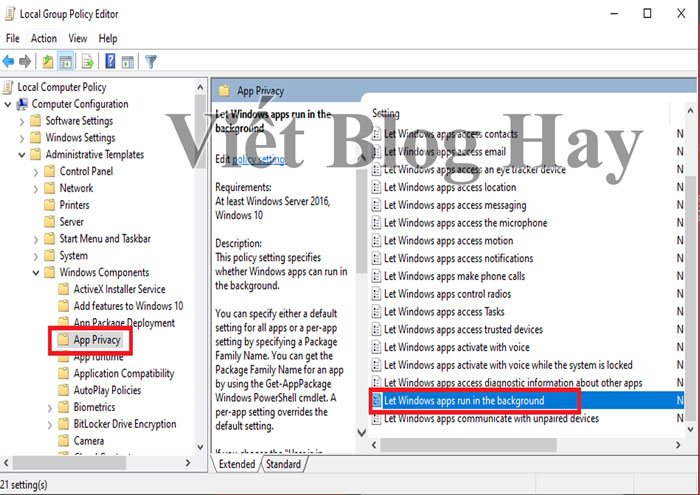
Bước 5: Lúc này, ở bên trái màn hình, bạn chọn Enabled rồi tìm mục Default for all apps lui xuống phía dưới và nhấp vào đó. Tìm trong menu rồi chọn Force Deny, sau đó click vào phần Apply và nhấn chọn OK
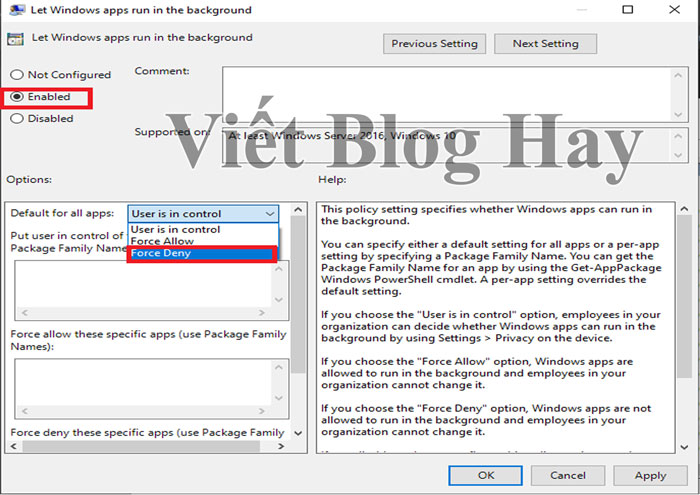
Bước 6: Tắt máy và khởi động lại là hoàn thiện việc tắt ứng dụng chạy ngầm của win 10.
Cách 4# tắt các ứng dụng không cần thiết trên win 10 trong Selective Startup
Selective Startup không chỉ có tác dụng tắt ứng dụng chạy ngầm mà còn có khả năng vô hiệu phần mềm diệt virus hay tường lửa thuộc bên thứ 3. Trước khi sử dụng chương trình này, bạn cần phải ngắt mạng internet khỏi máy tính để tăng cường cho việc bảo vệ cũng như tránh rủi ro không đáng có.
Việc sử dụng Selective Startup sẽ có hiệu quả đối với các chương trình đang có sự cố khi chạy ngầm. Khi đó, bạn cần chọn Normal Startup sau khi chạy lại tiện ích System Configuration. Cách tắt ứng dụng chạy ngầm win 10 có thể thực hiện như sau:
Bước 1: Vào phần Start trên máy tính rồi nhập Run, sau đó ấn vào mục tìm kiếm.
Bước 2: Trong Programs chọn mục Run.
Bước 3: Khi màn hình hiển thị ra thư mục mới thì mở System Configuration bằng cách gõ từ khóa Msconfig rồi ấn OK.
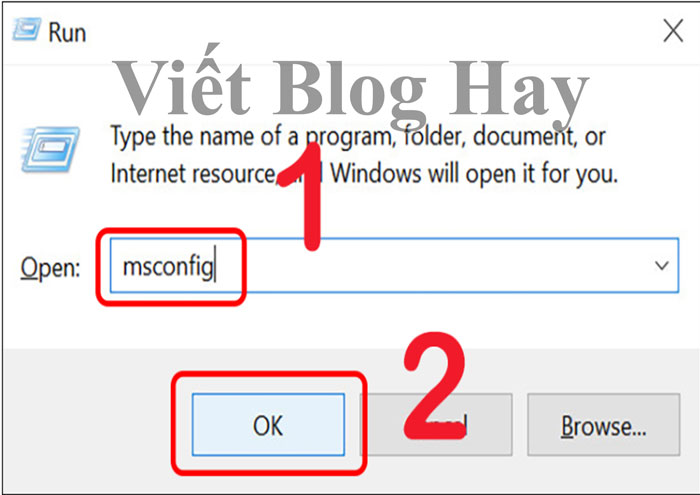
Bước 4: Trên màn hình có mục Selective Startup thì bạn đánh dấu vào đó rồi ấn OK.
Bước 5: Lúc này, trong mục Load Startup Items, bạn bỏ chọn và ấn vào phần Apply, rồi chọn Close.
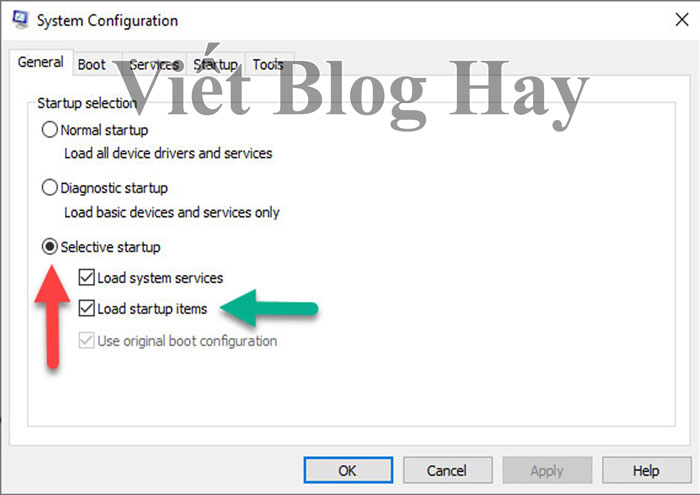
Bước 6: Để cách tắt ứng dụng chạy ngầm trên win 10 có hiệu lực, bạn cần tắt máy và khởi động lại.
Sau khi thực hiện xong, có thể máy tính sẽ bị ngắt kết nối internet. Khi đó, muốn khôi phục kết nối internet bạn chỉ cần vào máy tính và khởi động chế độ Normal Startup là được. Tuy nhiên, lưu ý dành cho các bạn đó là không nên để chế độ máy tính ở Selective Startup. Nếu để như vậy thì những ứng dụng khác hay phần mềm có tính bảo mật cao sẽ bị ảnh hưởng.
Cách 5# Sử dụng Battery Saver Mode để tắt ứng dụng chạy ngầm trên win 10
Với chế độ tiết kiệm pin này, các chương trình đang chạy ngầm sẽ được tắt hết trên win 10. Và bạn có thể thực hiện theo cách sau:
Bước 1: Trong Start menu, bạn nhấn chuột vào biểu tượng răng cưa để mở cửa sổ Windows Settings hoặc ấn đồng thời hai phím Windows + I.
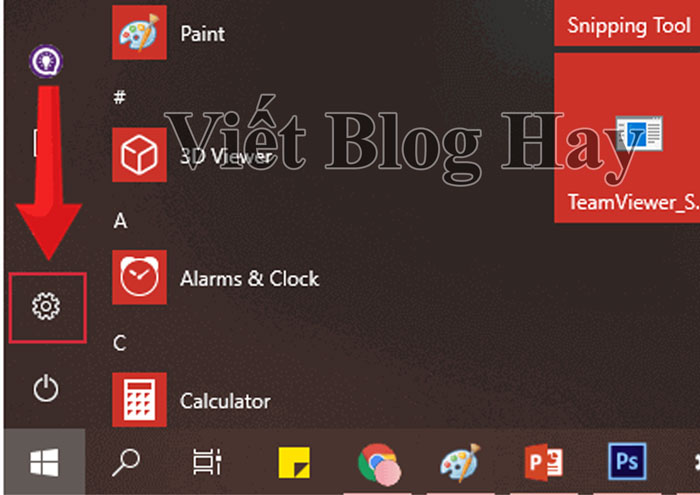
Bước 2: Thiết lập cài đặt hệ thống bằng cách nhấn vào System trong mục Windows Settings.
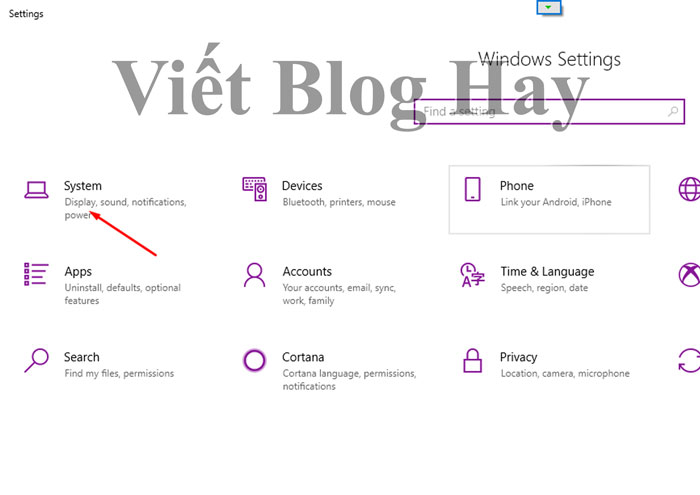
Bước 3: Chọn Battery trong danh sách bên trái màn hình để chuyển sang giao diện mới.
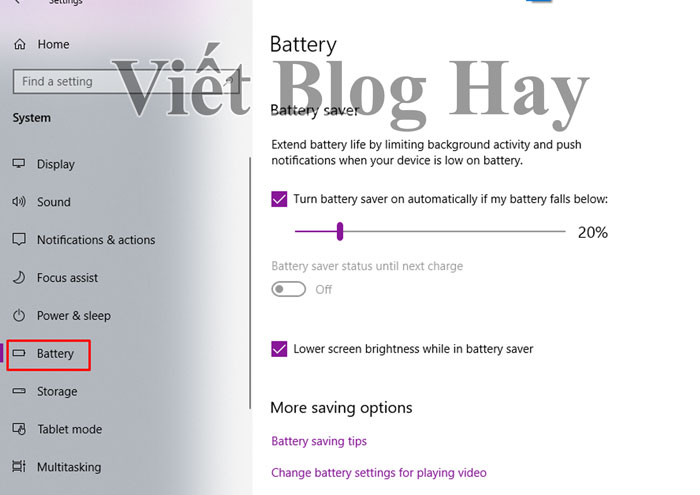
Bước 4: Bên phải của mục Battery saver, bạn bật chế độ On trong phần Battery saver status until next charge.
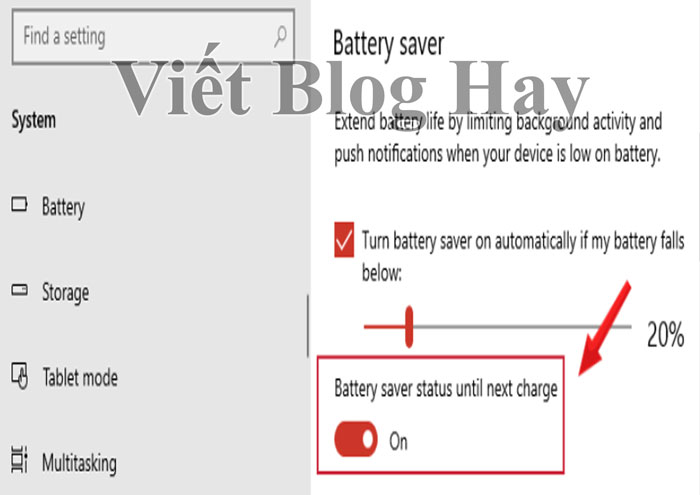
Những lưu ý trong cách tắt ứng dụng chạy ngầm win 10
Để việc tắt ứng dụng chạy ngầm trên win 10 có hiệu quả, các bạn cần biết một số vấn đề quan trọng sau:
- Có một số cách bạn cần phải tắt máy và khởi động lại thì việc tắt ứng dụng chạy ngầm mới được thiết lập. Do đó, bạn cần lưu ý đến vấn đề này để không bị gián đoạn quá trình cài đặt của mình.
- Tất cả các thông báo của chương trình đã vô hiệu hóa thì bạn sẽ không thể nhận được. Ngay cả khi chương trình cập nhật dữ liệu hay các tin tức liên quan đến tile menu Start đều không thông báo cho bạn được biết. Nếu muốn tìm hiểu thông báo, bạn chỉ có thể thiết lập lại trình khởi động mà thôi.
- Các ứng dụng mà bạn đã tắt chạy ngầm đều có thể sử dụng bằng cách khởi chạy lại chúng khi cần thiết. Trên thực tế, việc tắt ứng dụng chạy ngầm chỉ giúp ngăn tiêu thụ pin, ngăn sử dụng Ram/ CPU hay không cho ứng dụng tải xuống dữ liệu. Vì thế, bạn không cần lo lắng khi thực hiện công việc này.
- Khi máy tính hoạt động chậm chạp và ì ạch thì việc không cho ứng dụng ngầm hoạt động sẽ giúp cải thiện tình trạng nhanh chóng. Do đó, việc tắt các ứng dụng không cần thiết là đúng đắn và cần thiết.
- Có một số chương trình chạy ngầm là cần thiết với bạn chẳng hạn như Alarm. Nếu tắt nó đi thì chuông báo thức sẽ không kêu nữa. Lúc này, bạn cần chọn một chiếc đồng hồ báo thức để không làm ảnh hưởng đến công việc của mình.
Kết luận
Như vậy, chúng ta vừa tìm hiểu chi tiết về các cách tắt ứng dụng chạy ngầm win 10 để máy hoạt động nhanh chóng và hiệu quả hơn. Hy vọng những chia sẻ của Viết Blog Hay sẽ giúp bạn có thêm thông tin hữu ích để ứng dụng trong công việc khi sử dụng máy tính.
Có thể bạn quan tâm :
Nguồn : Vietbloghay.com




Chào Bạn! Mình là Khánh Quang kỹ sư IT với khá nhiều kinh nghiệm trong những thủ thuật về máy tính và 1 số những phần mềm hữu ích dành cho máy tính như : Phần mềm đồ hoạ; Phần mềm sửa hình ảnh; Phần mềm âm thanh….. Tất cả đều đó tại blog của mình. Địa chỉ blog của mình là : https://vietbloghay.com/