Nhu cầu sử dụng win 10 hiện nay rất được ưa chuộng nên việc share file win 10 qua mạng LAN được nhiều người áp dụng để trải nghiệm hệ điều hành này được nhanh chóng. Tuy nhiên, chia sẻ file win 10 như thế nào qua mạng LAN để mang lại hiệu quả và đảm bảo nhanh chóng thì các bạn hãy cùng Viết Blog Hay khám phá dưới đây.
Table of Contents
I. Hiểu thế nào về mạng LAN
Local Area Network là cụm từ viết tắt của LAN, có nghĩa là mạng máy tính cục bộ. Đây là hệ thống mạng mà trong phạm vi nhỏ có thể kết nối 2 hay nhiều máy tính với nhau. Do đó, trong các trường học, cơ quan, công ty… thường sử dụng mạng LAN.
Hiểu đơn giản của mạng LAN như sau: Mạng LAN cho phép trong cùng một modem hay bộ chia có thể cắm 2 hay nhiều máy tính. Hoặc các máy tính dùng chung một wifi mà vẫn đảm bảo tốc độ cao trong việc copy dữ liệu.
II. Những ưu điểm khi sử dụng mạng LAN
Mạng LAN sở hữu rất nhiều ưu điểm nổi bật nên đến nay LAN vẫn được rất nhiều người lựa chọn. Vậy những ưu điểm đó là gì thì các bạn hãy cùng tìm hiểu dưới đây:
- Mạng LAN cho phép chia sẻ tài nguyên với tốc độ nhanh chóng giữa các máy tính và đảm bảo sự ổn định. Có thể chia sẻ máy in, tập tin, máy quét… tuỳ theo nhu cầu sử dụng.
- Mạng LAN cho phép copy dữ liệu nhanh chóng, ngay cả đó là file chứa dữ liệu lớn, tốn nhiều dung lượng.

Vậy làm thế nào để share file win 10 qua mạng LAN được nhanh chóng thì các bạn hãy khám phá nội dung dưới đây.
III. Hướng dẫn cách share file/folder win 10
Để thực hiện chia sẻ file win 10 thì các bạn hãy làm theo các bước dưới đây:
Bước 1: Thực hiện tắt tường lửa
- Bạn hãy vào biểu tượng Network trên máy tính mới thực hiện tắt tường lửa được. Sau đó, bạn chọn Properties khi đã thực hiện nhấp chuột phải.
- Tiếp đến, bạn chọn lần lượng theo các thứ tự là Windows Firewall -> Change notification settings -> Turn off windows Firewall (not recommended). Cuối cùng bạn nhấn OK để chuyển sang bước 2.
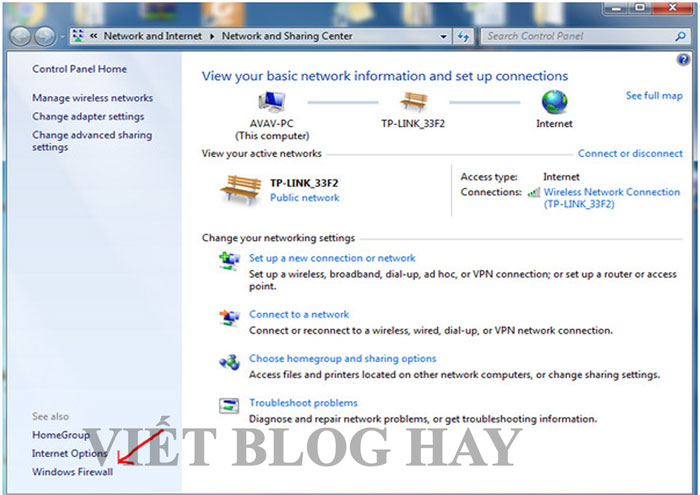
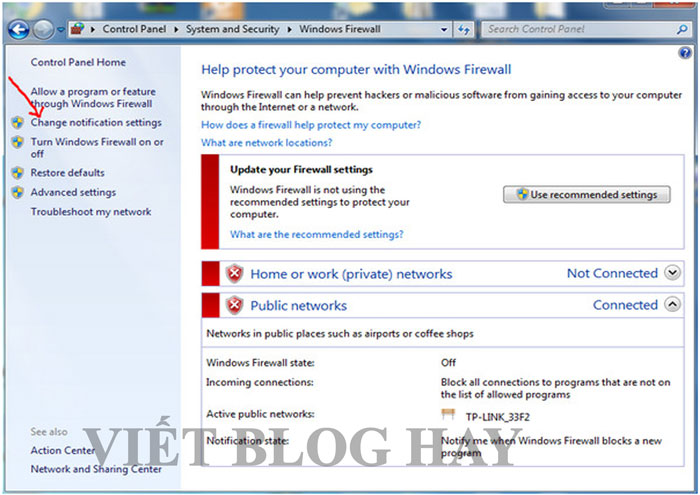
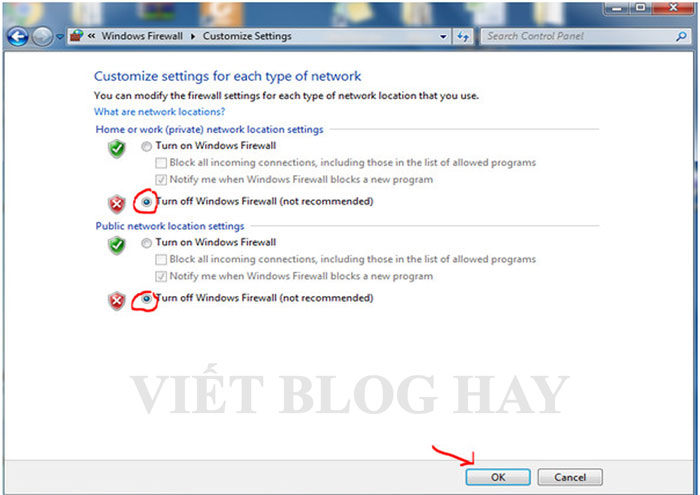
Bước 2: Tiến hành kết nối các thiết bị cùng một mạng
Các máy tính trong mạng LAN phải thông nhau mới có thể kết nối được mạng LAN. Vậy làm thế nào để kiểm tra các máy tính đã thông nhau chưa? Các bạn hãy làm theo hướng dẫn dưới đây để kiểm tra:
Bấm biểu tượng Windows + R. Sau đó nhập vào o Open nội dung là cmd.
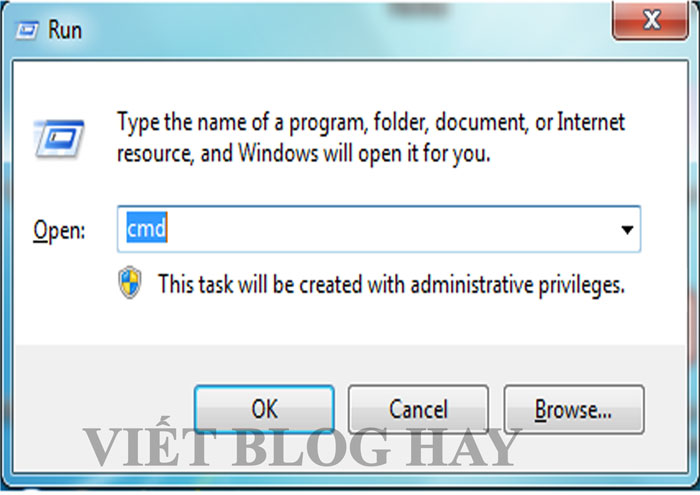
Để kiểm tra IP của máy, các bạn hãy dùng lệnh ipconfig.
Sau đó, hãy thông qua địa chỉ IP để thử ping từ máy tính này đến máy tính khác xem đã thông nhau chưa.
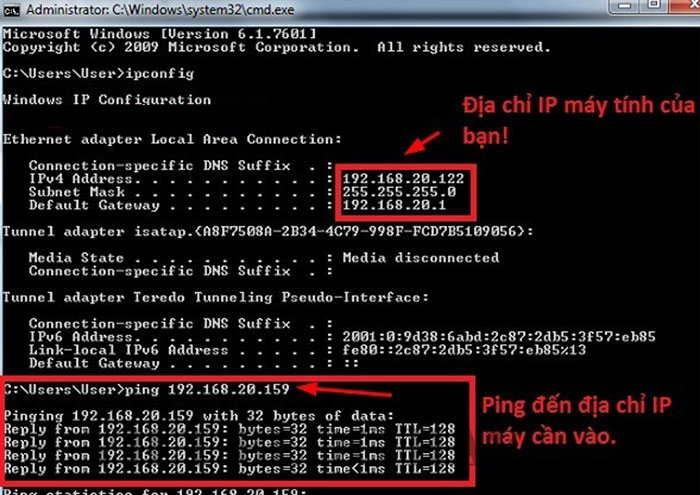
Bước 3: Tiến hành cài đặt để vào mạng LAN
Khi đã hoàn thành bước 2, chúng ta sẽ cài đặt để vào mạng LAN theo trình tự như sau:
Bạn vào Start. Sau đó, chọn Control Panel.
Tiếp đến, chọn Change advanced sharing settings. Rồi chọn tiếp Network and Internet
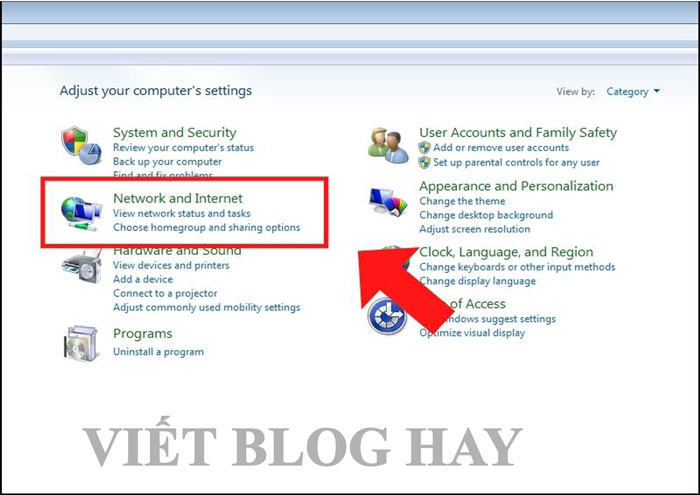
Tiêp đến trọn Network and Sharing Center
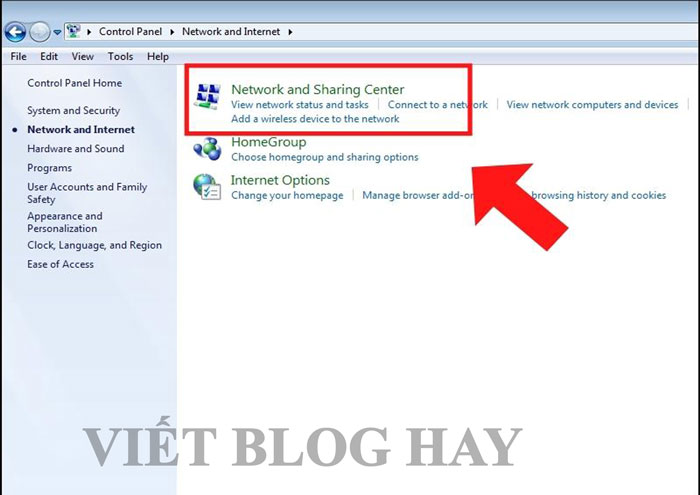
Tiếp đó các bạn lựa trọn Change advanced sharing settings
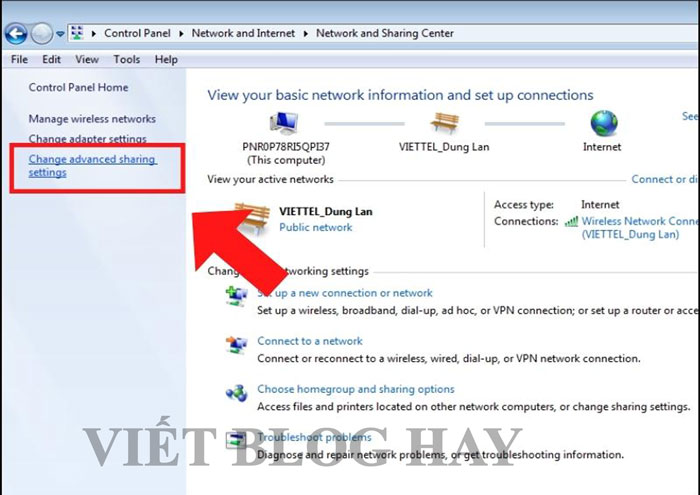
Đến lúc này, bạn sẽ thấy hiện lên 2 mục, đó là:
Turn on password protected sharing: Nếu chọn mục này nghĩa là bạn chia sẻ có mật khẩu.
Turn off password protected sharing: Nếu chọn mục này nghĩa là bạn chia sẻ công khai.
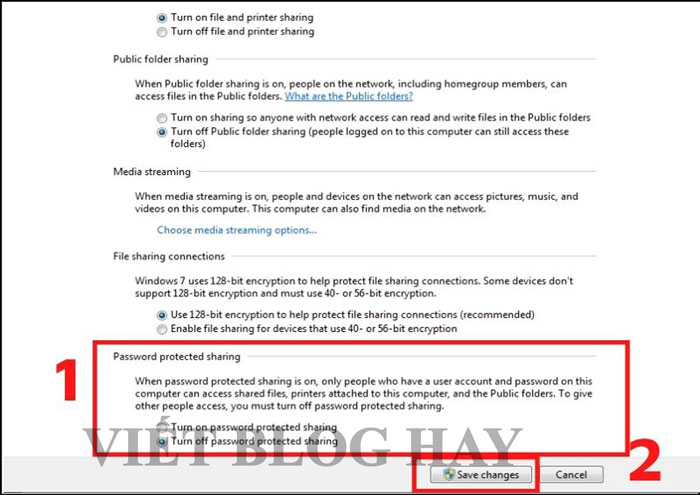
Khi đã chọn mục tương ứng xong, để lưu thay đổi, bạn cần chọn Save Changes.
Bước 4: Hướng dẫn cách chia sẻ dữ liệu qua mạng LAN
Khi đã tạo mạng LAN trên win 10 thành công là bạn đã có thể chia sẻ dữ liệu một cách dễ dàng và nhanh chóng thông qua mạng LAN theo hướng dẫn dưới đây:
- Bạn tìm folder mà mình muốn chia sẻ, sau đó click chuột phải vào folder đó.
- Chọn mục Properties. Sau đó, bạn chọn tab Sharing.
- Lúc này, bạn hãy chọn lần lượt theo thứ tự là Advanced Sharing, rồi chọn Tick Share this folder, chọn tiếp Permissions.
Ví dụ hình ảnh :
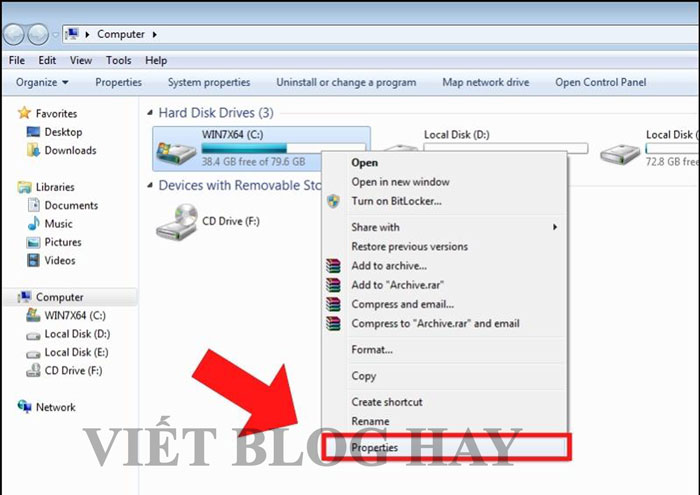
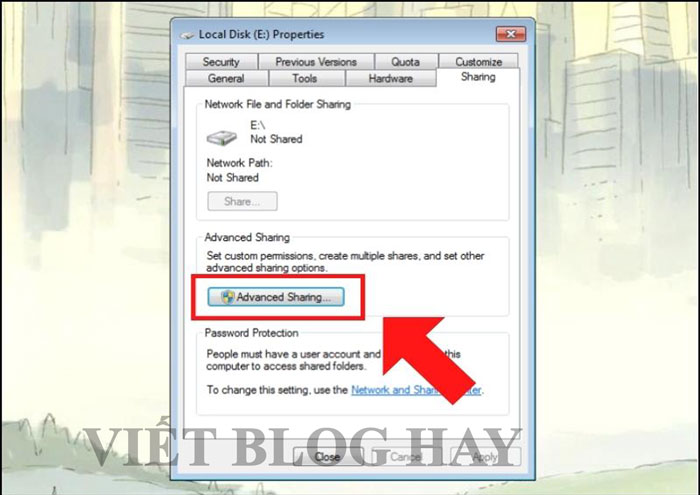
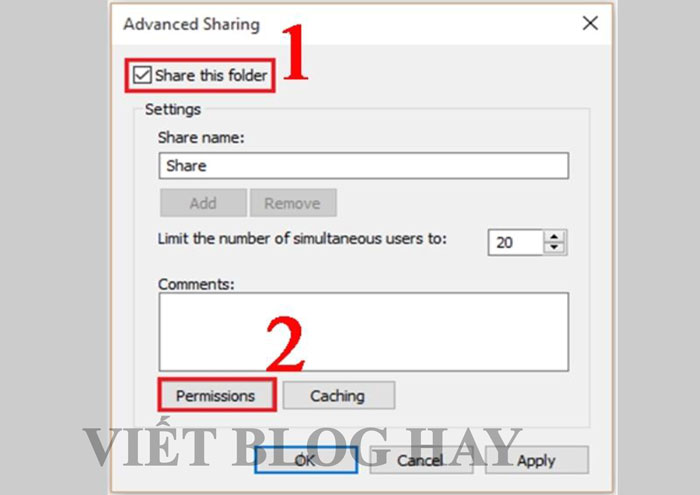
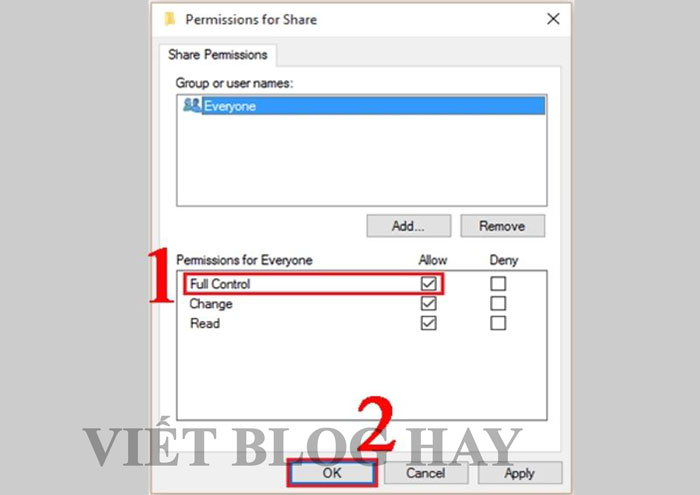
Lưu ý: Các bạn hãy tích chọn ô Full Control nếu bạn muốn người dùng có thể sửa hay copy dữ liệu.
Khi đã lựa chọn xong, để kết thúc, bạn hãy nhấn chọn OK.
Hướng dẫn cách vào máy tính trong mạng LAN
Bạn có thể vào máy tính trong mạng LAN để lấy dữ liệu từ máy tính khác khi các máy này cùng hệ thống mạng LAN. Bạn có thể lựa chọn 1 trong 2 cách sau để vào máy tính trong mạng LAN.
Cách 1: Vào máy tính trong mạng LAN bằng hộp Run
Bước 1: Tại biểu tượng Windows + R, bạn hãy bấm đồng thời cả 2 biểu tượng này để mở hộp Run trên win 10.
Bước 2: Nhập biểu tượng tên máy khi hộp Run hiện ra. Sau đó, nhấn Enter.
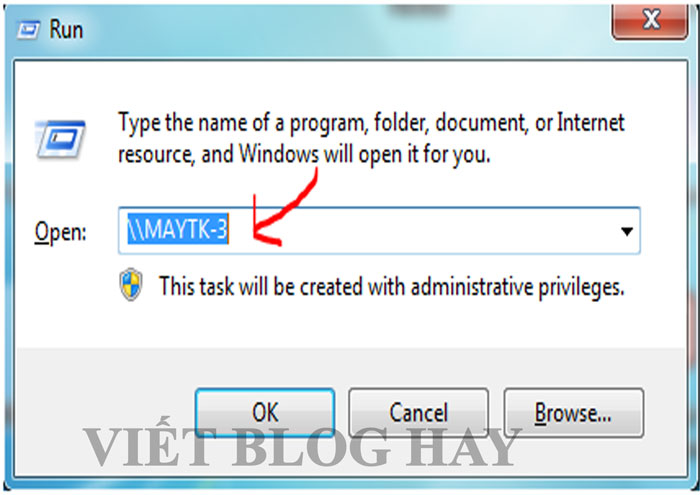
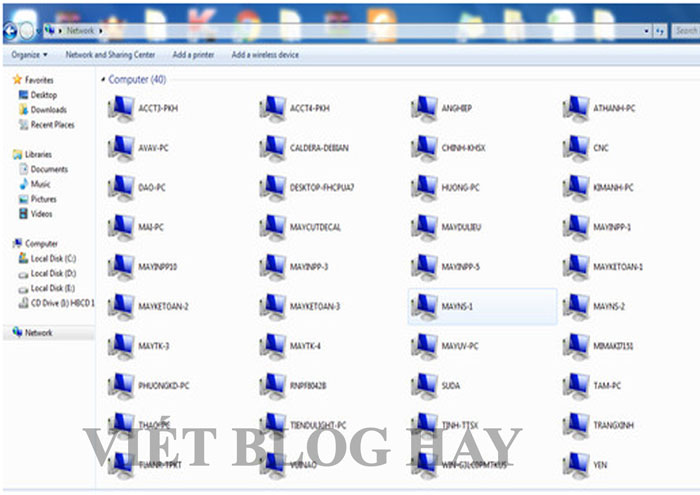
Khi đó, bạn sẽ nhìn thấy tất cả những thư mục có chia sẻ từ thiết bị bạn vừa nhập. Các thư mục đó có thể đòi hỏi mật khẩu hoặc chế độ công khai tùy theo tính bảo mật đã thực hiện setup trước đó.
Cách 2: Vào máy tính trong mạng LAN trực tiếp từ Desktop
Bước 1: Tại màn hình máy tính, bạn hãy kích đúp chuột vào biểu tượng Network.
Nếu bạn không thấy biểu tượng Network ở màn hình, bạn hãy di chuột đến một vị trí trống bất kỳ ở màn hình. Sau đó, kích chuột phải. Tiếp đến, chọn Personalize, rồi lại chọn change Desktop icons. Lúc này, hãy chọn Tick Network và nhấn OK.
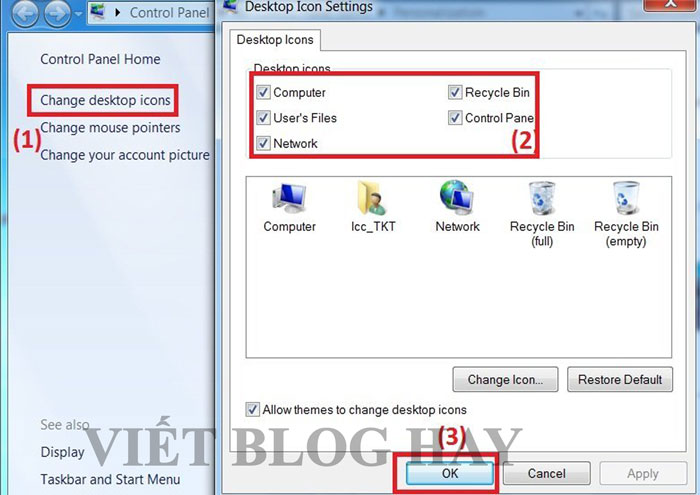
Bước 2: Toàn bộ máy tính được kết nối với nhau thông qua mạng LAN sẽ hiển thị trên giao diện. Tất cả các thiết bị này, bạn có thể bấm vào truy cập vào thiết bị nào mà mình muốn.
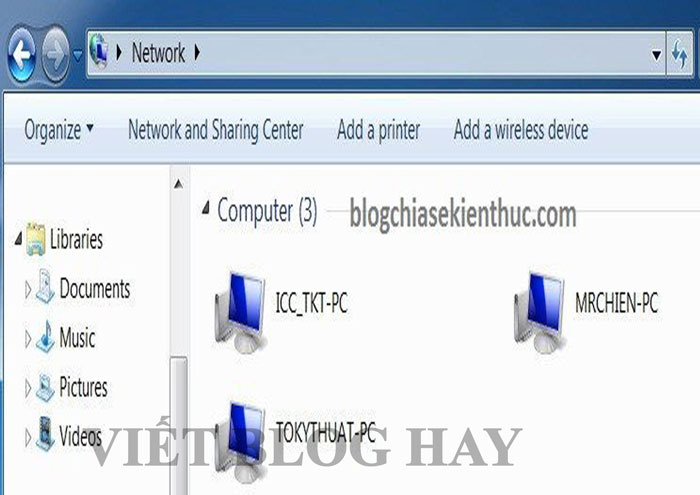
Những lưu ý khi tạo và kết nối mạng LAN win 10
Mặc dù tạo và kết nối mạng LAN win 10 có rất nhiều ưu điểm khi các máy tính được kết nối nhanh chóng. Thế nhưng, bạn nên lưu ý một số vấn đề sau:
Số lượng máy tính cần kết nối là bao nhiêu
Khi tạo mạng LAN win 10 sẽ cần xác định số cổng cần dùng tương ứng với số lượng máy tính cần kết nối mạng. Do đó, trước khi tạo mạng LAN, bạn cần biết chính xác có bao nhiêu máy được sử dụng để kết nối.
Nếu có ít hơn hoặc bằng 4 máy tính cần kết nối, bạn chỉ cần sử dụng bộ định tuyến. Trường hợp cần dùng thêm bộ chuyển mạch khi có trên 4 máy tính cần kết nối để mở cổng khi cần dùng.
Cân nhắc tạo mạng không dây hay có dây
Bạn sẽ cần sử dụng thêm bộ định tuyến phát mạng không dây nếu lựa chọn mạng không dây. Như vậy, mới đảm bảo kết nối các thiết bị không dây.
Có được truy cập internet đối với các thiết bị trong mạng LAN không
Nếu cần truy cập internet đối bạn phải sử dụng thêm bộ định tuyến. Còn nếu không cần truy cập internet, bạn chỉ cần dùng bộ chuyển mạch.
Tìm hiểu về nhu cầu tương lai
Bạn nên cân nhắc xem nhu cầu sử dụng trong tương lai. Néu số lượng kết nối mạng LAN trong tương lai sẽ được mở rộng, bạn hãy chuẩn bị thêm các thiết bị cần thiết để mở rộng thêm cổng. Các thiết bị đó là bộ định tuyến, phần cứng, một máy tính thiết lập làm chủ DHCP,…
Kết luận
Trên đây là một số thông tin về mạng LAN, cách tạo mạng LAN cũng như hướng dẫn share file win 10 nhanh chóng, đơn giản, hiệu quả. Viết Blog Hay hy vọng các bạn sẽ có thêm kiến thức hữu ích khi có nhu cầu sử dụng và tạo mạng LAN.
Xem thêm :
Nguồn : Vietbloghay.com



Chào Bạn! Mình là Khánh Quang kỹ sư IT với khá nhiều kinh nghiệm trong những thủ thuật về máy tính và 1 số những phần mềm hữu ích dành cho máy tính như : Phần mềm đồ hoạ; Phần mềm sửa hình ảnh; Phần mềm âm thanh….. Tất cả đều đó tại blog của mình. Địa chỉ blog của mình là : https://vietbloghay.com/