Tính năng chụp màn hình máy tính Windows rất hữu ích khi chúng ta muốn chụp lại màn hình máy tính để phục vụ công việc hay học tập. Vậy cách chụp ảnh màn hình máy tính như thế nào thì các bạn hãy cùng Viết Blog Hay tìm hiểu dưới đây.
Table of Contents
Cách 1: Cách chụp ảnh màn hình máy tính Windows bằng phím Prt Scr kết hợp với Paint
Các phiên bản từ Windows XP đến Windows 10 đều có thể sử dụng cách chụp màn hình này. Khi bạn chụp lại màn hình bằng phím Prt sct thì hình ảnh sẽ được lưu vào bộ nhớ Clipboard.
Các bước thực hiện theo cách này như sau:
Bước 1: Từ bàn phím, bạn hãy nhấn phím Prt Scr.

Bước 2: Mở công cụ Paint
Có rất nhiều cách để mở Paint, bạn có thể lựa chọn 1 trong 3 cách sau:
- Nhấn Start, sau đó chọn Accessories rồi chọn Paint.
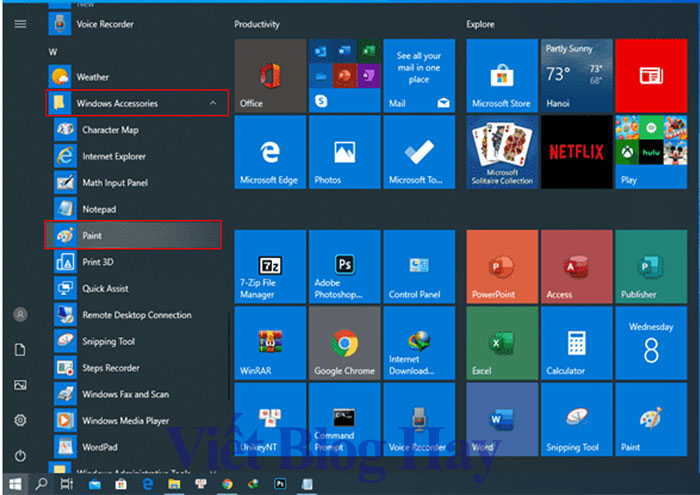
- Nhấn Start, chọn Programs rồi mới chọn Accessories. Và cuối cùng là chọn Paint.
- Để mở cửa sổ Run, bạn hãy nhấn tổ hợp phím Windows + R. Khi cửa sổ hiện ra, hãy nhập lệnh mspaint và nhấn OK.
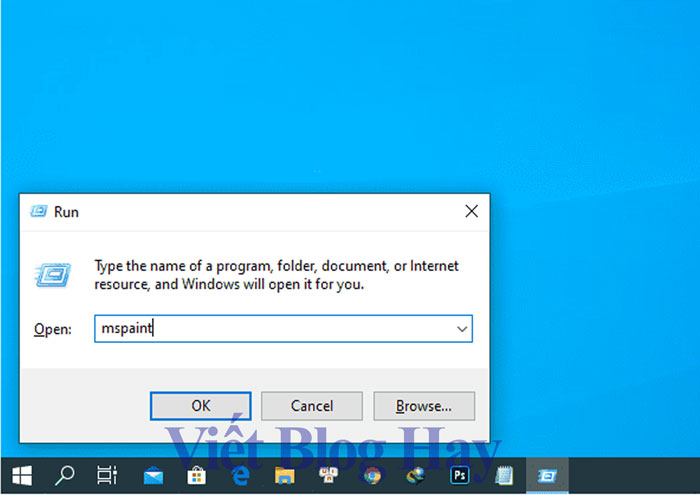
Bước 3: Paste ảnh vào Paint
Khi đã mở được Paint, bạn chỉ cần chọn Paste hoặc cách khác là nhấn tổ hợp phím Ctrl + V để Paste.
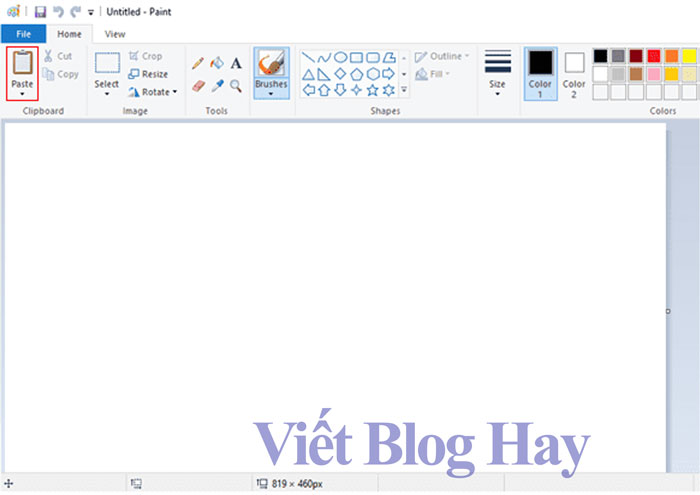
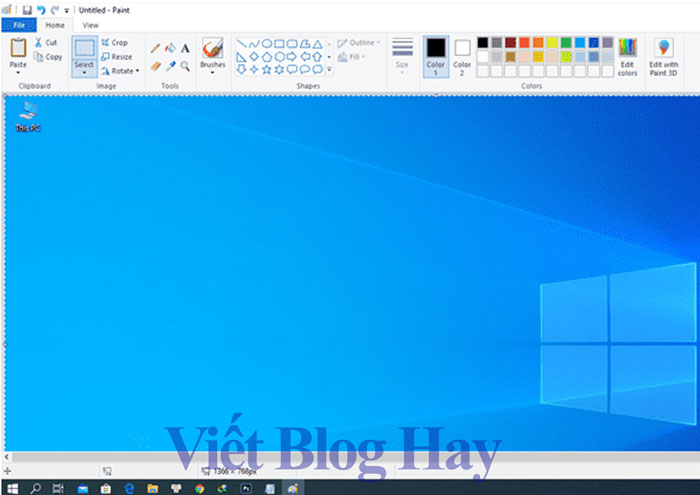
Bạn hãy chọn File => Save as để lưu ảnh.
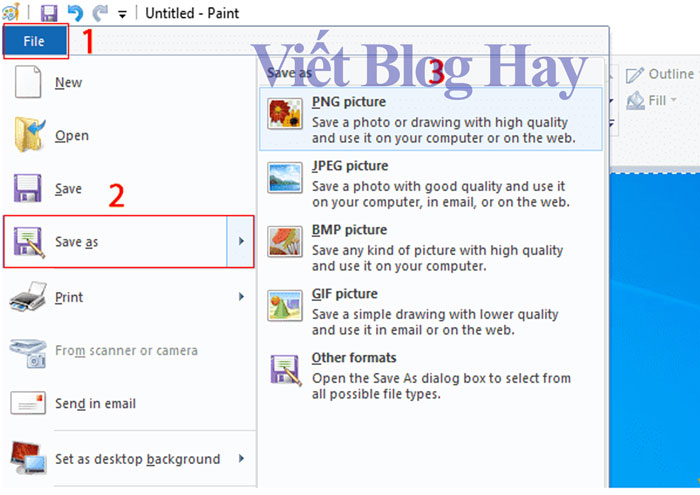
Đối với nơi muốn lưu ảnh, bạn có thể thực hiện đổi tên cho ảnh nếu muốn tại mục File name. Sau đó, để lưu ảnh, hãy nhấn Save là hoàn thành.
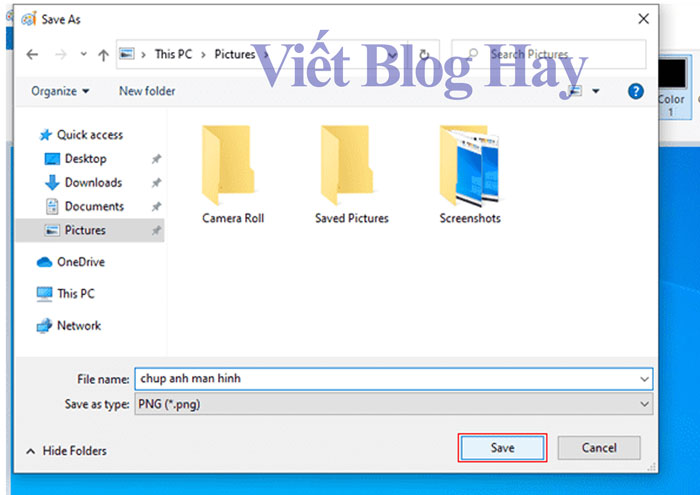
>>> Nhấp vào : Thủ thuật Máy Tính để tìm hiểu những thông tin hữu ích về máy tính
Cách 2: Dùng tổ hợp phím Alt + PrtScr kết hợp với Paint để chụp ảnh màn hình máy tính
Khi sử dụng tổ hợp phím Alt + PrtScr sẽ không chụp toàn bộ màn hình mà chụp lại cửa sổ đang trên Windows mở. Chẳng hạn, tổ hợp này chỉ chụp cửa sổ Chrome nếu như bạn đang mở Chrome trên màn hình.
Chụp ảnh màn hình máy tính bằng cách này được thực hiện như sau:
Bước 1: Thực hiện nhấn tổ hợp phím Alt + Prt Scr.

Bước 2 và bước 3: Bạn hãy thực hiện theo đúng cách 1 là sẽ hoàn thành việc chụp và lưu hình ảnh. ( cũng sử dụng Paint để hỗ trợ )
Cách 3: Cách chụp ảnh màn hình máy tính bằng tổ hợp phím Windows + Prt Scr
Máy tính sử dụng Windows 8, 8.1 và 10 đều có thể áp dụng cách này. Với cách này, người dùng chỉ cần nhấn tổ hợp phím Windows + Prt Scr. Lúc này, hình ảnh chụp lại sẽ tự động lưu vào thư mục Screenshots với đường dẫn là: This PC\Pictures\Screenshots

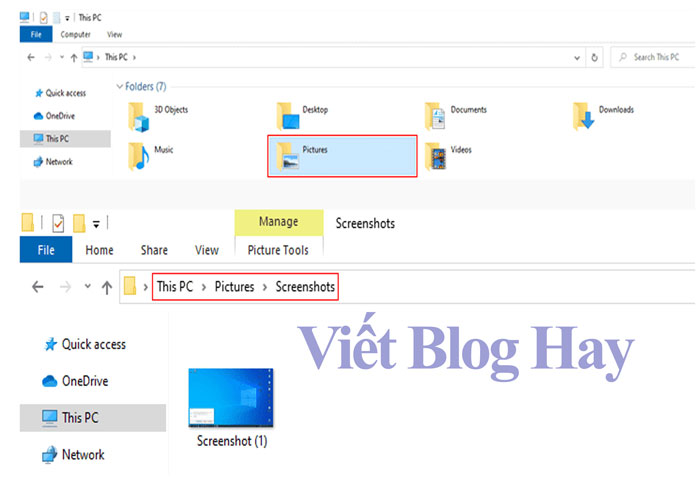
* Lưu ý: Ở mỗi loại bàn phím khác nhau thì ký hiệu Prt Scr có thể không giống nhau. Có thể ký hiệu là: PrtScn, Prt Scr, Prt sc, Prt Screen. Nếu không có các ký hiệu này, bạn hãy tìm đến phím với bắt đầu ký hiệu là chữ Pr.
Cách 4: Cách chụp ảnh màn hình máy tính Windows bằng Snipping Tool
Công cụ Snipping có sẵn trên Windows và từ Windows Vista trở đi, người dùng có thể sử dụng công cụ này để chụp ảnh màn hình máy tính. Đặc biệt, với công cụ này, bạn có thể chụp toàn bộ màn hình hoặc chỉ một khu vực cụ thể nên rất thuận tiện.
Cách mở công cụ Snipping Tool
Bạn có thể chọn 1 trong những cách sau để mở công cụ Snipping Tool:
- Nhấn Start, sau đó chọn All Programs và nhấn chọn Snipping Tools
- Nhấn Start, sau đó chọn All Programs. Tiếp đến bạn nhấn theo trình tự là Windows Accessories => Snipping Tool.
- Để mở nhanh cửa sổ Run, bạn hãy nhấn tổ hợp phím Windows + R, sau đó gõ lệnh snipping tool.
- Từ Windows 8 trở lên, để mở công cụ này, bạn hãy nhấn vào tổ hợp phím Windows +Q. Sau đó, tìm kiếm bằng tên Snipping Tool.
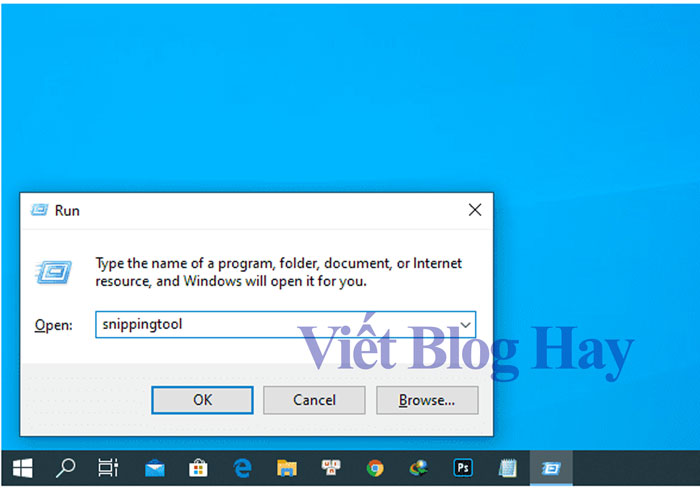
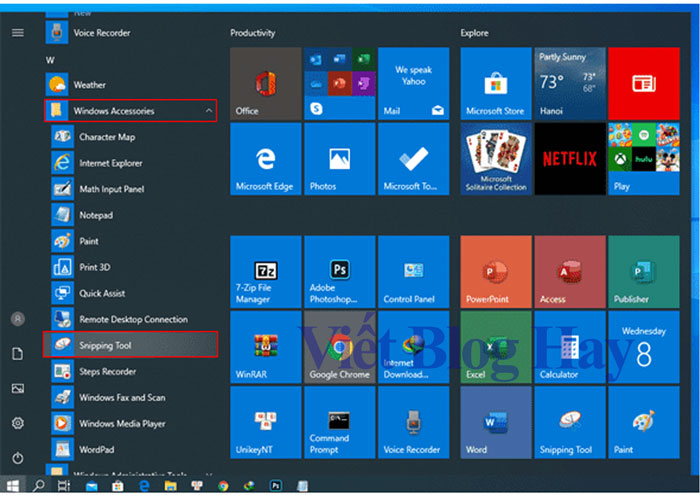
Cách chụp màn hình bằng Snipping Tool
Khi giao diện của công cụ Snipping Tool mở ra, chúng ta sẽ tiến hàng chụp màn hình. Lưu ý, tại giao diện của công cụ này, bạn hãy nhấn vào Mode nếu là Windows 10. Còn nhấn vào mũi tên bên phải chữ New nếu là Windows 7. Lúc này, có 4 tùy chọn hiện ra và bạn hãy chọn 1 cái theo nhu cầu chụp màn hình của mình, đó là:
- Free-form Snip: Tùy chọn này cho phép bạn chụp ảnh tự do, đường bàn khoanh trên màn hình chính là viền ảnh.
- Rectangular Snip: Tùy chọn này cho phép chụp ảnh thành một khung hình chữ nhật.
- Window Snip: Tùy chọn này cho phép chụp một cửa sổ đang mở.
- Full-screen Snip: Nếu muốn chụp toàn màn hình, bạn hãy chọn tùy chọn này.
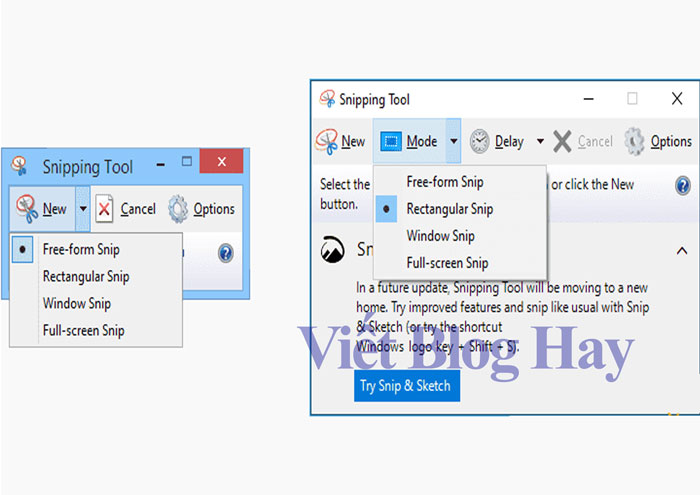
Khi đã chọn được kiểu chụp phù hợp, để bắt đầu, bạn hãy nhấn New. Riêng với 2 kiểu chụp Free-form Snip và Rectangular Snip, bạn hãy khoanh vùng màn hình muốn chụp. Sau đó, để bắt đầu hãy nhấp chuột và khi kết thúc chỉ cần nhả chuột là được.
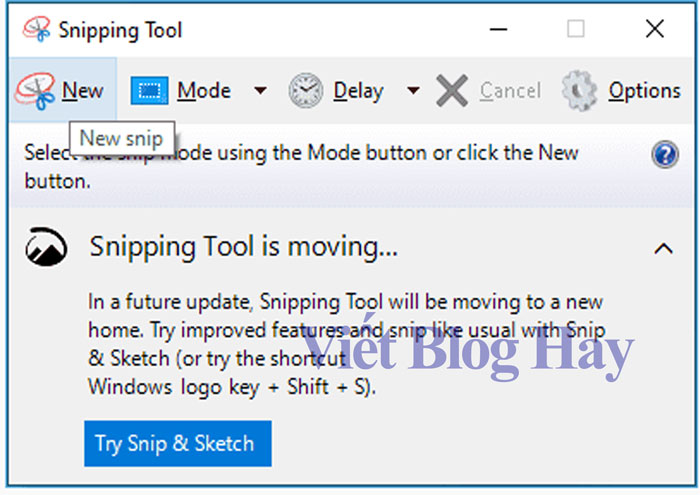
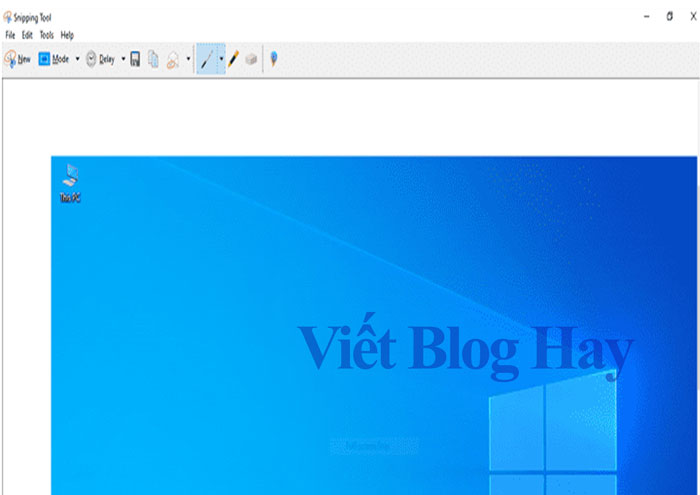
Bạn hãy chọn File rồi chọn tiếp Save As… để lưu file.
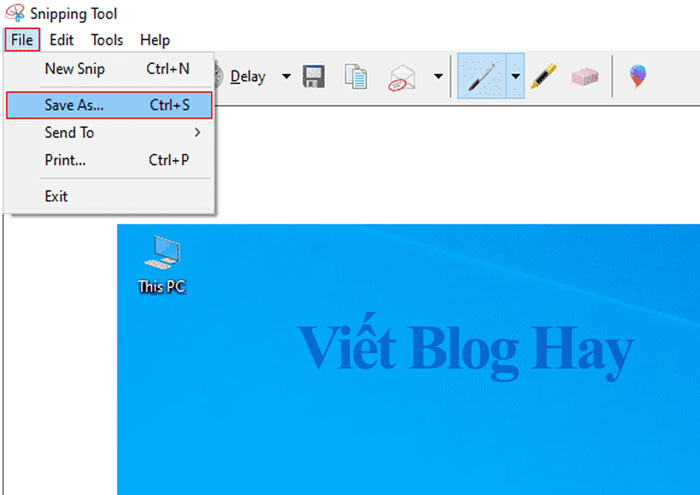
Tại mục File name, bạn nhập tên cho ảnh nhằm thực hiện chọn nơi lưu file. Sau đó, chọn định dạng cho ảnh, bạn hãy chọn mục Save as type. Cuối cùng để lưu, hãy nhấn Save là hoàn thành.
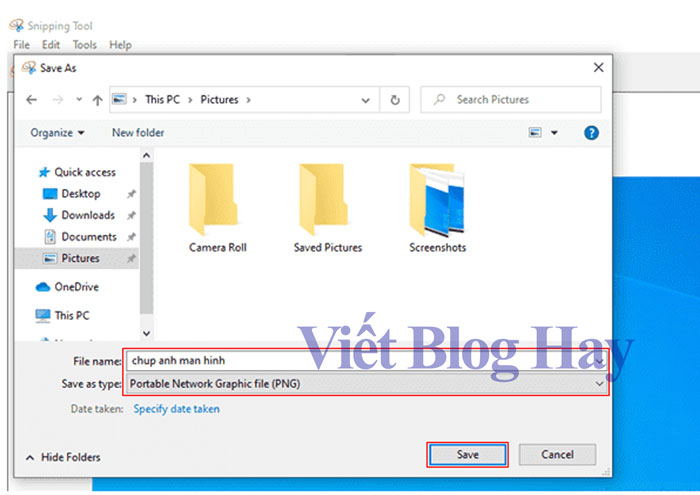
Kết luận
Trên đây là 3 cách chụp ảnh màn hình máy tính đơn giản, dễ thực hiện. Viết Blog Hay hy vọng các bạn sẽ lựa chọn cho mình cách chụp ảnh màn hình máy tính Windows phù hợp với nhu cầu của mình.
Mời bạn xem them :
Nguồn : Vietbloghay.com




Chào Bạn! Mình là Khánh Quang kỹ sư IT với khá nhiều kinh nghiệm trong những thủ thuật về máy tính và 1 số những phần mềm hữu ích dành cho máy tính như : Phần mềm đồ hoạ; Phần mềm sửa hình ảnh; Phần mềm âm thanh….. Tất cả đều đó tại blog của mình. Địa chỉ blog của mình là : https://vietbloghay.com/