Máy tính nếu cài đặt ngày giờ không chính xác sẽ gây ảnh hưởng lớn đến kế hoạch công việc, học tập cũng như việc truy cập internet. Chính điều này sẽ khiến kết nối của bạn không phải là kết nối riêng tư nên có thể ảnh hưởng đến nhiều vấn đề khác khi truy cập vào máy tính. Nếu máy tính của bạn đang sai ngày giờ thì không cần quá lo lắng bởi Viết Blog Hay sẽ hướng dẫn cách chỉnh ngày giờ trên máy tính đơn giản qua nội dung dưới đây.
Table of Contents
Lỗi thời gian trên máy tính có nguyên nhân do đâu?
Lỗi máy tính bị ngày giờ có thể xuất phát từ một trong những nguyên nhân dưới đây:
- Máy tính không thể lưu lại các thiết lập trên Windows do bị hết pin CMOS. Đối với nguyên nhân này, việc thay viên pin CMOS mới sẽ là cách khắc phục triệt để.
- Bạn không có quyền quản trị (Administrator) đối với tài khoản người dùng.
- Ngày giờ trên máy tính bị sai trước khi đóng băng máy tính. Đối với nguyên nhân này, để khắc phục, bạn cần gỡ băng, sau đó chỉnh sửa lại ngày giờ chính xác rồi đóng băng lại.
- Khi cài lại Windows, múi giờ mặc định có thể bị sai. Điều này, khiến thời gian trên máy tính không chính xác. Để khắc phục, bạn hãy chỉnh lại múi giờ là “UTC + 07:00 Bangkok, Hanoi, Jakarta” nếu bạn sống tại Việt Nam.
- Lỗi Malware: Có thể quyền điều khiển máy tính đã bị một virus chiếm và thời gian trên máy tính bị làm hỏng. Bạn cần nhờ đến các công cụ giúp loại bỏ phần mềm độc hại để khắc phục nguyên nhân này.
- Windows Time: Thời gian trên máy tính vẫn không chính xác nếu pin CMOS vẫn còn tốt thì bạn hãy khắc phục bằng cách cài đặt các đồng bộ hóa có vấn đề. Để đảm bảo Windows được đồng bộ hóa thời gian, bạn làm theo trình tự như sau:
- Nhấn tổ hợp phím Windows + R, sau đó nhập lệnh services.msc và chọn OK.
- Tìm Windows Time trong cột Name khi cửa sổ Services. Sau đó, bấm chuột phải vào Windows Time, chọn Windows Time và nhấn chọn tiếp Properties.
- Bạn hãy đặt Startup type thành Automatic trong cửa sổ Windows Time Properties. Để đảm bảo service đang chạy, bạn hãy bấm Start. Sau đó, để lưu các thay đổi, hãy bấm OK.
Các bạn xem tại đây những thông tin hữu ích về máy tính tại Thủ thuật Máy Tính
Cách chỉnh ngày giờ trên máy tính Windows
Để chỉnh ngày giờ trên máy tính, các bạn sẽ thực hiện theo từng bước dưới đây:
Bước 1: Truy cập vào Control Panel
Mở hộp thoại Run bằng cách nhấn tổ hợp phím Windows + R. Sau đó, tại hộp thoại, bạn nhập lệnh control hoặc control panel. Tiếp đến, nhấn chọn OK.
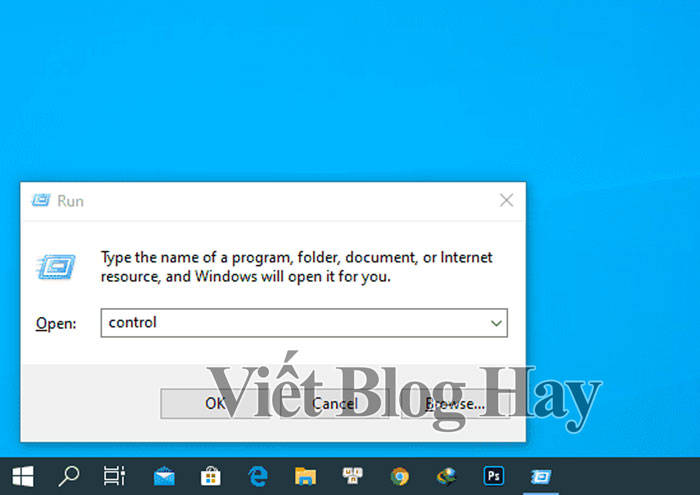
Bước 2: Truy cập vào Date and Time
Khi đã vào được Control Panel, bạn hãy tìm đến phần View by và để ở phần này là Category. Sau đó, chọn Clock an Region, rồi chọn tiếp Date and Time.
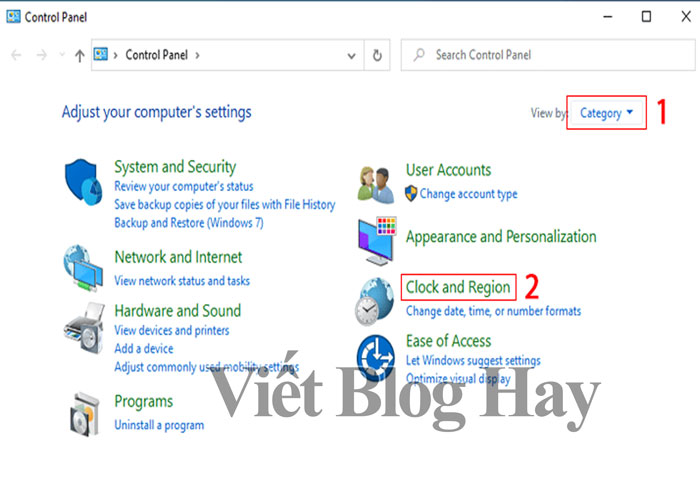
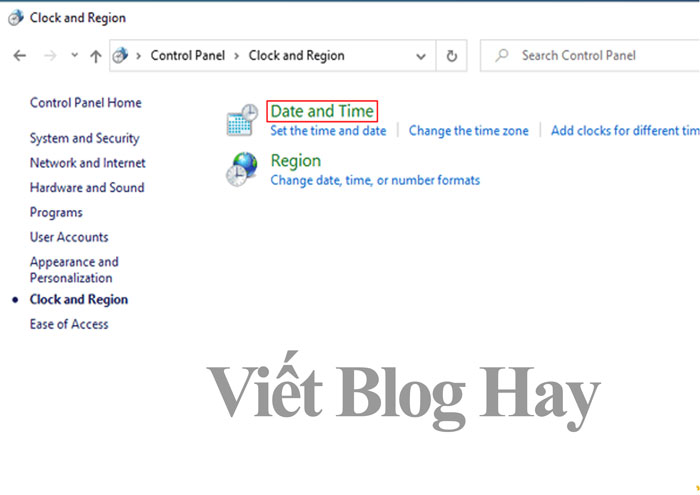
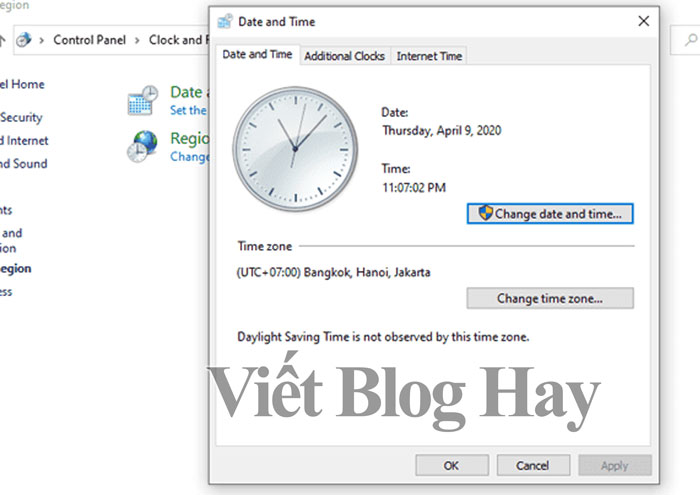
Bước 3: Kiểm tra Time zone
Kiểm tra múi giờ đã đúng chưa tại phần Time zone. Múi giờ ở Việt Nam sẽ là UTC + 07:00 Bangkok, Hanoi, Jakarta.
Trường hợp múi giờ chưa đúng, bạn hãy nhấn vào Change time zone… rồi chọn lại múi giờ cho phù hợp.
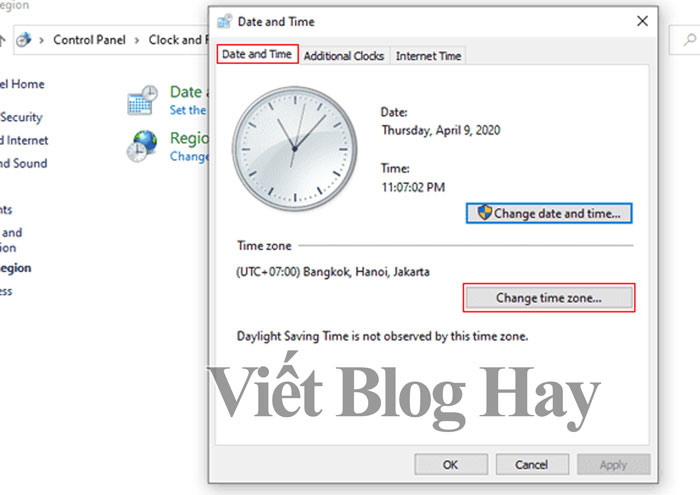
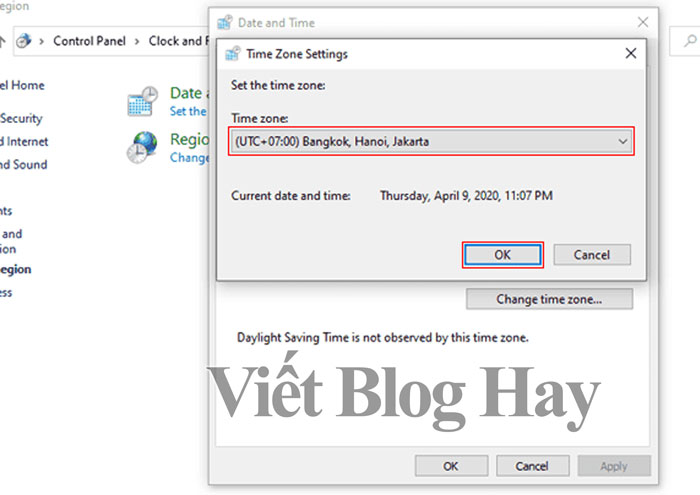
Bước 4: Update lại thời gian
Bạn chọn thẻ Internet Time tại cửa sổ Date and Time. Sau đó, chọn Change settings…
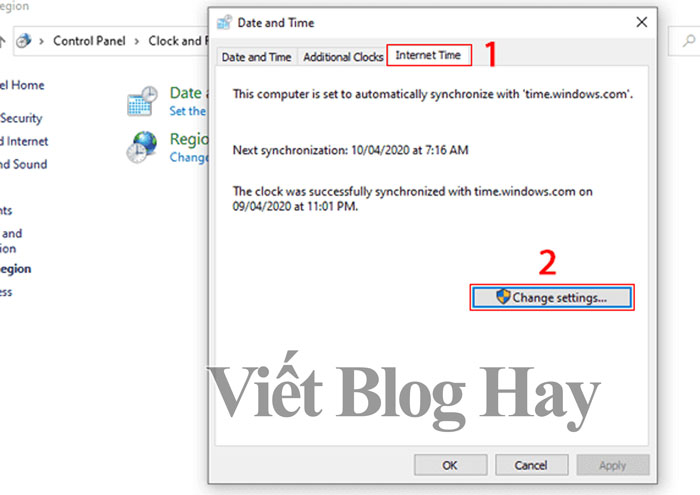
Khi cửa sổ hiện nay, bạn nhấn tích vào ổ Synchronize with an Internet time server. Hãy chọn time.windows.com hoặc time.nist.gov tại phần Server. Sau đó, nhấn Update now. Lưu ý để cài đặt lại thời gian, máy tính cần phải kết nối mạng. Lúc này, máy tính sẽ hiện ra 1 trong những thông báo sau:
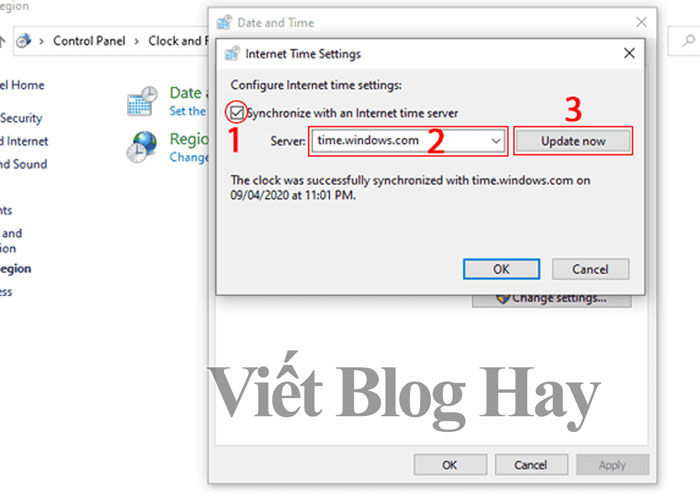
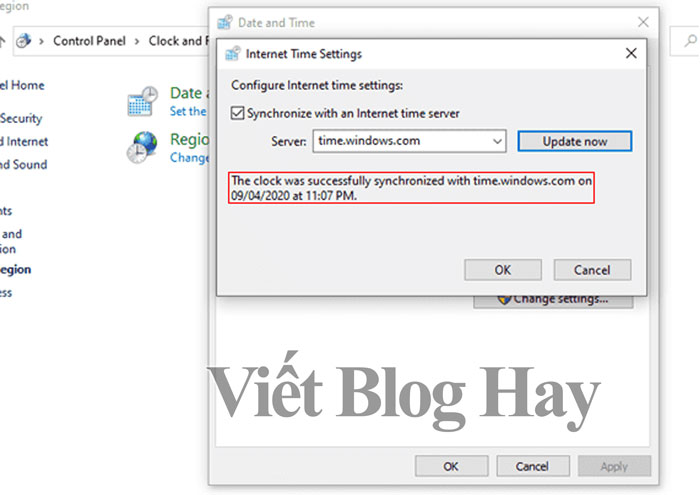
- Thời gian đã được cập nhật thành công nếu có thông báo The clock was successfully synchronizing with…
- Bạn hãy nhấn lại vào Update now nếu xuất hiện thông báo lỗi An error occurred while Windows was synchronizing with… Cứ nhấn như vậy cho đến khi xuất hiện thông báo The clock was successfully synchronizing with… Bạn có thể đổi qua lại giữa 2 server time.windows.com và time.nist.gov nếu như server kia không thành công để thử lại.
Ngoài ra, bạn cũng có thể chọn cách thủ công để cài đặt lại thời gian bằng cách chọn Change date and time… tại cửa sổ Date and Time. Sau đó, tại phần Date và Time, hãy tiến hành điều chỉnh lại ngày giờ.
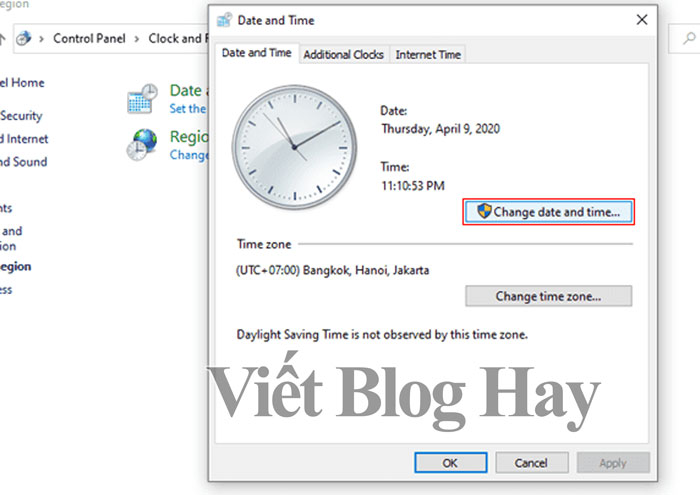
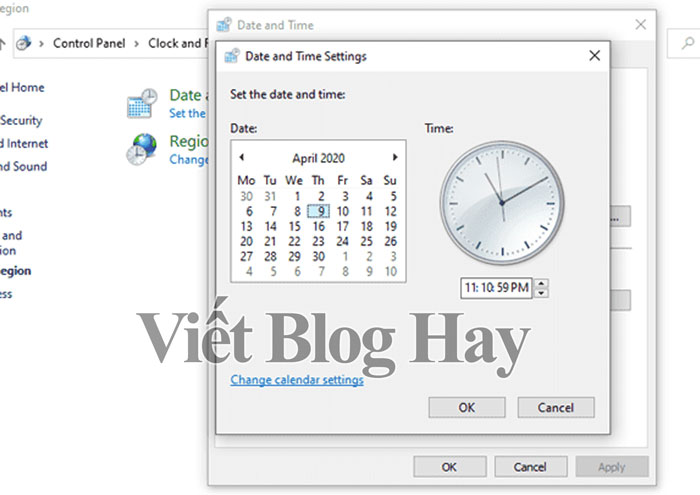
Kết luận
Trên đây là một số lỗi máy tính bị sai thời gian cũng như cách khắc phục tương ứng. Ngoài ra, Viết Blog Hay cũng hướng dẫn các bạn cách chỉnh ngày giờ trên máy tính đơn giản, dễ thực hiện. Hy vọng bạn sẽ chỉnh lại thành công thời gian trên máy tính.
Có thể bạn quan tâm :
Nguồn : Vietbloghay.com




Chào Bạn! Mình là Khánh Quang kỹ sư IT với khá nhiều kinh nghiệm trong những thủ thuật về máy tính và 1 số những phần mềm hữu ích dành cho máy tính như : Phần mềm đồ hoạ; Phần mềm sửa hình ảnh; Phần mềm âm thanh….. Tất cả đều đó tại blog của mình. Địa chỉ blog của mình là : https://vietbloghay.com/