Hiện nay, nhu cầu đổi tên user trong win 10 của người dùng đang có chiều hướng gia tăng. Để có thể tạo ra cái tên vừa thiết thực vừa mới mẻ thì không phải là điều quá khó. Vậy các bạn hãy cùng Viết Blog Hay tìm hiểu cách đổi tên trong win 10 chi tiết qua bài viết dưới đây.
Table of Contents
1. Thay đổi tên user trong win 10 bằng tài khoản Microsoft
Việc sử dụng tài khoản Microsoft để thay đổi user trong win 10 có thể thực hiện theo các bước cụ thể sau:
Bước 1: Chọn Settings trong mục Start rồi click vào phần Accounts.
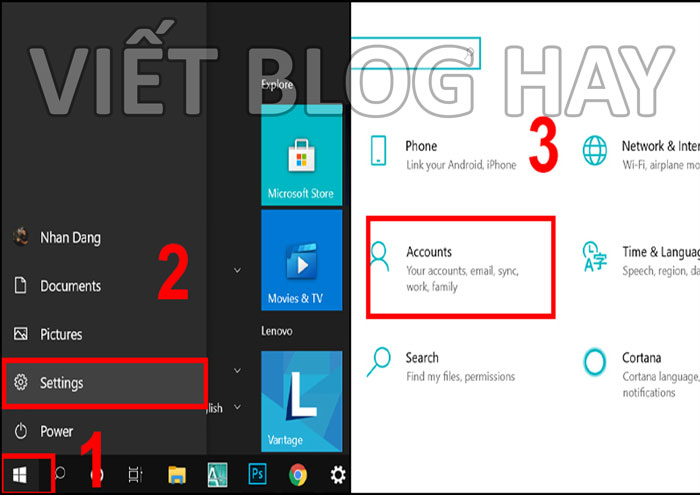
Bước 2: Chọn Your info. Trong màn hình hiện ra nhiều mục khác nhau thì bạn click vào “Manage my Microsoft Account“.
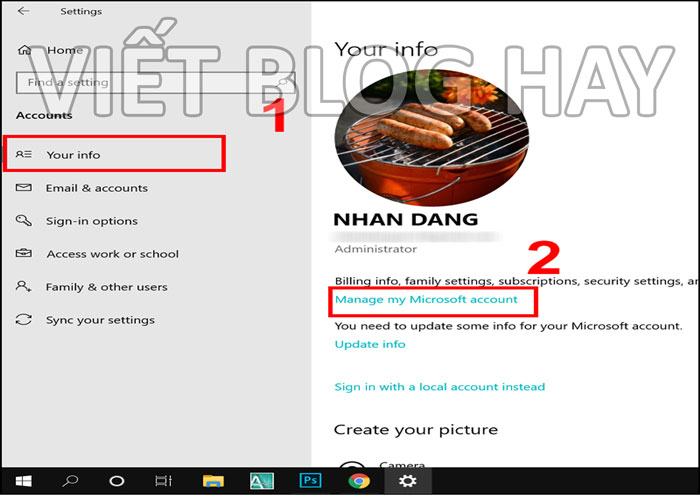
Bước 3: Ấn vào mục Tên của bạn rồi click vào Edit name.
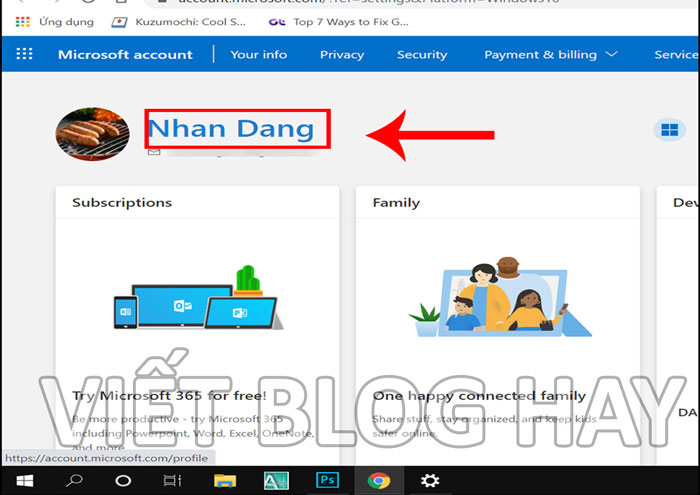
Bước 4: Trong ô First name và Last name, bạn nhập tên của mình rồi điền mã xác nhận.
Bước 5: Ấn Save là hoàn tất việc đổi tên người dùng win 10.
Sau khi đã thay đổi xong, toàn bộ hồ sơ sẽ được thay thế bằng tên mới trong tất cả các tác vụ tại Microsoft.
>>> Các thủ thuật hữu ích dành cho máy tính tại đây
2. Sử dụng Netplwiz để đổi tên administrator win 10
Bạn có thể đổi tên user trong win 10 bằng cách sử dụng Netplwiz. Cách này được thực hiện theo hướng dẫn sau:
Bước 1: Nhập Netplwiz trong công cụ tìm kiếm rồi click đúp chuột vào mục Open.
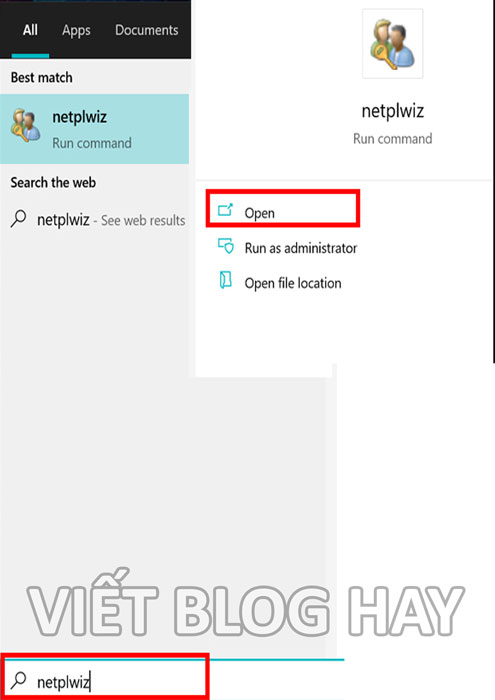
Bước 2: Trong mục Open, bạn mở tab Users rồi nhấp chuột vào Properties sau khi lựa chọn phần Tài khoản muốn đổi tên.
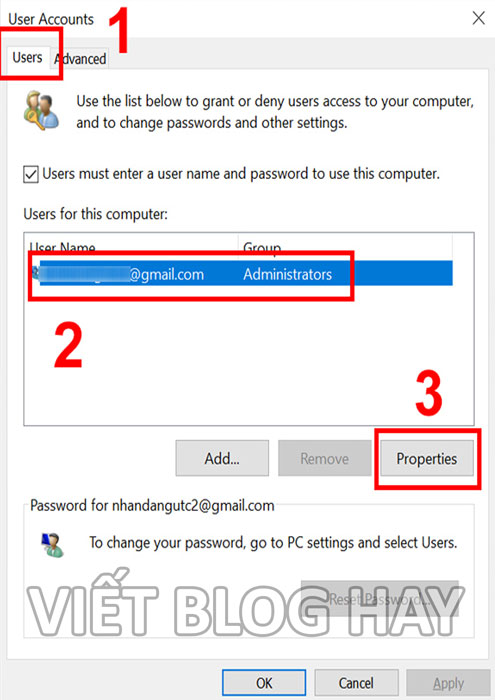
Bước 3: Nhập tên bạn muốn đổi tên đăng nhập win 10 trong mục Tên người dùng mới tại Full Name rồi click vào Apply.
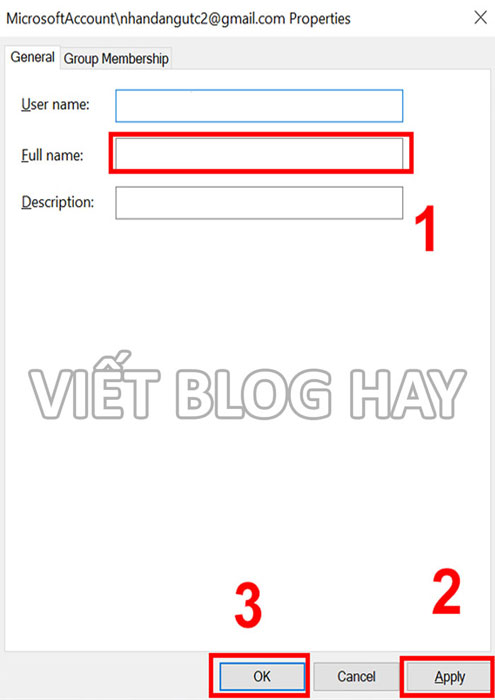
Bước 4: Cuối cùng là ấn vào Ok là hoàn tất.
3. Cách đổi tên user trong win 10 bằng Local Users and Groups
Local Users and Groups có hiệu quả trong việc đổi tên tài khoản win 10 như sau:
Bước 1: Mở hộp thoại Run bằng cách nhấn tổ hợp hai phím trên bàn phím Windows và R.
Bước 2: Tiếp tục nhập từ khóa lusrmgr.msc, sau đó ấn OK là mở Local Users and Groups.
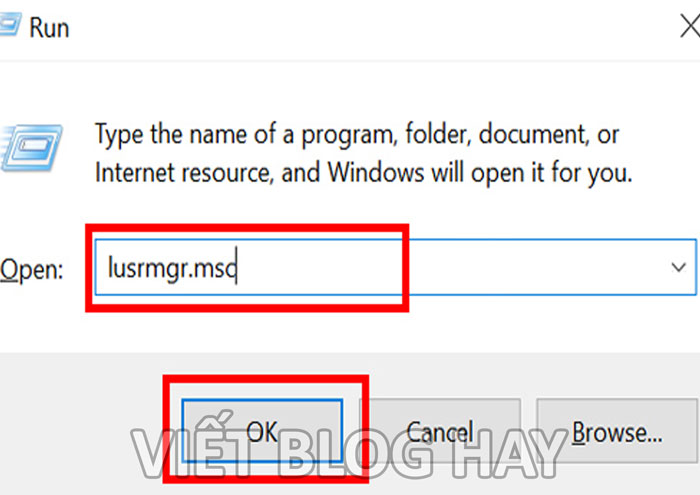
Bước 3: Chọn Users rồi chọn tại khoản muốn đổi tên bằng cách nhấp chuột vào đó.
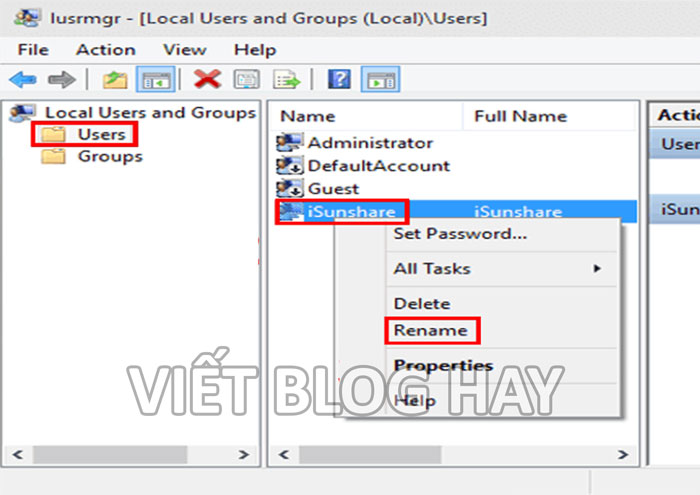
Bước 4: Chọn Rename rồi nhập tên user muốn sử dụng trong win 10.
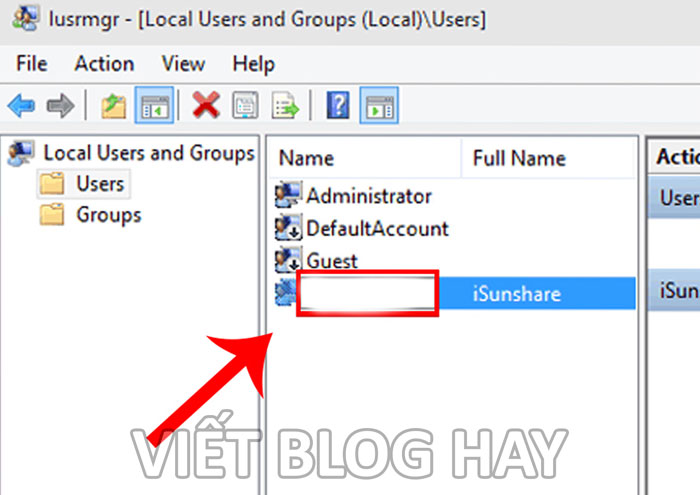
4. Sử dụng Control Panel để thay đổi tên account trong win 10
Cách thay đổi tên người dùng trên laptop bằng việc sử dụng Control Panel được thực hiện theo 3 bước dưới đây:
Bước 1: Chọn User Accounts trong mục Control Panel.
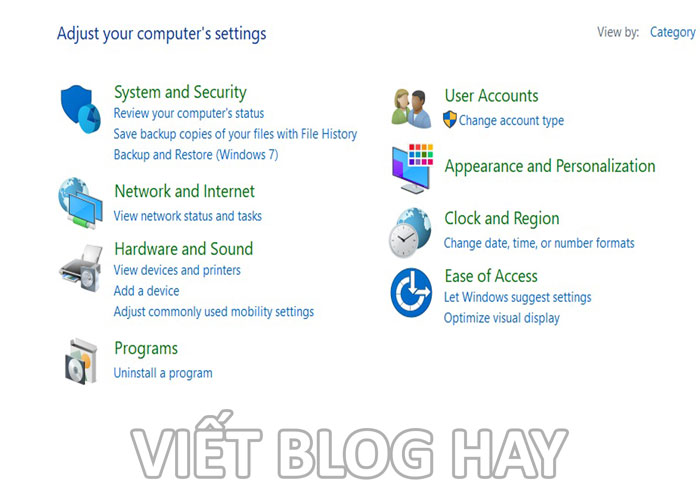
Bước 2: Tiếp tục lựa chọn Change your Account name rồi nhập tên mới.
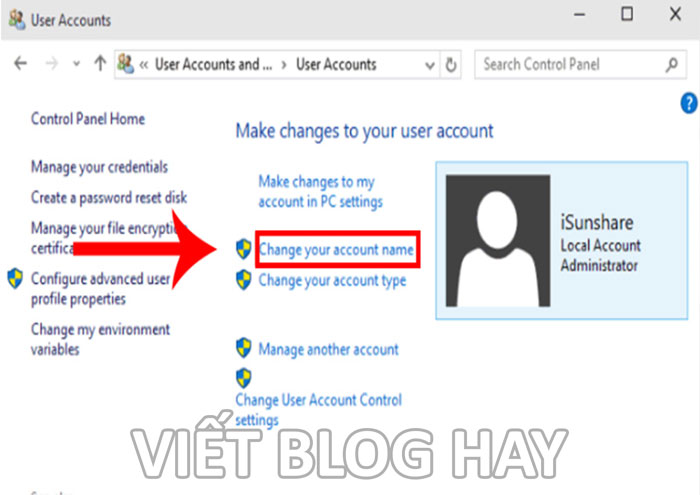
Bước 3: Sau khi nhập tên xong thì nhấn Change Name là đã hoàn tất việc đổi tên laptop win 10.

Kết luận
Trên đây là những thông tin chi tiết về cách đổi tên user trong win 10 mà Viết Blog Hay muốn chia sẻ với mọi người. Hy vọng các bạn sẽ tự mình thay đổi được tên user theo đúng cái tên yêu thích, từ đó tạo nguồn cảm hứng cho công việc ngày càng hiệu quả hơn.
>>> Có thể bạn quan tâm : Hướng dẫn cách cài đặt Win 10
Nguồn : vietbloghay.com



Chào Bạn! Mình là Khánh Quang kỹ sư IT với khá nhiều kinh nghiệm trong những thủ thuật về máy tính và 1 số những phần mềm hữu ích dành cho máy tính như : Phần mềm đồ hoạ; Phần mềm sửa hình ảnh; Phần mềm âm thanh….. Tất cả đều đó tại blog của mình. Địa chỉ blog của mình là : https://vietbloghay.com/