Trong quá trình sử dụng Windows 10, chắc hẳn bạn sẽ từng cảm thấy khó chịu vì tính năng cập nhật tự động của nó. Vậy làm thế nào để khắc phục vấn đề này? Các bạn hãy cùng Viết Blog Hay tìm hiểu về các cách tắt window update win 10 trong bài viết dưới đây.
Table of Contents
1. Tắt tự động update của win 10 bằng EaseUS Tools M
EaseUS Tools M là công cụ miễn phí để chặn cập nhật trên win 10. Bạn có thể sử dụng nó để vô hiệu hóa, kích hoạt hay sửa lỗi ổ cứng… với những thao tác vô cùng đơn giản và thuận tiện. Tuy nhiên, trước khi sử dụng, bạn cần phải tải về và cài đặt trên máy tính của mình. Cách thực hiện như sau:
Bước 1: Tải về ứng dụng EaseUS Tools M để tắt update của Window 10.
Bước 2: Nhấn đúp vào file toolsm.exe rồi ấn Next. Đợi cho đến khi trên màn hình xuất hiện cụm từ Finish thì click chuột vào đó.
Bước 3: Tiến hành khởi chạy và truy cập đồng thời vào EaseUS Tools M – Windows Update. Lúc này, chương trình sẽ hiển thị tình trạng dừng update của win 10 và bạn chỉ cần nhấp vào Disable.
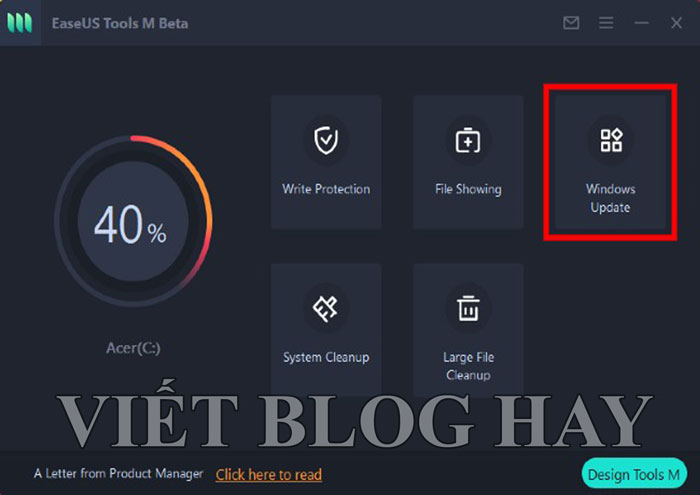
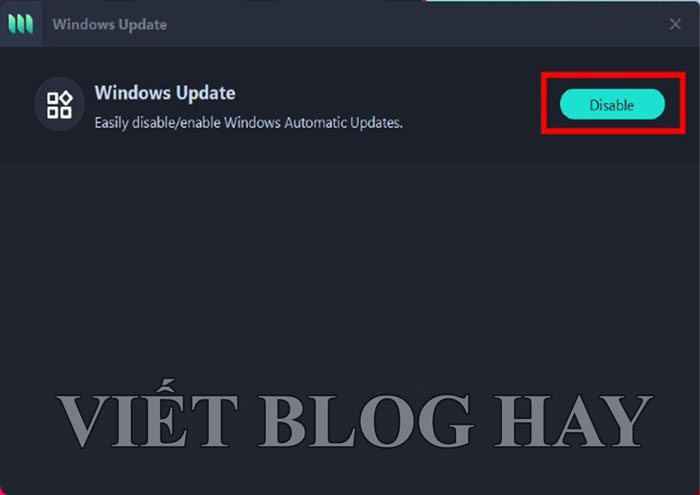
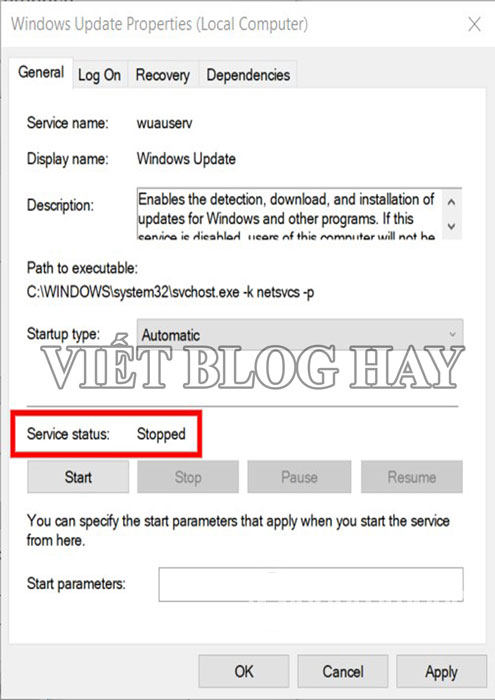
Nếu muốn biết chắc chắn EaseUS Tools M đã hoạt động hay chưa, bạn có thể kiểm tra bằng cách vào Windows rồi gõ Services. Sau đó, chọn Run as administrator sau khi nhấp chuột phải vào Services. Trên màn hình lúc này sẽ hiển thị ra list danh sách chương trình đang chạy. Bạn chọn Properties, rồi sẽ thấy tính năng update của win 10 đã bị dừng.
Với EaseUS Tools M, ngoài tác vụ chặn windows 10 update, người dùng còn có thể làm sạch máy tính bằng cách xóa file rác hoặc file tạm. Nhờ đó, dung lượng máy tính sẽ được khôi phục giúp, cho tốc độ được cải thiện đáng kể. Đặc biệt, bạn có thể nhờ EaseUS Tools M để thực hiện tác vụ với file có kích thước lớn như xóa tập tin hay tìm kiếm tập tin, xóa hay kích hoạt trên write-protection.
>>> Các bạn tìm hiểu những thông tin hữu ích tại : Thủ Thuật Máy Tính
2. Tắt tính năng update của win 10 bằng Services.msc
Để có thể chặn windows 10 update bằng Services.msc, bạn có thể thực hiện theo các bước cụ thể sau:
Bước 1: Mở Run sau khi ấn vào Windows + R. Trên màn hình sẽ hiển thị ra mục services.msc thì bạn tiếp tục click vào mục Windows+E hoặc nhấn vào Enter.
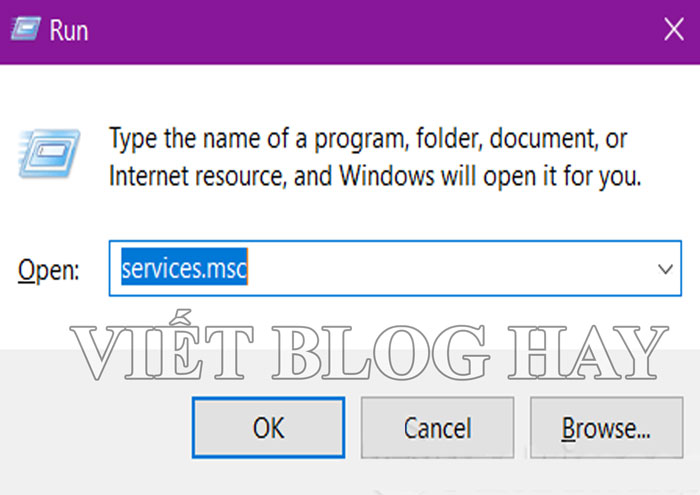
Bước 2: Kéo xuống phần cuối cùng của Windows Update rồi mở cửa sổ Properties bằng cách click đúp chuột.
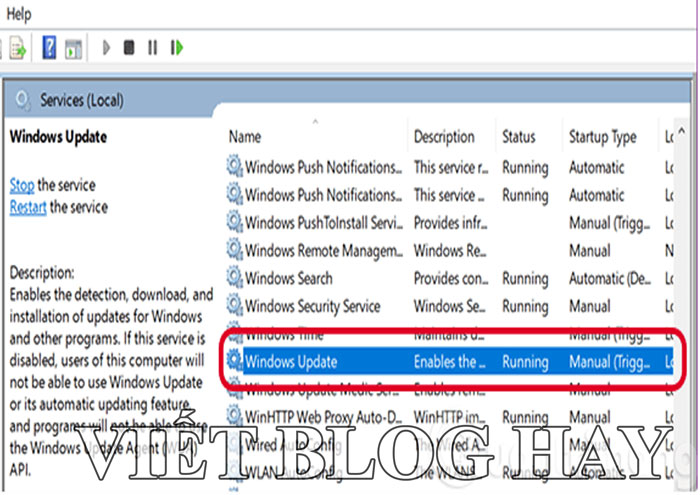
Bước 3: Trên màn hình sẽ hiển thị ra tab General. Bên dưới mục Service status có mục Stop thì bạn click chuột vào đó để hiển thị mục Startup type. Cuối cùng chọn Disabled sau khi vào mũi tên trong hộp.
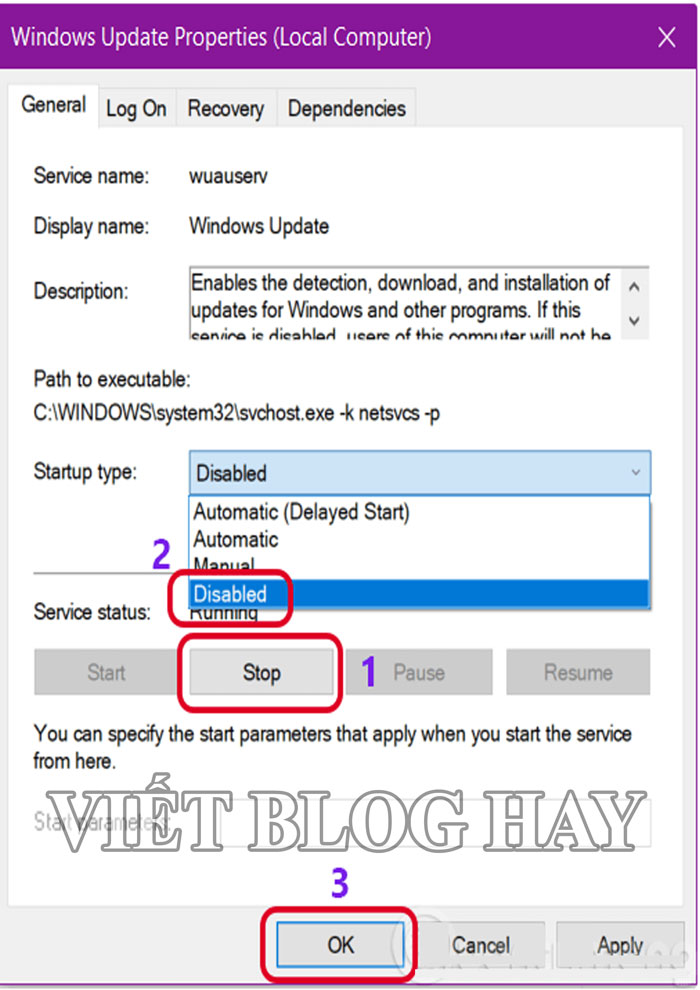
Bước 4: Sau khi tất cả các tác vụ đã hoàn tất, bạn ấn OK để thay đổi và lưu lại cài đặt. Tuy nhiên, để việc tắt hoàn toàn update win 10, bạn cần tắt máy và khởi động lại.
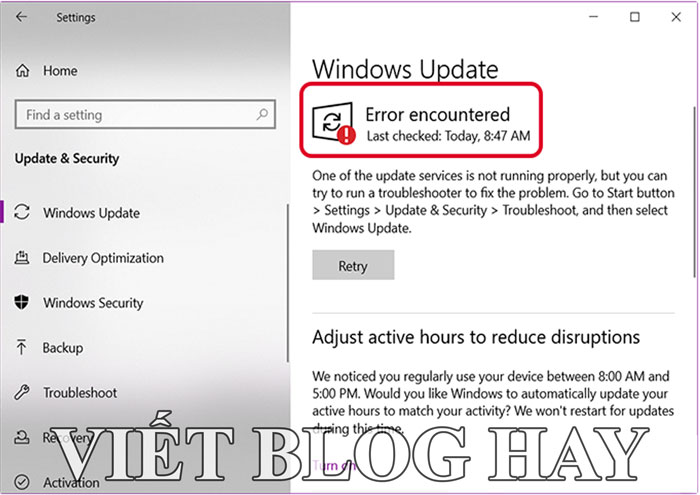
Có một vài điều cần lưu ý dành cho các bạn khi sử dụng Services.msc để tắt tắt window update win 10 như sau:
- Bạn cần có phần mềm diệt virus để đảm bảo an toàn cho máy tính của mình.
- Services.msc không thực sự hiệu quả nếu máy tính đang sử dụng Windows Defender.
- Nếu chỉ muốn khóa update win 10 trong vài ngày thì bạn vẫn có thể sử dụng chương trình này nhưng cần chọn thủ công.
3. Cách ngừng update win 10 bằng chặn bản cập nhật windows 10
Với cách tắt window update win 10 này, bạn chỉ phải thực hiện các thao tác vô cùng đơn giản và dễ dàng. Theo đó, bạn truy cập vào website của Windows rồi tìm kiếm công cụ của chương trình này là Show or hide updates.
Sau khi đã tìm thấy, bạn chỉ việc tải về và cài đặt. Chương trình sẽ ẩn bản cập nhật hoặc vô hiệu hóa quá trình cập nhật của windows 10 nên các bạn hoàn toàn có thể yên tâm khi sử dụng.
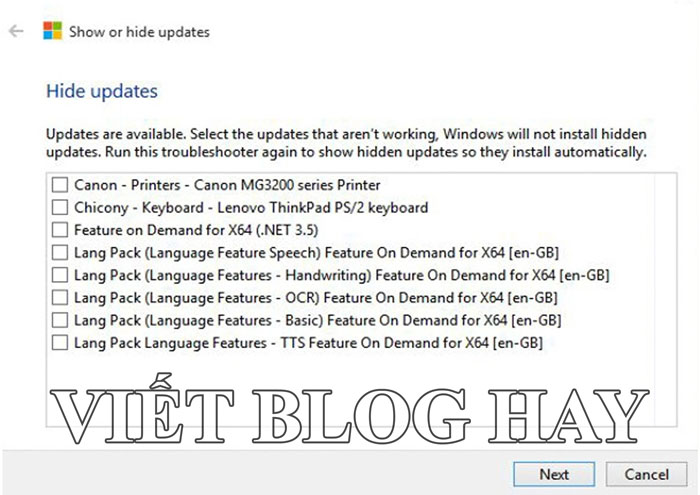
4. Tắt window update win 10 qua settings
Nếu sử dụng settings để hoãn win 10 update, bạn không thể dừng toàn bộ mà chỉ là tạm thời trong vòng tối đa 30 ngày. Cách thực hiện như sau:
Bước 1: Vào thanh tìm kiếm và nhập từ khóa Windows Update settings.
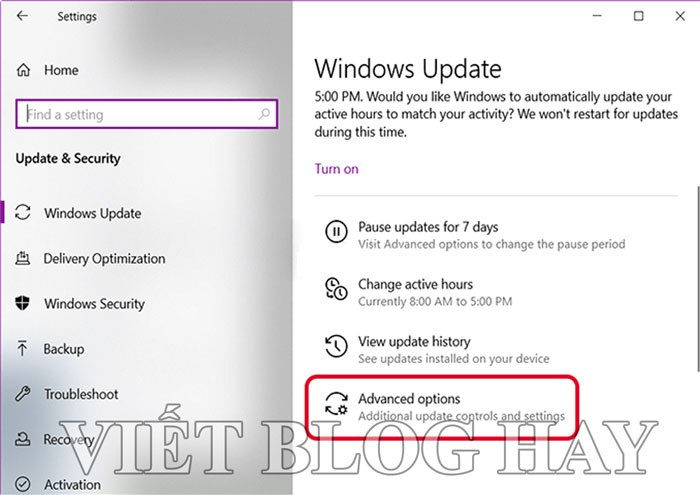
Bước 2: Tìm Advanced options sau khi mở được giao diện Windows Update.
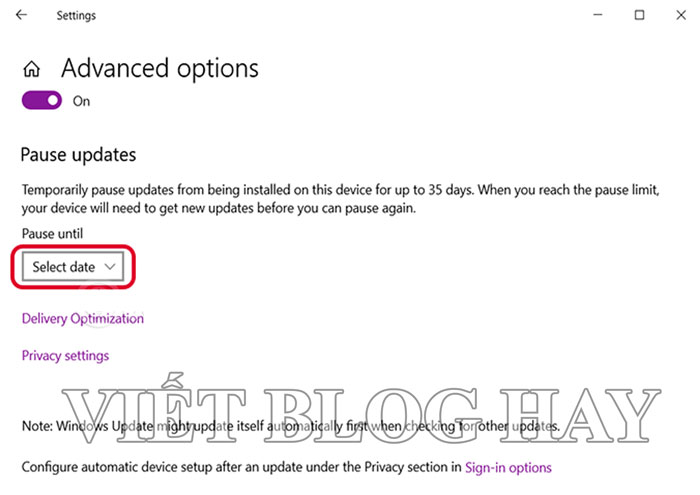
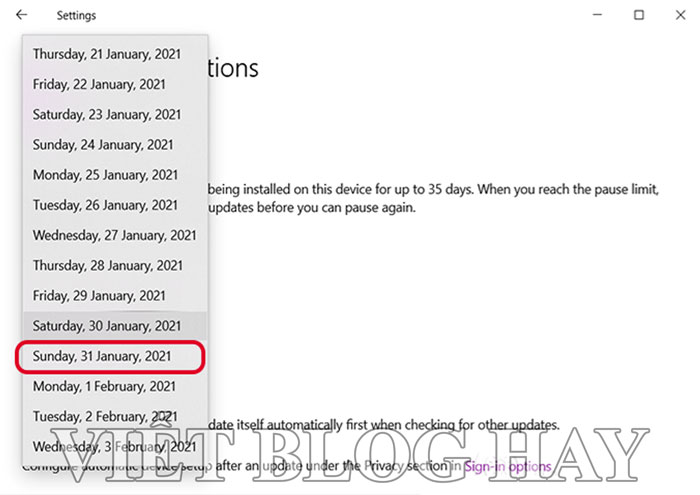
Bước 3: Chọn Pause until trong mục Pause updates, rồi chọn ngày mà bạn muốn cập nhật lại win 10.
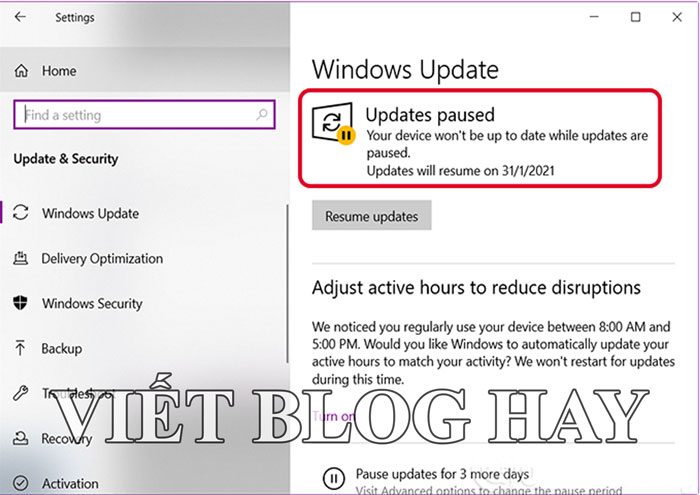
Như vậy, là bạn đã turn off window update win 10 cho đến ngày vừa chọn.
5. Cách tắt chức năng update của win 10 bằng Metered Connection
Có rất nhiều cách tắt window update win 10, trong đó có việc sử dụng tính năng Metered Connection. Tuy nhiên, chương trình này chỉ được thực hiện khi máy của bạn sử dụng mạng dữ liệu dưới dạng wifi. Cách thực hiện chi tiết theo các bước sau:
Bước 1: Mở Start Menu trên máy tính windows 10 rồi chọn Settings.
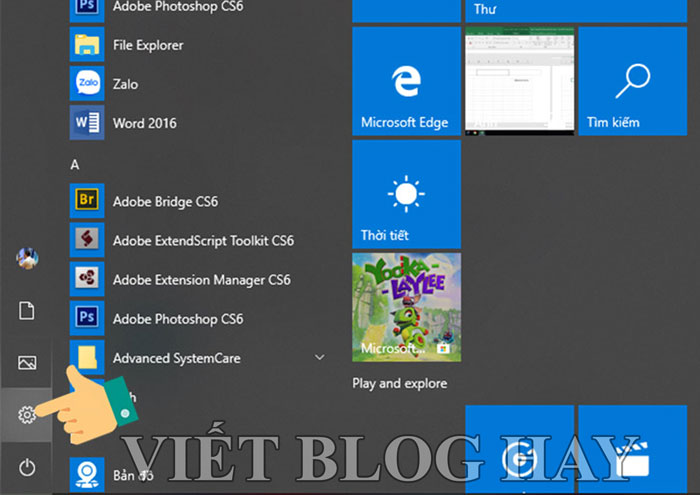
Bước 2: Trong cửa sổ Settings, bạn chọn Network & Internet. Ở phía bên trái của cửa sổ sẽ hiện ra mục Wifi và bạn ấn vào đó, rồi chọn Manage Known Networks.
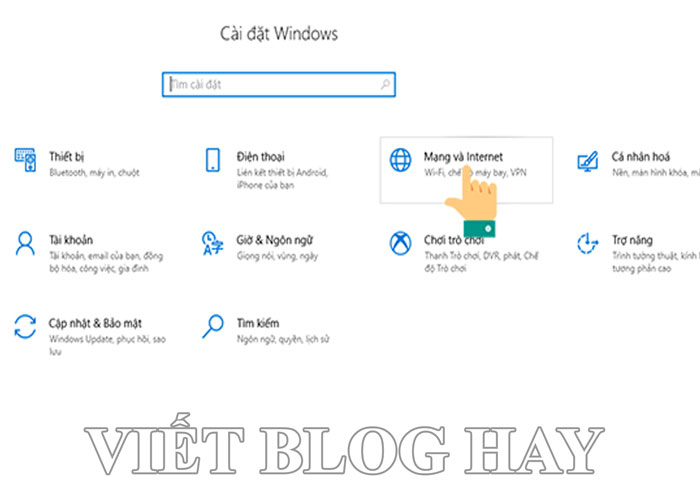
Bước 3: Bấm vào Properties sau khi chọn kết nối không dây rồi tìm Metered Connections.
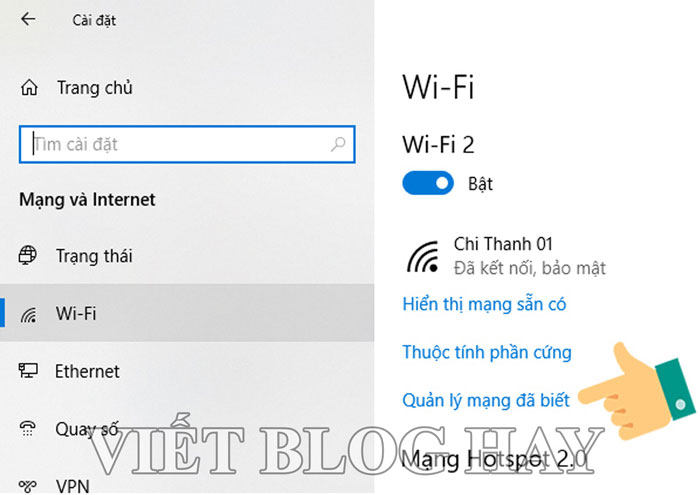
Bước 4: Chọn Set as metered connection rồi bật lên là xong.
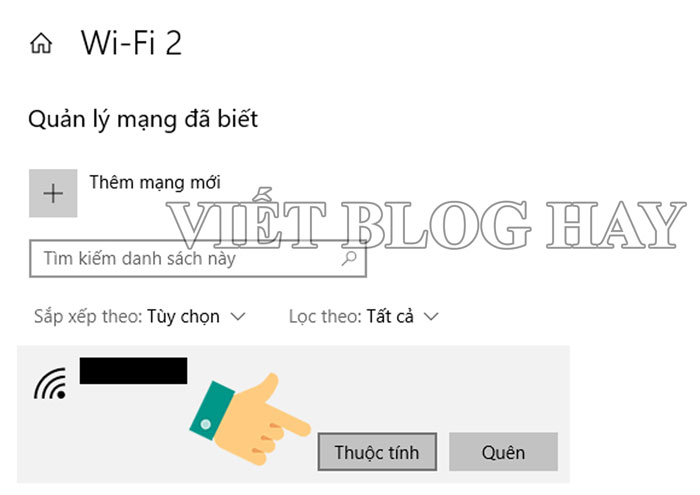

Với chương trình này, bạn sẽ tắt hoàn toàn update win 10 bằng cách giới hạn data khi sử dụng mạng wifi. Việc làm này sẽ giúp cho win 10 không thể cập nhật cho đến khi mạng dữ liệu được khôi phục.
6. Chặn windows 10 update bằng Group Policy Editor
Khi sử dụng Group Policy Editor để tắt window update win 10, các bạn có thể thực hiện như sau:
Bước 1: Vào chương trình Group Policy Editor và mở cửa sổ lệnh Run trong Windows + R.
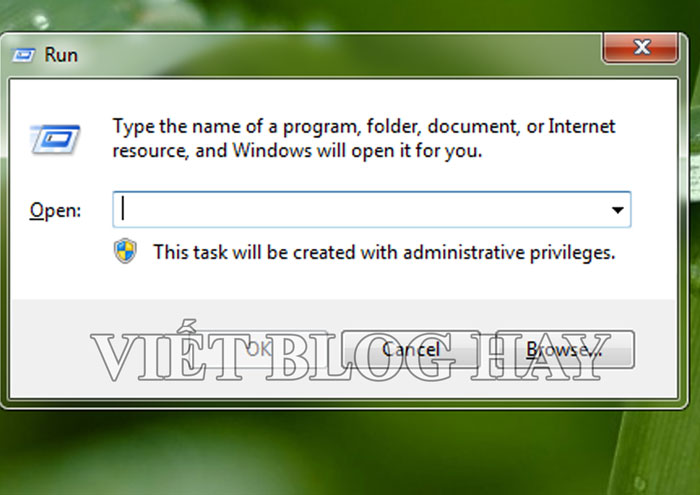
Bước 2: Nhập lệnh gpedit.msc sau đó ấn enter.
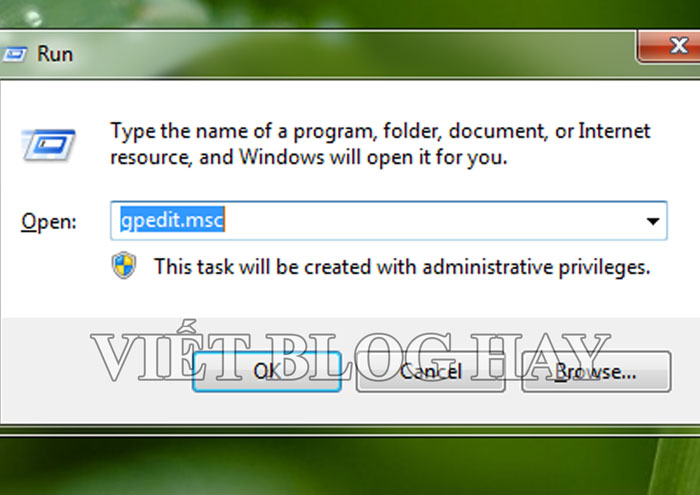
Bước 3: Trên màn hình sẽ hiện ra thư mục và bạn thực hiện các lệnh theo thứ tự sau: Computer Configuration – Administrative Templates – Windows Components – Windows Update.
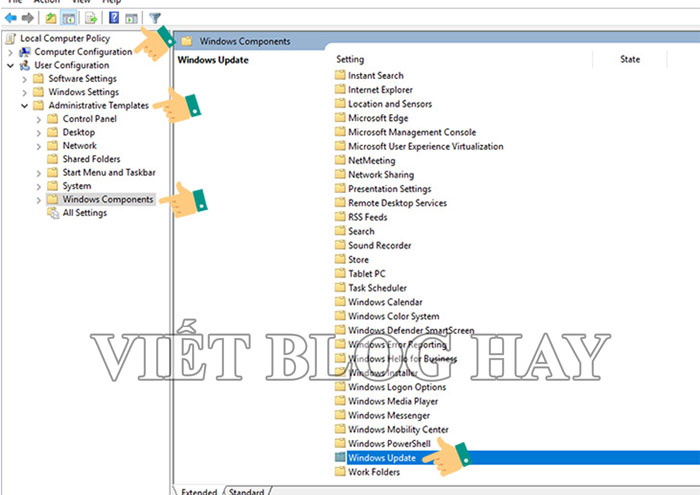
Bước 4: Trong mục Windows Update, bạn chọn Configure Automatic Update rồi lựa chọn Disabled.
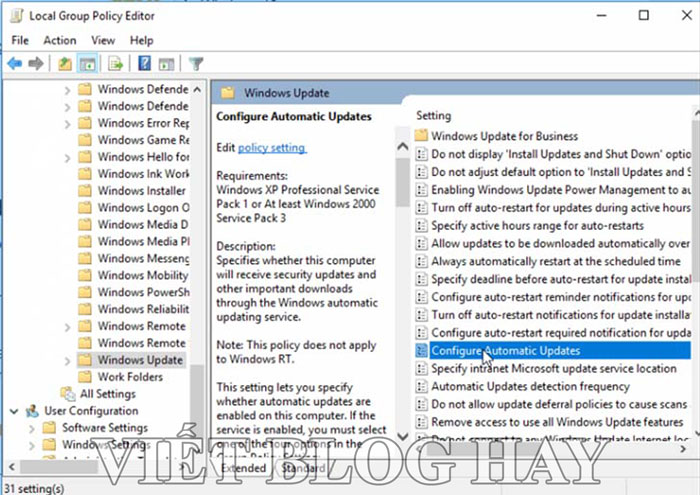
Bước 5: Save là hoàn thành việc tắt tắt update win.
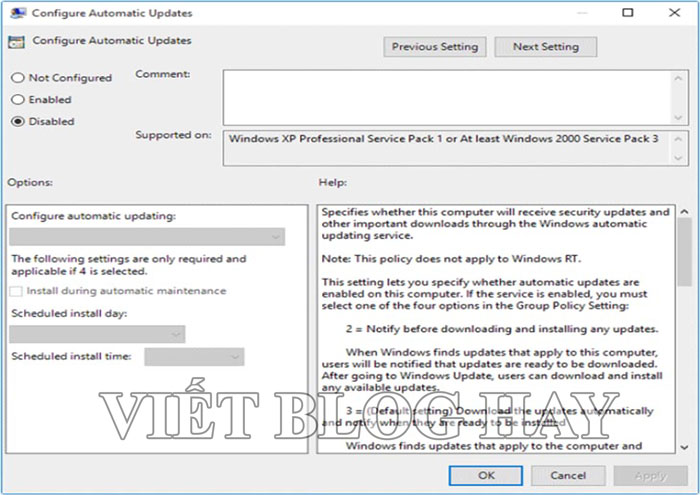
7. Tắt tính năng update của win 10 trong vòng 365 ngày
Với cách cách ngừng update win 10, các bạn thực hiện theo các bước cụ thể sau:
Bước 1: Nhấn đồng thời hai phím Windows và R, sau đó tìm kiếm Regedit.
Bước 2: Tiến thành chọn theo thứ tự
HKEY_LOCAL_MACHINE\SOFTWARE\Policies\Microsoft\Windows\WindowsUpdateBước 3: Trong mục Windows Update, click chuột phải vào đó rồi chọn New.
Bước 4: Tiếp tục chọn Dword (32bit) Value, sau đó thực hiện đặt tên thành Target Release Version, rồi đặt giá trị thành 1.
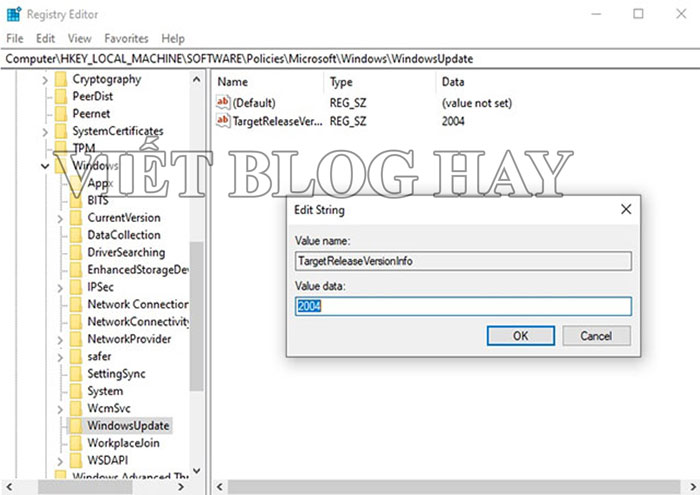
8. Sử dụng Regedit để chặn cập nhật win 10
Nếu bạn chưa biết nên tắt tự động update của win 10 như thế nào thì có thể sử dụng Regedit theo các bước cụ thể sau:
Bước 1: Trong ô tìm kiếm trên máy tính bạn nhập Regedit rồi ấn Enter.
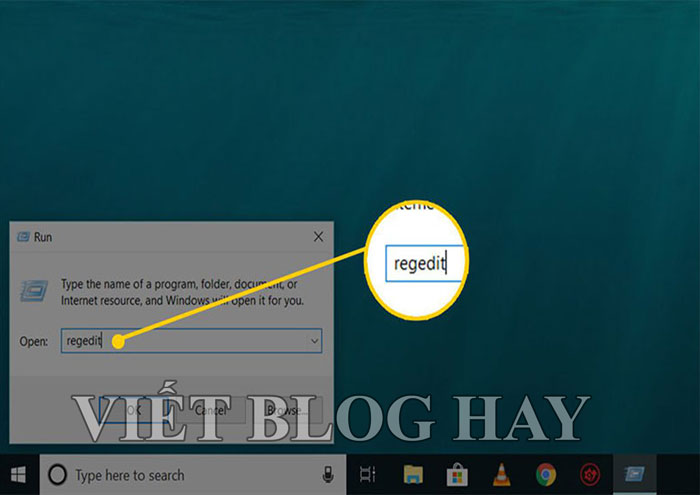
Bước 2: Mở cửa sổ Registry rồi nhập vào :
HKEY_LOCAL_MACHINE\Software\Policies\Microsoft\Windows\WindowsUpdate\AUTiếp đến, chọn Value data sau khi click đúp vào NoAuto Update. Nhập số 1 rồi click Ok.
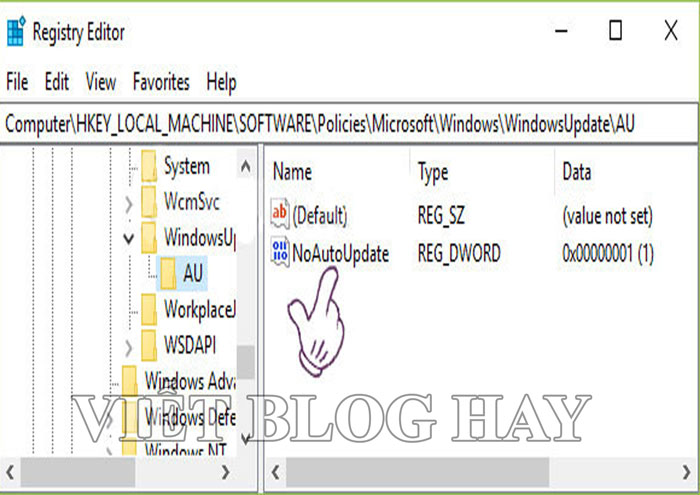
Bước 3: Lúc này trên màn hình sẽ hiển thị 0x00000001(1) là hoàn thành việc cập nhật.
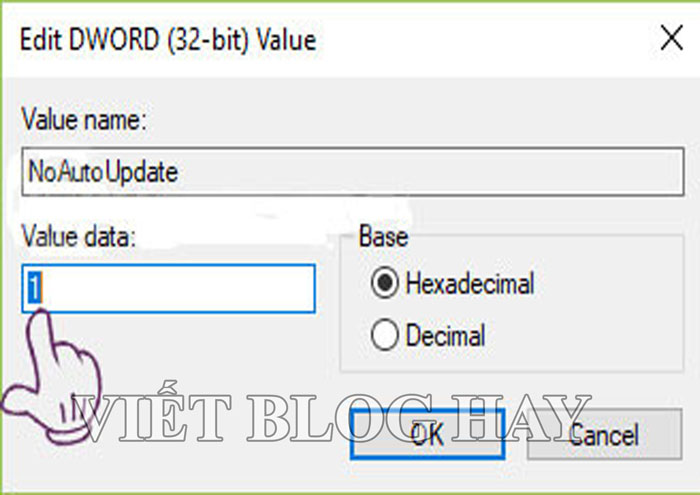
Lưu ý: Trường hợp bạn không muốn tắt window update win 10 thì đổi thành 0 trong Value data.
9. Cách tắt auto update win 10 qua máy ngang hàng
Có lẽ việc tắt tự động auto update win 10 qua máy ngang hàng là tính năng mới mà nhiều người ngạc nhiên. Bạn có thể hiểu đơn giản là một máy tính được coi là máy chủ khi máy tính mới được cập nhật. Những máy tính mà cập nhật thông qua máy chủ vừa nói chính là máy ngang hàng. Việc làm này sẽ giúp việc cập nhật được hiệu quả và nhanh chóng hơn cũng như tiết kiệm được kha khá băng thông so với tải trên internet về.
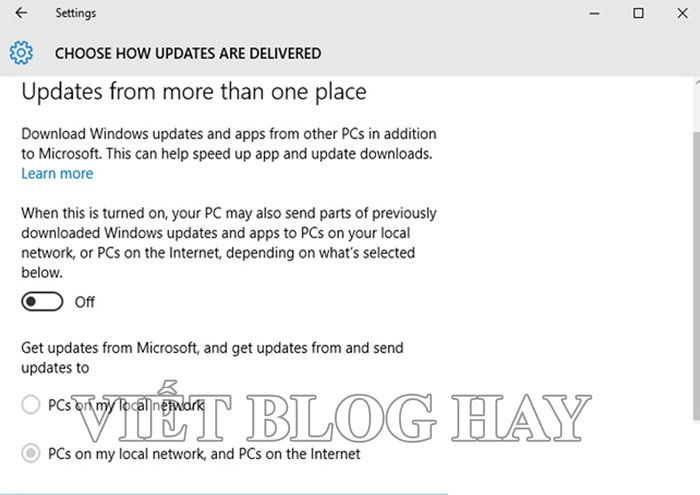
Cách tắt window update win 10 qua máy ngang hàng được thực hiện rất đơn giản. Theo đó, bạn chỉ cần chọn Choose how update are delivered, sau đó chuyển sang Off từ chế độ On là xong.
Kết luận
Như vậy, chúng ta vừa tìm hiểu chi tiết về cách tắt window update win 10 từ nhiều chương trình khác nhau. Viết Blog Hay hy vọng những thông tin trên sẽ giúp ích cho các bạn để tự mình tắt cập nhật win 10 nhằm đảm bảo có trải nghiệm trên máy tính được hiệu quả, nhanh chóng hơn.
Có thể bạn quan tâm : Hướng dẫn cách cài win 10
Hướng dẫn chi tiết cách đổi tên user trong win 10
Nguồn : Vietbloghay.com




Chào Bạn! Mình là Khánh Quang kỹ sư IT với khá nhiều kinh nghiệm trong những thủ thuật về máy tính và 1 số những phần mềm hữu ích dành cho máy tính như : Phần mềm đồ hoạ; Phần mềm sửa hình ảnh; Phần mềm âm thanh….. Tất cả đều đó tại blog của mình. Địa chỉ blog của mình là : https://vietbloghay.com/