Trong quá trình sử dụng máy tính chắc hẳn không ít lần chiếc máy bị đơ vì một ứng dụng nào đó. Điều này khiến bạn khó chịu và gây ảnh hưởng đến công việc, học tập của bản thân? Vậy lúc này phải làm thế nào? Viết Blog Hay sẽ hướng dẫn cách tắt ứng dụng đang chạy trên win 7 đơn giản mà hiệu quả qua nội dung dưới đây, mời các bạn cùng tìm hiểu.
Table of Contents
Lý do ứng dụng bị treo khi đang sử dụng trên máy tính
Với những người thường xuyên làm việc với máy tính chắc chắn ít nhất một lần gặp tình trạng ứng dụng bị treo khi đang sử dụng. Vậy nguyên nhân nào dẫn đến hiện tượng này thì các bạn có thể điểm qua những lý do sau đây:
- Nhiễm virus: Hiện có rất nhiều loại virus khiến cho ứng dụng, hệ điều hành và máy bị treo. Đây cũng là nguyên nhân được cho là phổ biến nhất.
- RAM và CPU không đủ: Nhiều trường hợp tài nguyên CPU và RAM không đủ sẽ không thể tiếp tục chạy ứng dụng.
- Phần mềm máy tính bị lỗi: Khi sử dụng một số ứng dụng không tương thích với máy tính cũng là nguyên nhân khiến máy bị treo.
- Lỗi Driver: Khi tính năng của thiết bị đòi hỏi drivier riêng mà không tương thích với phiên bản Windows thì cũng sẽ khiến ứng dụng bị treo không thể sử dụng.
- Một số lỗi khác: Nguồn điện cung cấp cho máy tính hoạt đông không ổn định, nhiệt độ máy tính quá cao, Windows Registry có vấn đề.

Bạn đang gặp một số vấn đề về máy tính, bạn có thể tìm hiểu chi tiết tại : Thủ Thuật Máy Tính
#3 Cách tắt ứng dụng đang chạy trên win 7 hiệu quả
Tùy từng mỗi nguyên nhân ứng dụng bị treo mà chúng ta sẽ có cách khắc phục khác nhau. Tuy nhiên, trước khi tìm ra chính xác nguyên nhân thì hãy khám phá cách tắt ứng dụng bị treo theo một trong ba cách sau:
#1 Đóng ứng dụng bằng cách sử dụng phần mềm Task Killer
Phần mềm Task Killer hoàn toàn miễn phí, nhỏ gọn nên việc tải và cài đặt về máy không mất nhiều dung lượng. Trong khi đó, lợi ích của phần mềm này sẽ giúp tắt ứng dụng bị treo một cách đơn giản và nhanh chóng theo hướng dẫn dưới đây:
Bước 1: Bạn nhớ chọn link tải phần mềm Task Killer tại địa chỉ uy tín để đảm bảo cài đặt vào máy được an toàn. Khi cài đặt phần mềm vào máy, bạn sẽ thấy biểu tượng của phần mềm ở dưới khay hệ thống.
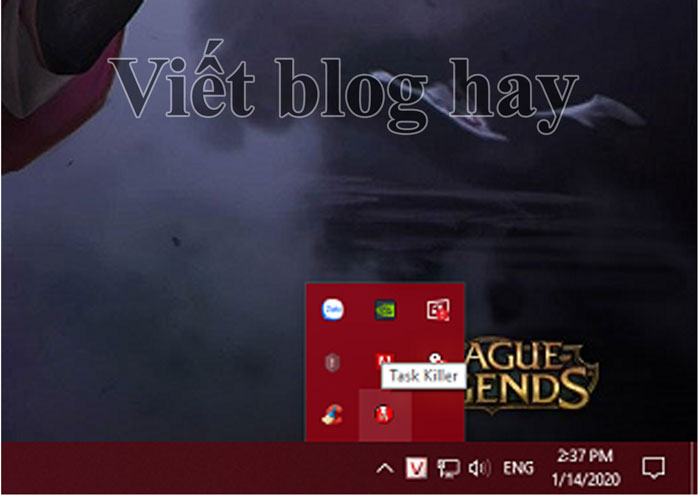
Bạn tải ngay phần mềm : Task Killer
Bước 2: Dưới thanh Taskbar, khi bạn nhấn vào icon sẽ có 2 tùy chọn để người dùng lựa chọn, đó là:
- Processes: Tùy chọn này sẽ đảm bảo tất cả các ứng dụng của bạn được liệt kê chi tiết.
- Windows: Tùy chọn này sẽ bao gồm tất cả những ứng dụng trên thanh Taskbar.
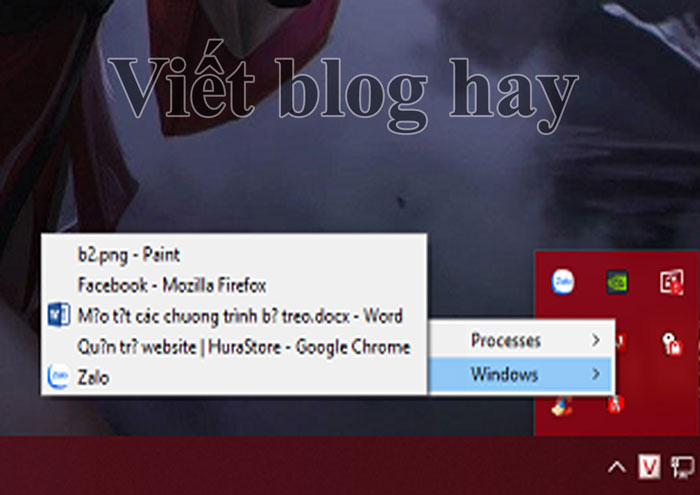
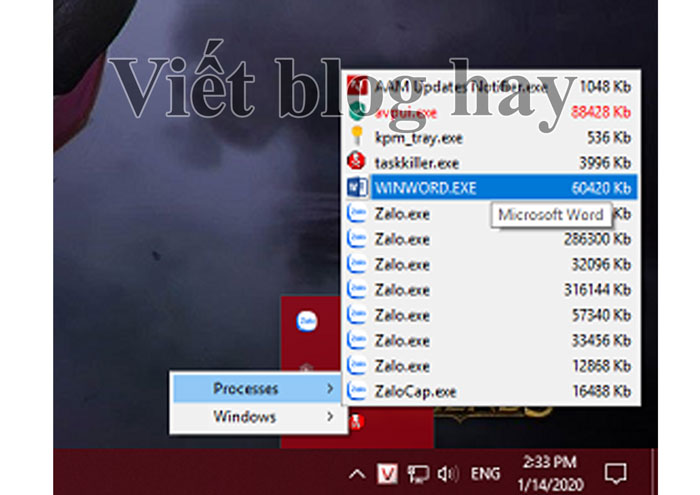
Bước 3: Để tắt ứng dụng, bạn có thể chọn một trong 2 tùy chọn trên và cái nào cũng giúp bạn tắt được ứng dụng đang bị treo. Tiếp đến, chỉ cần nhấn vào ứng dụng đang bị treo là thực hiện việc tắt ứng dụng đã thành công.
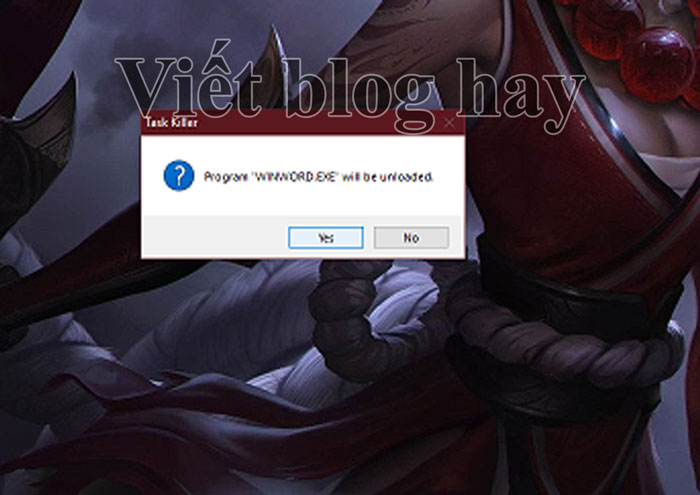
#2 Đóng ứng dụng bằng cách sử dụng Task Manager
Ngoài sử dụng Task Killer, bạn cũng có thể dùng Task Manager ngay trên máy tính để tiến hành tắt ứng dụng đang chạy trên win 7. Với cách này, các bạn thực hiện theo trình tự các bước dưới đây:
Bước 1: Tại thanh Taskbar, bạn hãy nhấn chuột phải vào, sau đó chọn Task Manager. Hoặc để mở Task Manager, bạn cũng có thể thực hiện bằng cách nhấn Ctrl + Shift + ESC hoặc lựa chọn khác là nhấn tổ hợp phím Ctrl + Alt + Del.
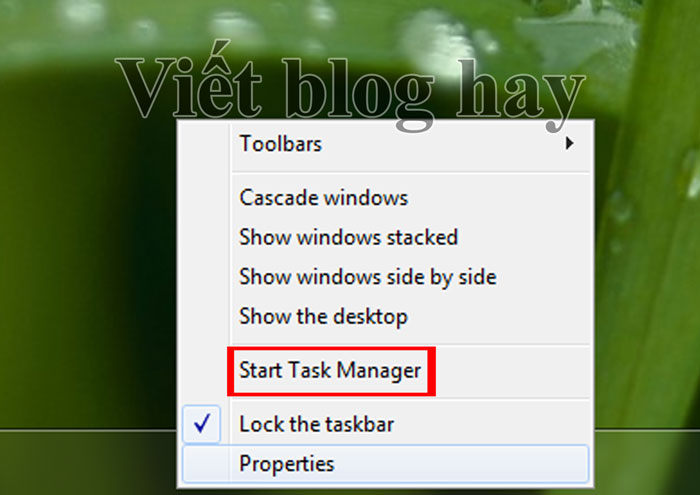
Bước 2: Tại tab Applications khi cửa sổ đã hiện ra, bạn hãy chọn ứng dụng đang bị treo. Sau đó, chọn End Task.
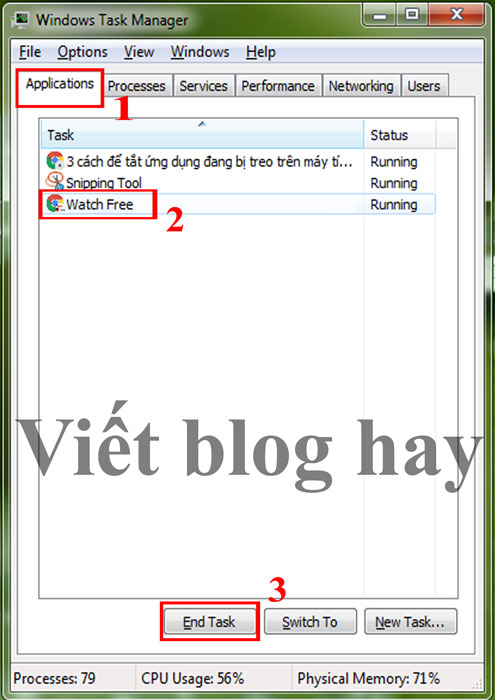
Hầu hết chỉ cần thực hiện đến bước thứ 2 này là các chương trình bị treo sẽ tắt ngay. Thế nhưng, với một số ứng dụng cứng đầu, bạn phải làm thêm bước 3 dưới đây mới tắt được.
Bước 3: Bạn chuyển qua tab Processes. Tại đây, hãy tìm tên ứng dụng cần tắt và thực hiện tắt hết đi.
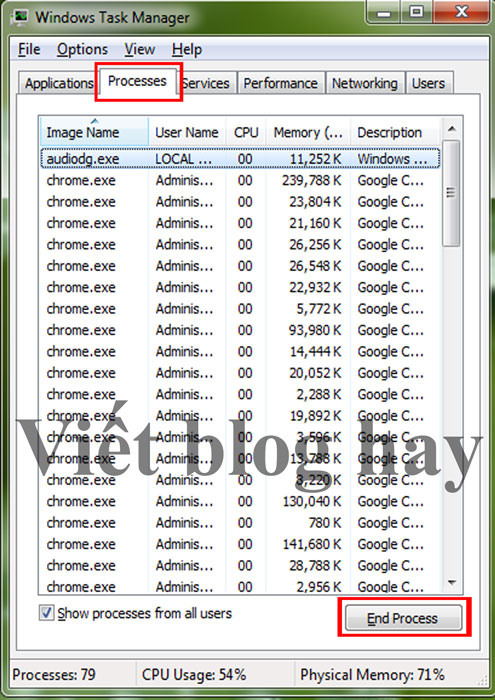
#3 Thực hiện Refresh bộ nhớ RAM để tạo file Shortcut
Nhiều trường hợp do RAM full 100% dẫn đến tình trạng máy bị đơ. Do đó, để khắc phục lỗi này, việc giải phóng bộ nhớ RAM là rất cần thiết nhằm giúp phần mềm hoạt động được.
Cách này có một ưu điểm là không cần tắt hẳn ứng dụng khiến máy bị treo. Thay vào đó, sau khi Refresh lại, bạn vẫn có thể làm tiếp công việc dang dở.
Với cách khắc phục ứng dụng bị treo này, bạn chỉ cần làm theo hướng dẫn dưới đây:
Bước 1: Nhấn chuột phải tại màn hình Desktop. Sau đó, chọn New, rồi chọn tiếp Shortcut.
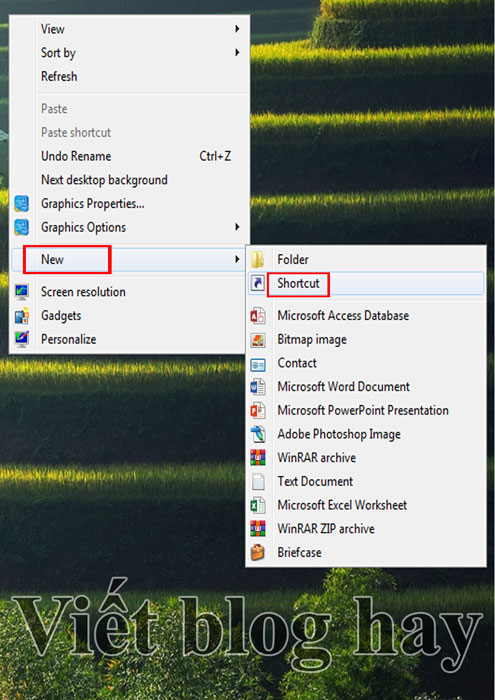
Bước 2: Bạn nhập dòng taskkill.exe /f /fi “status eq not responding” vào ô Type the location of the item. Tiếp đến, nhấn Next và nhấn tiếp Finish. Lúc này, trên màn hình máy sẽ hiện lên một Shortcut là đã hoàn thành.
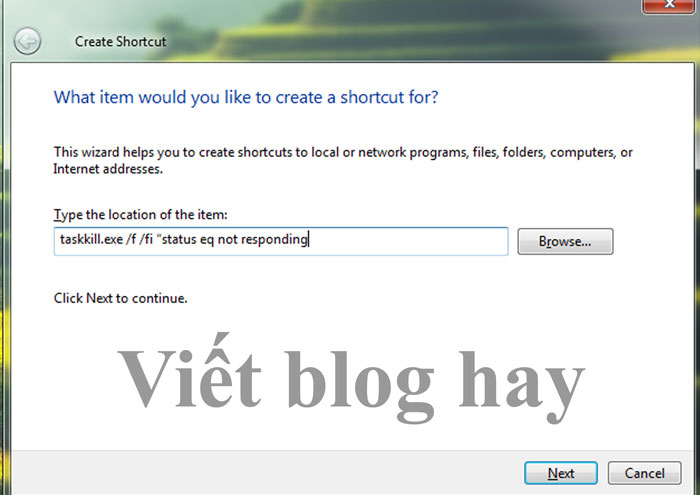
Khi đã thực hiện xong 2 bước trên, bạn sẽ yên tâm sử dụng ứng dụng trên máy tính. Mỗi khi xuất hiện thông báo Not Responding, tức ứng dụng bị treo, bạn chỉ cần nhấn đúp vào biểu tượng Shortcut trên màn hình. Như vậy, tình trạng treo ứng dụng sẽ biến mất và bạn lại tiếp tục làm việc bình thường.
Kết luận
Trên đây là hướng dẫn cách tắt ứng dụng đang chạy trên win 7 khi máy bị treo. Những cách trên cũng có thể áp dụng được với các phiên bản windows khác nên các bạn hãy linh hoạt khi sử dụng. Viết Blog Hay hy vọng bạn sẽ thành công đóng ứng dụng đang bị treo để tiếp tục công việc ngay sau đó.
Có thể bạn quan tâm :
Nguồn : Vietbloghay.com



Chào Bạn! Mình là Khánh Quang kỹ sư IT với khá nhiều kinh nghiệm trong những thủ thuật về máy tính và 1 số những phần mềm hữu ích dành cho máy tính như : Phần mềm đồ hoạ; Phần mềm sửa hình ảnh; Phần mềm âm thanh….. Tất cả đều đó tại blog của mình. Địa chỉ blog của mình là : https://vietbloghay.com/