Internet có thể coi là một trong những thứ không thể thiếu đối với con người trong thời đại công nghệ phát triển mạnh mẽ như hiện nay. Hầu hết những người trưởng thành đều cần internet để tìm kiếm thông tin phục vụ cho công việc, học tập cũng như giải trí.
Thế nhưng, nhiều người chưa biết hệ điều hành Windows 10 luôn giới hạn băng thông ở mức tối đa nên người dùng không thể sử dụng mạng ở mức 100%, dẫn đến tốc độ mạng bị chậm. Vì thế, để giải quyết vấn đề này, Viết Blog hay hôm nay sẽ hướng dẫn bỏ giới hạn băng thông trên Windows 10 để tăng tốc độ internet cho người dùng.
Tại sao lại giới hạn băng thông Win 10?
Băng thông được đo bằng đơn vị Megabyte trên giây (Mbps) hoặc Gigabyte trên giây (Gbps). Đây chính là lượng dữ liệu được truyền trong một khung thời gian giới hạn giữa nguồn và đích.
Việc Windows giới hạn khả năng sử dụng băng thông nhằm mục đích tranh để người dùng tiêu thụ hết tất cả các băng thông. Lý do là hệ thống của Windows muốn thực hiện các tác vụ liên quan đến hệ thống như gia hạn giấy phép, cập nhật Windows… thì phải cần sử dụng khoảng 20% băng thông.
Tuy nhiên, cần hiểu rằng Windows không hoàn toàn chiếm dụng lượng băng thông này. Thay vào đó, việc giới hạn băng thông được mặc định trên Windows nhằm mục đích là để những tác vụ quan trọng luôn được ưu tiên thực hiện. Ngay cả khi bạn đang triển khai việc tải lên hoặc tải xuống các tệp lớn thì những tác vụ này vẫn hoạt động ổn định.

Lưu ý: Mặc dù giới hạn băng thông được đặt để truy cập vào internet chỉ là 80%. Điều này không có nghĩa là những ứng dụng, chương trình không được sử dụng vượt quá 80% băng thông tổng thể. Trường hợp 20% băng thông dành cho Windows để thực hiện những tác vụ quan trọng vẫn có thể sử dụng cho các tác dụng thông thường nếu không có tác vụ quan trọng nào được thực hiện. Trong trường hợp này, bạn có thể thực hiện bỏ giới hạn băng thông trên Windows 10 để tăng tốc độ truy cập internet.
Những điều bổ ích về máy tính tại : Thủ Thuật Máy Tính
Hướng dẫn cách bỏ giới hạn băng thông trên Windows 10
Để thực hiện limit reservable bandwidth trên Windows 10, các bạn có thể làm theo hướng dẫn các bước dưới đây:
Bước 1: Để mở hộp thoại Run, bạn hãy nhấn tổ hợp phím Windows + R. Để mở Local Group Policy Editor, bạn cần gõ lệnh gpedit.msc trong hộp thoại Run. Tiếp đến, nhấn OK.
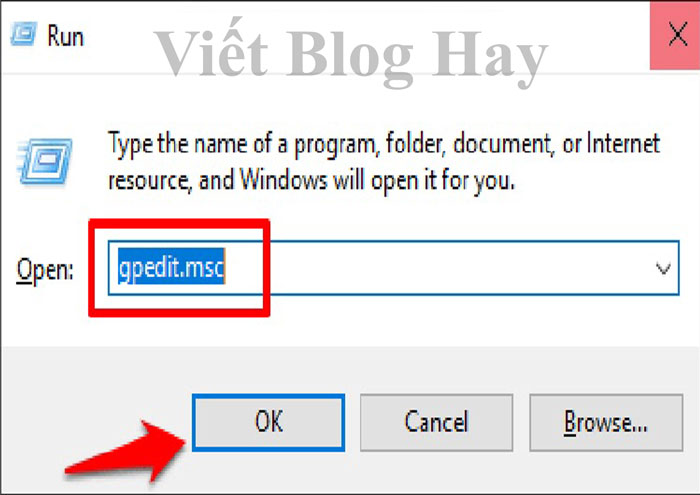
Bước 2: Bảng Local Group Policy Editor hiện ra, bạn cần nhấn lần lượt theo trình tự là Administrative Templates \ Network \ QoS Packet Scheduler \ Limit reservable bandwidth. Khi đã nhấn xong thì bảng bảng Limit reservable bandwidth sẽ được mở ra.
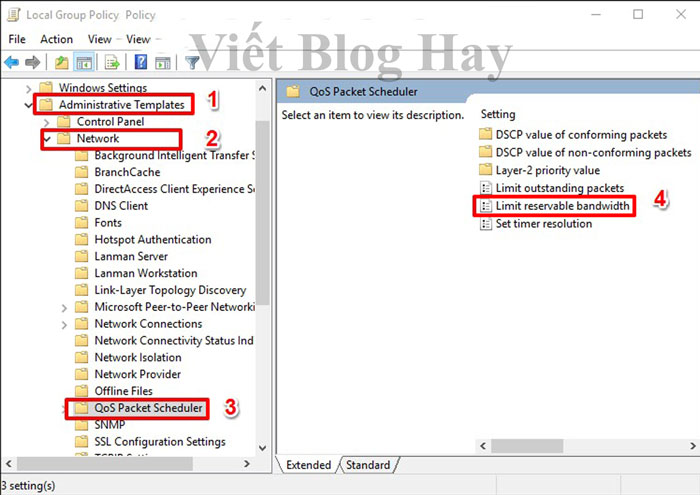
Bước 3: Tiếp tục nhấn đúp chuột vào Limit reservable bandwidth. Sau đó, sẽ thực hiện thiết lập như sau:
Windows được mặc định thiết lập là Not Configured. Thế nhưng, hệ thống luôn dành lại lượng băng thông là 20%. Lúc này, để cấu hình lại, bạn cần click vào Enabled.
Khi phần Options hiện ra. Bạn sẽ chọn vào Bandwidth limit (%) với sự lựa chọn là 0. Như vậy, bạn sẽ được sử dụng tối đa 100% băng thông nên tốc độ internet sẽ nhanh hơn.
Ngoài ra, bạn cũng có thể lựa chọn trong Bandwidth limit với phần trăm là 5, 10 hay 15, 20… tùy theo ý muốn nếu không muốn dùng hết 100% băng thông cho internet.
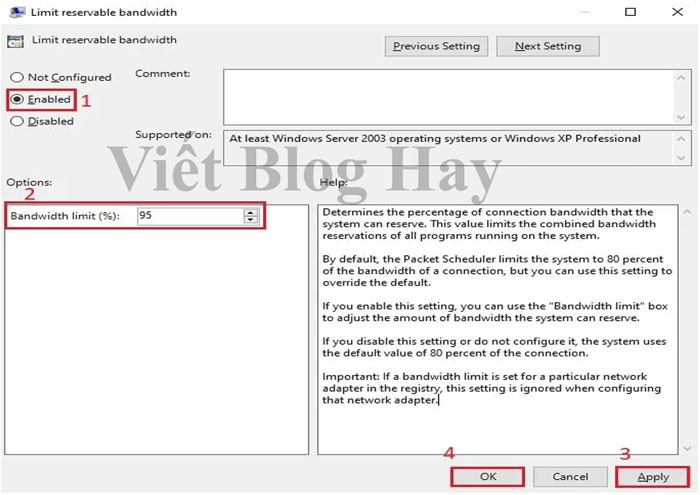
Khi đã lựa chọn xong, chỉ cần nhấn OK để lưu thay đổi.
Bước 4: Hãy khởi động lại máy tính để thiết lập mới được thực hiện. Lúc này, bạn có thể trải nghiệm internet với tốc độ nhanh hơn.
Kết luận
Như vậy, cách bỏ giới hạn băng thông trên Windows 10 đã được hướng dẫn chi tiết trên đây. Viết Blog Hay hy vọng nội dung chia sẻ sẽ hữu ích để việc truy cập internet của bạn sẽ được cải thiện.
Có thể bạn quan tâm :
Nguồn : Vietbloghay.com



Chào Bạn! Mình là Khánh Quang kỹ sư IT với khá nhiều kinh nghiệm trong những thủ thuật về máy tính và 1 số những phần mềm hữu ích dành cho máy tính như : Phần mềm đồ hoạ; Phần mềm sửa hình ảnh; Phần mềm âm thanh….. Tất cả đều đó tại blog của mình. Địa chỉ blog của mình là : https://vietbloghay.com/