Cài win 10 bản quyền sẽ mang đến rất nhiều lợi ích cho người dùng như máy hoạt động ổn định, hạn chế lỗi hệ thống… Tuy nhiên, làm thế nào để cài win 10 thành công mà vẫn giữ được bản quyền thì không phải ai cũng biết. Hiểu được điều này, Viết Blog Hay sẽ chia sẻ bí quyết dưới đây để việc cài đặt thành công ngay từ lần đầu thực hiện.
Table of Contents
Cài win 10 bản quyền có lợi ích gì?
Cài win bản quyền đang là sự lựa chọn của rất nhiều người hiện nay. Lý do là khi cài win bản quyền, người dùng sẽ nhận được nhiều lợi ích tuyệt vời. Đó là:
Máy tính hoạt động ổn định và ít bị lỗi hơn
Đây là điều dễ nhận thấy nhất bởi win bản quyền sẽ ít lỗi. Nếu hệ thống có lỗi sẽ tự động cập nhật và khắc phục. Việc cài đặt win 10 bản quyền còn giúp hệ thống thường xuyên được cập nhật bảo mật cùng cả một hệ thống bảo đã tích hợp sẵn. Có thể kể đến như duyệt web an toàn, tường lửa, diệt virus, an toàn cho trẻ khi sử dụng…
Cài đặt hay cập nhật đều rất thoải mái
Khi sử dụng win bản quyền, bạn có thể cài đặt hay cập nhật lại hệ điều hành bất cứ lúc nào mà không phải lo lắng vấn đề gì. Hơn nữa, việc thực hiện nâng cấp hay cập nhật phiên bản hệ điều hành mới của Windows cũng diễn ra nhanh chóng, thoải mái.
Đảm bảo sự an toàn
Một trong những vấn đề ở các bản win lậu là có thể chứa virus hay phần mềm độc hại, gây ảnh hưởng đến máy tính. Ngay cả khi bạn thực hiện tải từ Microsoft các file trực tiếp thì vấn đề bảo mật cũng không được đảm bảo trong lúc sử dụng các phần mềm crack.

Trong khi đó, khi cài win 10 bản quyền thì vấn đề an toàn sẽ luôn được đảm bảo. Đặc biệt, Microsoft cam kết sẽ thường xuyên cập nhật trên thiết bị những bản vá cần thiết của hệ điều hành.
Những thông tin về máy tính có thể bạn không biết, thì bạn đều có thể tìm những thông tin đó tại : Thủ Thuật Máy Tính
Điều kiện để cài lại win 10 bản quyền
Để cài được win 10 bản quyền thì bạn phải đáp ứng được đầy đủ những điều kiện sau:
- Máy tính của bạn hiện đang sử dụng hệ điều hành win 7/8/8.1 nhưng là win bản quyền chính thống.
- Yêu cầu máy tính phải có kết nối internet.
- Trang bị một chiếc USB với dung lượng lớn hơn 4GB.
Hướng dẫn cài win 10 bản quyền
Khi đã chuẩn bị đầy đủ những điều kiện trên, các bạn hãy thực hiện cài lại win 10 bản quyền theo máy thông qua các bước tuần tự sau:
Bước 1: Tiến hành tải bộ cài Windows 10
Cần tải công cụ Windows Media Creation Tool về máy. Đây là công cụ hỗ trợ của Microsoft. Tuy nhiên, bạn cần lựa chọn phiên bản 32bit hoặc 64bit sao cho phù hợp với hệ điều hành mà mình đang sử dụng.
Các bạn tải công cụ Windows Media Creation Tool
Khi đã thực hiện việc tải Windows Media Creation Tool hoàn thành về máy tính. Lúc này, bạn hãy nhấn chuột vào ứng dụng và chọn Run as administrator. Tại đây, bạn sẽ có 2 lựa chọn khi tiến hành chạy dưới quyền quản trị. Tuy nhiên, bạn hãy lựa chọn Create installation media for another PC. Để tiếp tục, hãy nhấn Next.
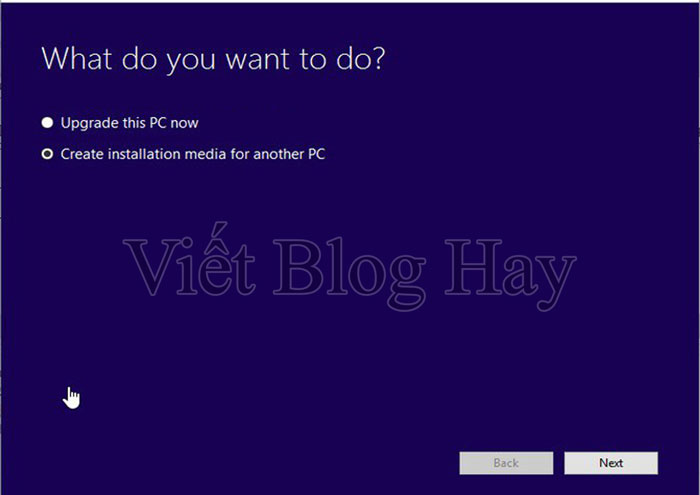
Giao diện mới sẽ xuất hiện. Bạn cần xác định chính xác phiên bản Windows mà máy tính đang sử dụng là gì để lựa chọn đúng phiên bản Windows 10. Chẳng hạn, nếu máy tính đang sử dụng Windows 7 Professional 32-bit thì tại giao diện mới này, bạn cũng phải chọn bản 32bit nhưng là Windows 10 Pro.
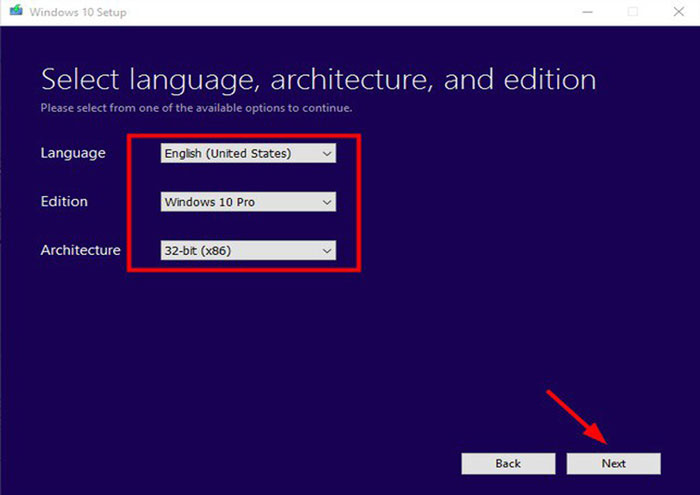
Để đi tiếp, hãy nhấn Next. Ở giao diện tiếp theo sẽ có 2 tùy chọn để thực hiện tạo USB cài đặt Windows 10.
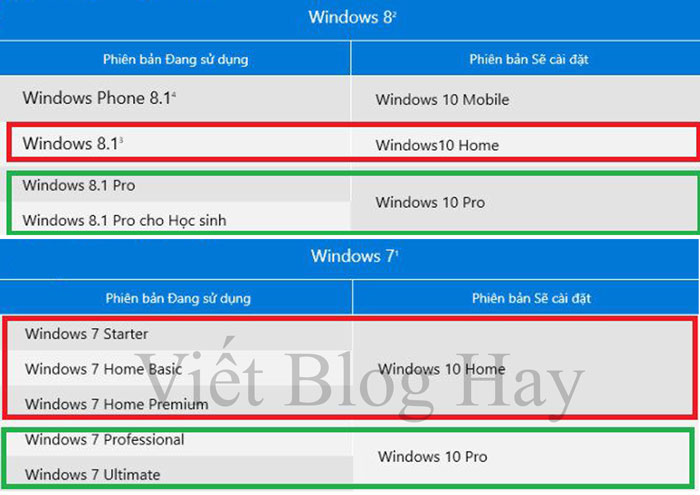
Bước 2: Thiết lập USB chứa bộ cài Windows 10
Ở đây, bạn có 2 phương án lựa chọn cho việc thiết lập USB chưa bộ cài win 10. Cụ thể từng phương án như sau:
Phương án 1
- Tiến hành cắm vào máy tính USB đã chuẩn bị.
- Nhấn tích vào lựa chọn USB flash driver. Sau đó, nhấn Next.
- Hãy đợi một lúc để quá trình download được hoàn thành (hiển thị 100%). Khi đã hoàn thành việc download, bạn hãy nhấn Finish là hoàn thành quá trình tạo USB cài win 10.
Phương án 2
- Bạn hãy tích vào ISO file. Sau đó, nhấn Next để tiếp tục.
- Chương trình sẽ thực hiện tải bộ win 10 về nhưng sẽ theo định dạng file *.ISO.
- Khi đã hoàn thành việc tải, bạn có thể ghi ra USB hoặc Mount file iso ra ổ đĩa ảo là hoàn thành việc tạo USB cài win 10.
- Sau khi tải xong thì bạn có thể Mount file iso này ra ổ đĩa ảo hoặc bạn cũng có thể ghi ra USB để làm USB cài Windows 10 luôn.
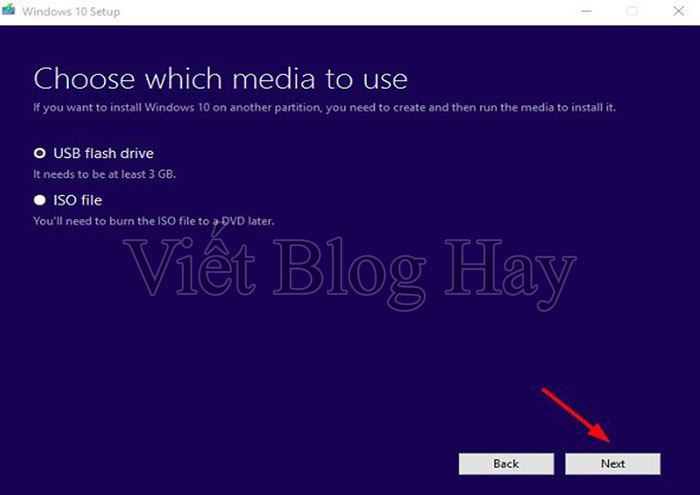
* Lưu ý : Bước mình thường sẽ lựa trọn phương án 1 để thực hiện, vì mình quen sử dụng phương án này để cài win 10 cho khách, bạn cũng có thể sử dụng phương án 2 nhé phương án này cũng ok nha.
Bước 3: Sao chép thông tin bản quyền cho Windows 10
Khi đã thực hiện xong bước 2, chúng ta sẽ chuyển sang bước 3 để sao chép thông tin bản quyền. Cách thực hiện theo trình tự dưới đây:
- Hãy mở mục tạo USB cài win ở bước 2 ra. Bạn tìm 1 file có tên là gatherosstate.exe trong thư mục Sources. Sau đó, copy file này ra tại desktop.
- Tại file gatherosstate.exe, bạn hãy nhấn chuột phải vào đó và chọn Run as administrator.
- Một file có tên GenuineTicket.xml xuất hiện. Việc của bạn là copy file này ra USB hoặc ổ cứng. Tuy nhiên, nếu copy ra ổ cứng thì phải đảm bảo ổ cứng khác với ổ chứa hệ điều hành.
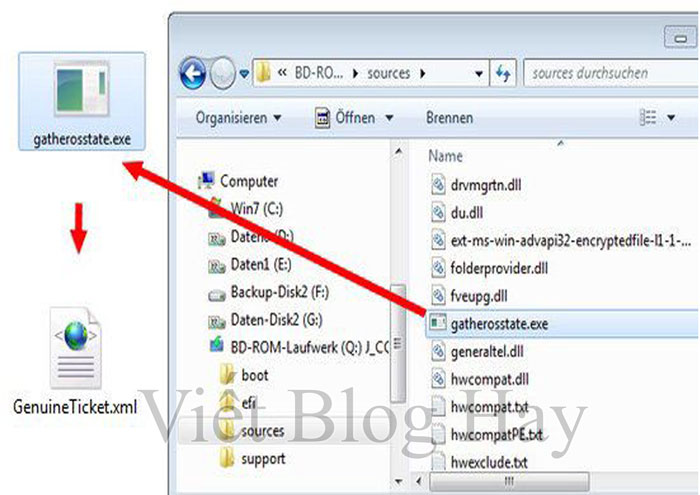
Bước 4: Tiến hành cài đặt nâng cấp win 10
Đến bước 4, bạn hãy thực hiện theo trình tự sau đây:
Hãy khởi động lại máy tính. Khi máy khởi động xong, để chọn chế độ khởi động ưu tiên USB, bạn hãy truy cập vào BOOT MENU.
Bạn lưu ý trong lần hướng dẫn này mình sử dụng máy HP lên để truy cập vào BOOT MENU thì mình nhấn phím F9 khi máy mới mở lên
Tiếp tục chọn Next để thực hiện cài đặt nâng cấp win 10. Tại phần nhập key bản quyền, để bỏ qua bạn hãy nhấn SKIP.
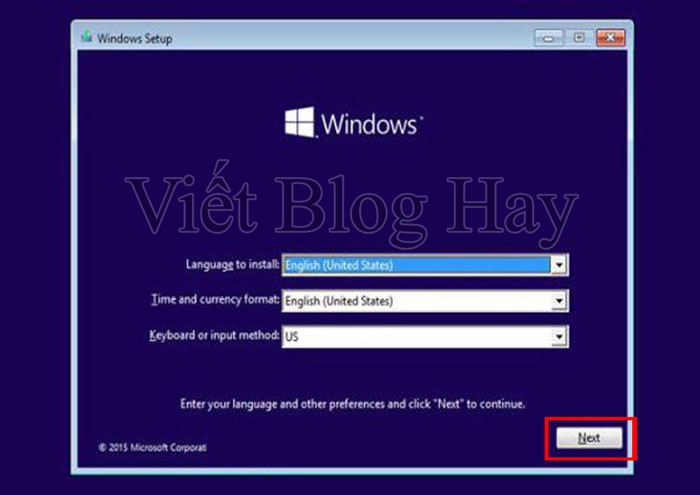
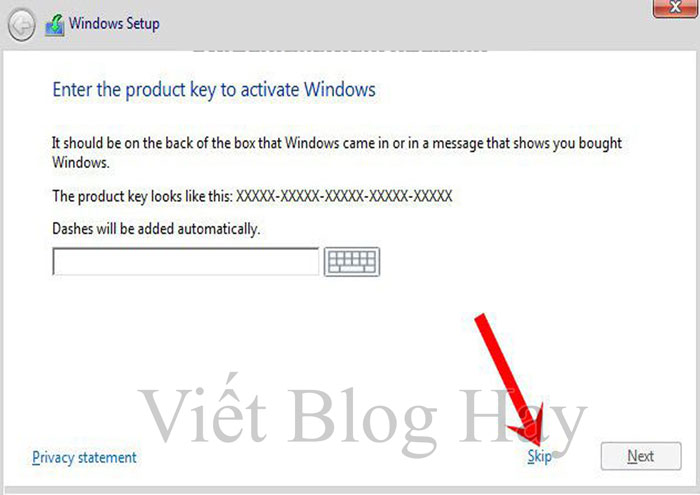
Để thực hiện cài mới Windows 10, bạn hãy chọn dòng Custom: Install Windows only (advanced). Sau đó, cứ thực hiện cài đặt như bình thường là được. Tuy nhiên, ở bước nhập key, bạn nhớ chọn Do this later.
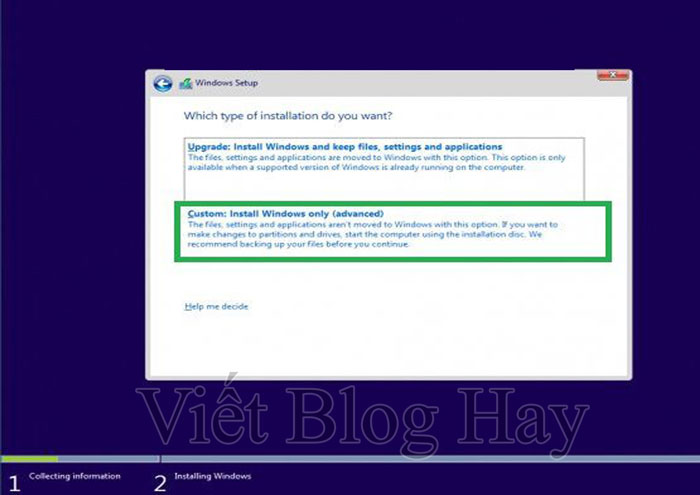
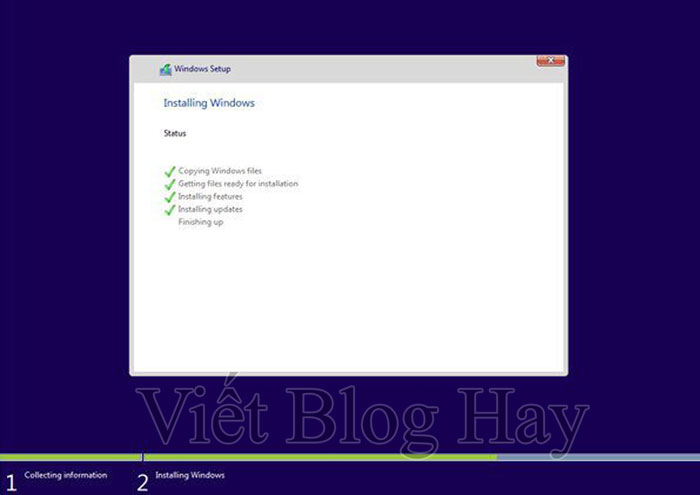
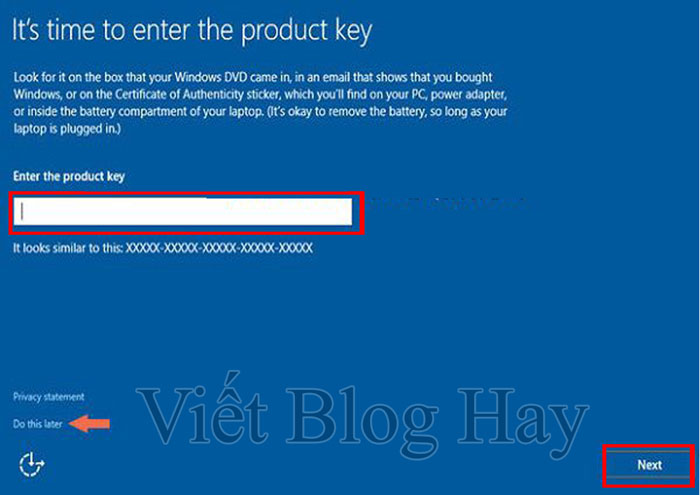
Khi đã thực hiện các bước cài đặt win 10, máy tính sẽ tự động reset lại nên bạn không cần lo lắng.
Bước 5: Tiến hành kích hoạt lại bản quyền Windows 10
Khi đã thực hiện xong bước 4, win 10 vẫn chưa có bản quyền. Để hoàn thành cách cài win 10 bản quyền, bạn hãy thực hiện thêm bước 5 như sau:
Hãy copy file GenuineTicket.xml vào thư mục GenuineTicket. Đường dẫn để vào thư mục GenuineTicket là:
C:\ProgramData\Microsoft\Windows\ClipSVC\GenuineTicket
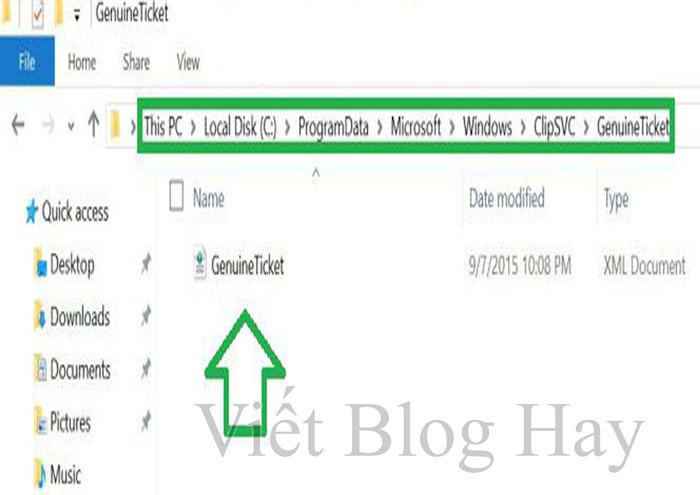
* Lưu ý: Trong trường hợp đã bị ẩn thư mục ProgramData, các bạn cần thực hiện việc kích hoạt tính năng hiển thị file ẩn trên Windows.
Khi đã hoàn thành xong, hãy nhớ reset lại máy để nhận bản quyền cho win 10.
Kết luận
Như vậy, Viết Blog Hay đã giúp các bạn thực hiện thành công cách cài win 10 bản quyền cho máy tính. Hy vọng nội dung bài viết sẽ hữu ích và giúp bạn được sử dụng win bản quyền với rất nhiều lợi ích tuyệt vời cũng như đảm bảo tính bảo mật, an toàn.
Có thể bạn quan tâm :
- Hướng dẫn cách Backup và Restore Driver Windows 10
- Hướng dẫn cách chuyển ổ cứng sang MBR
- Hướng dẫn cách tắt window 10 update
- Cách cài win 10 bản Crack
Nguồn : Vietbloghay.com



Chào Bạn! Mình là Khánh Quang kỹ sư IT với khá nhiều kinh nghiệm trong những thủ thuật về máy tính và 1 số những phần mềm hữu ích dành cho máy tính như : Phần mềm đồ hoạ; Phần mềm sửa hình ảnh; Phần mềm âm thanh….. Tất cả đều đó tại blog của mình. Địa chỉ blog của mình là : https://vietbloghay.com/