Chế độ Sleep trên máy tính là trạng thái ngủ nhằm tiết kiệm điện và thời lượng pin cho máy. Chế độ Sleep rất hữu ích cho người dùng khi đang làm việc mà lại tạm thời vắng mặt một lúc vì lý do nào đó. Thế nhưng, việc bật và tắt chế độ Sleep win 10 như thế nào mới đúng chuẩn thì không phải ai cũng biết. Do đó, Viết Blog Hay sẽ giúp các bạn giải đáp vấn đề này qua nội dung bài viết dưới đây.
Table of Contents
I. Hiểu thế nào về chế độ Sleep win 10
Chế độ Sleep khác so với chế độ Hibernation (chế độ ngủ đông) nên các bạn không nên nhầm lẫn. Theo đó, khi máy tính bật chế độ Sleep thì lượng điện năng tiêu thụ là rất nhỏ. Khi cần tiếp tục công việc, bạn chỉ cần di chuyển chuột hay nhấn một phím bất kỳ trên bàn phím. Ngoài ra, có một số dòng máy bạn cần nhấn nút nguồn. Vì thế, rất nhanh chóng để quay trở lại công việc mà không gây ra bất cứ trở ngại nào.
Khi bật và sử dụng chế độ Sleep, máy sẽ tiêu thụ một lượng pin rất nhỏ. Trong trường hợp bạn có bật chế độ Hibernate thì khi pin giảm xuống mức giới hạn, Windows sẽ tự đặt máy vào chế độ Hibernation nhằm đảm bảo dữ liệu không bị mất.
Nhiều trường hợp, nếu cài đặt mặc định chế độ Sleep thì có thể sau 15 phút sử dụng pin hoặc 30 phút khi được cắm sạc, máy sẽ không hoạt động. Tuy nhiên, có bất cập khi mặc định chế độ Sleep được thiết lập là sau một khoảng thời gian không dùng máy, nó sẽ tự động đưa máy vào trạng thái Sleep. Như vậy, nếu đang tải dữ liệu sẽ rất phiền phức vì bạn sẽ phải resume để tiến hành download lại.

Những điều hữu ích dành cho bạn về máy tính tại : Thủ Thuật Máy Tính
Hướng dẫn 3# cách bật/tắt chế độ Sleep win 10
Chế độ Sleep rất hữu ích đối với người dùng. Vậy cách bật/tắt chế độ Sleep win 10 như thế nào thì các bạn hãy theo dõi những cách đơn giản mà hiệu quả dưới đây:
Cách 1#: Trong Windows Settings thực hiện bật/tắt chế độ Sleep
Bạn có thể thực hiện bật/tắt chế độ Sleep ngay trong Windows Settings theo hướng dẫn dưới đây:
Bước 1: Bạn chọn Start menu rồi nhấn tổ hợp phím Windows+I hoặc nhấn vào biểu tượng răng cưa để mở giao diện cửa sổ Windows Settings.
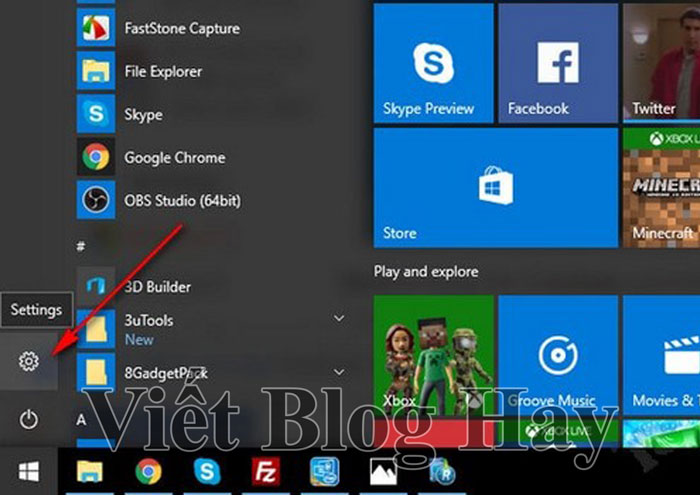
Bước 2: Nhấn vào System khi giao diện Windows Setting hiện ra nhằm thiết lập cài đặt trên hệ thống.
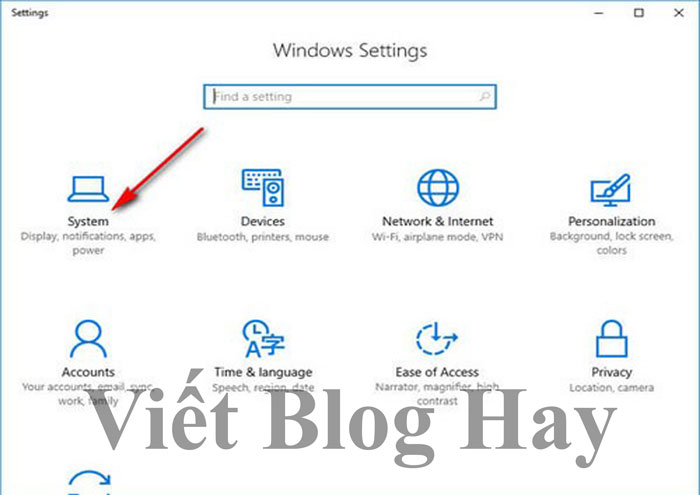
Bước 3: Khi giao diện mới hiện ra, bạn nhấn chọn thiết lập Power & Sleep trong sanh sách bên trái.
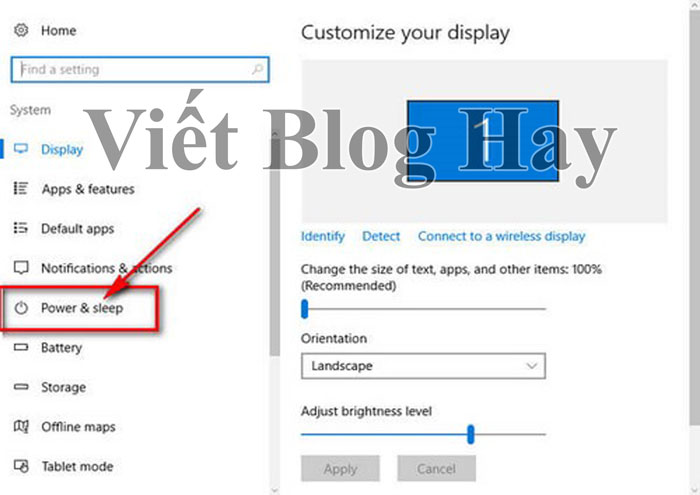
Bước 4: Tại giao diện mới, bên phải mục Sleep, bạn sẽ có một trong 2 lựa chọn sau:
- On battery power, PC goes to sleep after: Khi sử dụng máy bằng pin, sau khoảng 15 phút, máy tính sẽ tự động chuyển sang chế độ Sleep.
- When plugged in, PC goes to sleep after: Khi sử dụng máy bằng cách cắm nguồn điện, sau khoảng 30 phút, máy sẽ tự động chuyển sang chế độ Sleep.
* Lưu ý quan trọng
- Nếu muốn lựa chọn thời gian để đưa máy vào trạng thái Sleep, chỉ cần tìm kiếm khoảng thời gian mà danh sách cung cấp và lựa chọn thời gian mà mình thấy phù hợp.
- Khi muốn tắt chế độ Sleep, bạn hãy chuyển sang chế độ Never.
- Chỉ khi dùng laptop, máy mới hiện đầy đủ cả 2 chế độ ở bước 4. Còn máy chỉ hiện chế độ đang cắm nguồn điện khi sử dụng PC.
- Khi lựa chọn, bạn nên chọn thời gian dài hơn nếu sử dụng nguồn điện và khi sử dụng pin hãy chọn thời gian ngắn hơn.
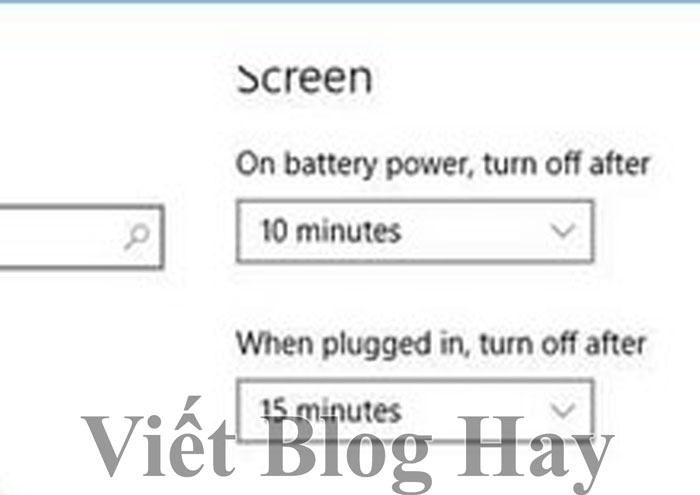
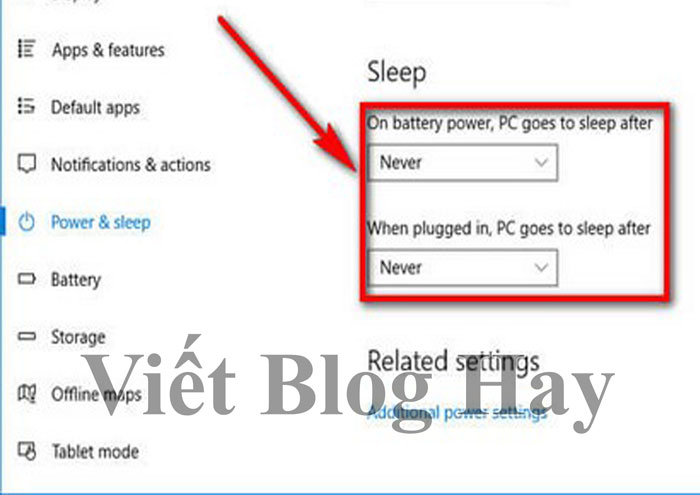
Cách 2#: Thực hiện bật/tắt chế độ ngủ win 10 trong Power Options
Bạn có thể tắt hoặc bật chế độ ngủ win 10 trong Power Options theo các bước dưới đây:
Bước 1: Bạn cũng thực hiện như 2 bước ở cách trên để giao diện mới hiện ra. Tuy nhiên, lúc này bạn nên quan tâm đến giao diện bên phải phần Power & Sleep. Lúc này, hãy kéo xuống mục Related Setting rồi chọn Additional Power Settings.
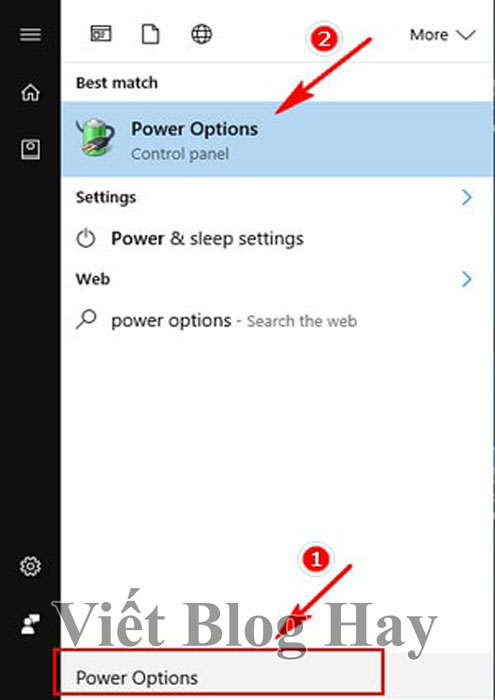
Hoặc cách khác là từ Control Panel, bạn có thể mở Power Opions dễ dàng.
Bước 2: Khi đã mở ra giao diện Power Options, tại thiết lập Change when the computer sleeps ở danh sách bên trái giao diên, bạn hãy click chuột vào đó.
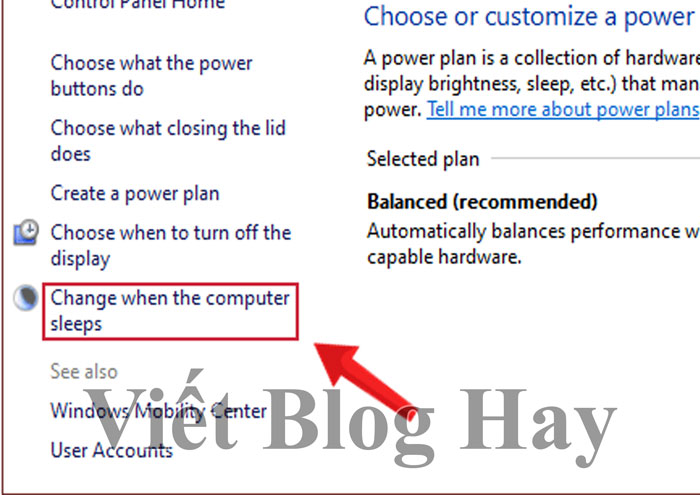
Bước 3: Lúc này, giao diện Edit plan settings sẽ hiện ra. Bạn sẽ thấy 2 chế độ mặc định Never tại 2 cột On battery (Khi dùng pin) và Plugged in (Khi cắm sạc) trong mục mục Put the computer to sleep.
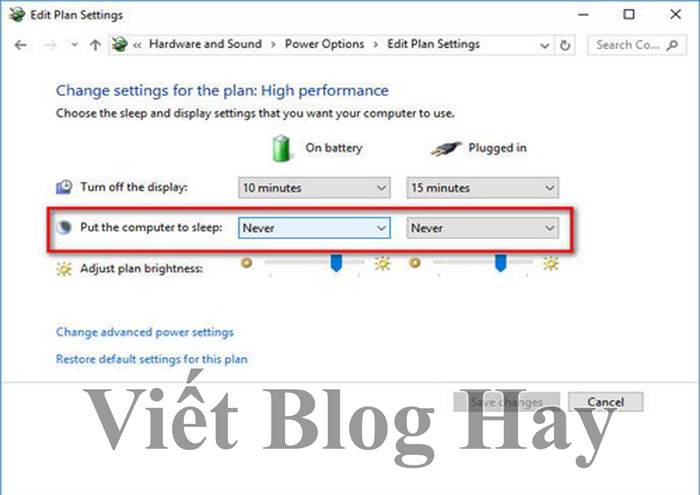
Bạn hãy Click chuột vào biểu tượng mũi tên để điều chỉnh thời gian cho máy tính khi chuyển sang chế độ Sleep. Sau đó, trong sách được cung cấp, bạn hãy lựa chọn thời gian phù hợp theo nhu cầu sử dụng.
Bước 4: Khi đã lựa chọn danh sách xong, để lưu lại mọi thay đổi mới, hãy nhấn nút Save changes.
Cách 3#: Dùng shortcut để bật/tắt chế độ Sleep win 10
Bạn có thể bật/tắt chế độ Sleep win 10 bằng cách dùng shortcut. Cụ thể như sau:
Sử dụng shortcut menu Power User
Việc sử dụng shortcut đưa máy tính vào trạng thái ngủ chính là một chuỗi phím nhanh chứ không phải là một phím tắt thực sự. Điều thuận tiện của cách này là shortcut hoạt động được trong mọi ứng dụng mà không cần bất cứ thiết lập nào. Vì thế, đây là cách tắt/bật chế độ Sleep được đánh giá là đơn giản nhất.
Để thực hiện cách này, bạn hãy nhấn Win+X thì menu Power User sẽ mở lên. Để đưa máy vào trạng thái Sleep, bạn hãy nhấn U rồi sử dụng phím S. Trường hợp đưa máy vào trạng thái ngủ đông (chế độ Hibernate)thì chỉ cần nhấn phim H là được.
Sử dụng phím Alt+F4 để tắt chế độ Sleep
Cửa sổ hiện tại sẽ được đóng khi bạn nhấn phím Alt+F4. Trong trường hợp không có cửa sổ nào được chọn, bạn có thể tắt chế độ Sleep trong Windows 10 bằng cách sử dụng phím Alt+F4.
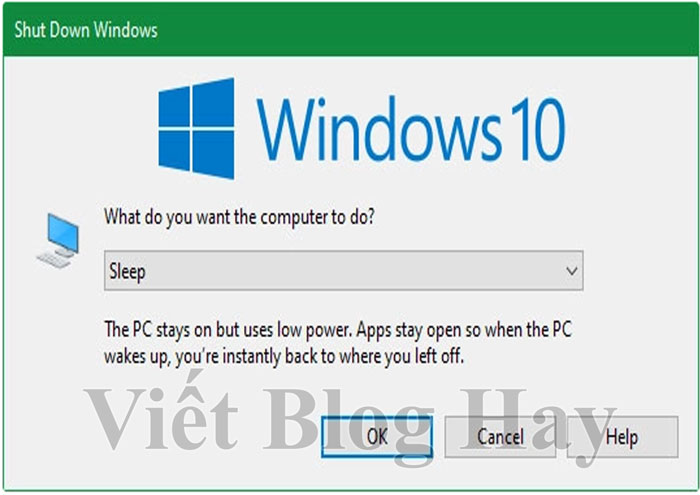
Với cách này, để hiển thị desktop, bạn hãy nhấn Win+D. Tiếp đến để mở hộp thoại Shutdown Windows, bạn hãy nhấn Alt+F4.
Tùy thuộc vào hệ thống, trong hộp drop-down theo mặc định, bạn có thể thấy Sleep hoặc Shut down. Bạn chỉ cần nhấn Enter để xác nhận nếu hài lòng với điều này. Đồng thời, để chuyển sang các tùy chọn khác hãy sử dụng các phím mũi tên. Tiếp đến, chỉ cần nhấn Enter.
Tạo shortcut riêng
Tích hợp sẵn cho win 10 có một shortcut Sleep. Thế nhưng, nếu muốn thuận tiện sử dụng, bạn có thể tạo một phím tắt riêng theo hướng dẫn dưới đây:
- Tại một vị trí trống bất kỳ trên màn hình, hãy nhấp chuột phải và chọn New > Shortcut.
- Bạn hãy nhập lệnh sau đây để tạo shortcut Sleep: rundll32.exe powrprof.dll,SetSuspendState 0,1,0
- Hãy bấm Next khi đã nhập lệnh xong. Sau đó, đặt tên cho shortcut theo ý của bạn. Cuối cùng bám Finish là hoàn thành.
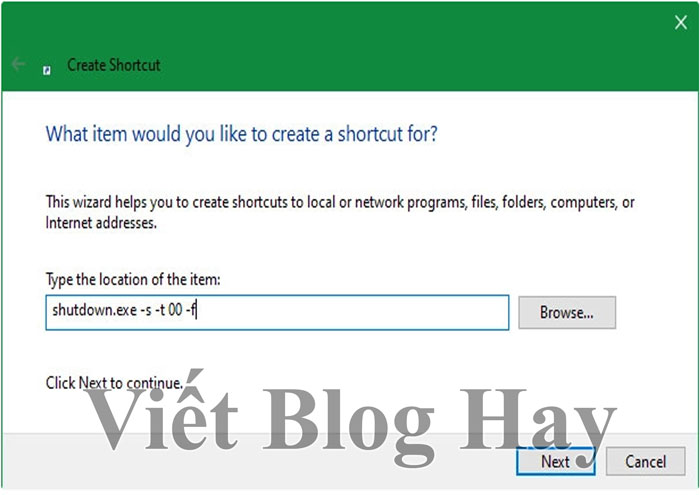
* Lưu ý: Nếu bạn đã bật chế độ ngủ đông (Hibernate) trên máy tính thì sau khi bấm nhập lệnh để tạo shortcut Sleep thì máy tính sẽ ngủ thay vì ngủ đông.
- Hãy gán một tổ hợp phím cho shortcut Sleep đã tạo bằng cách bấm chuột phải vào shortcut mới đó trên desktop. Tiếp đến, chọn Properties, rồi chọn ở trên cùng là tab shortcut. Bạn hãy nhập tổ hợp phím mà mình yêu thích trong Shortcut key.
- Hãy bấm OK khi thực hiện xong. Như vậy, phím tắt đã được kích hoạt. Nếu sau đó, bạn không muốn thực hiện nữa chỉ cần xóa file shortcut là được.
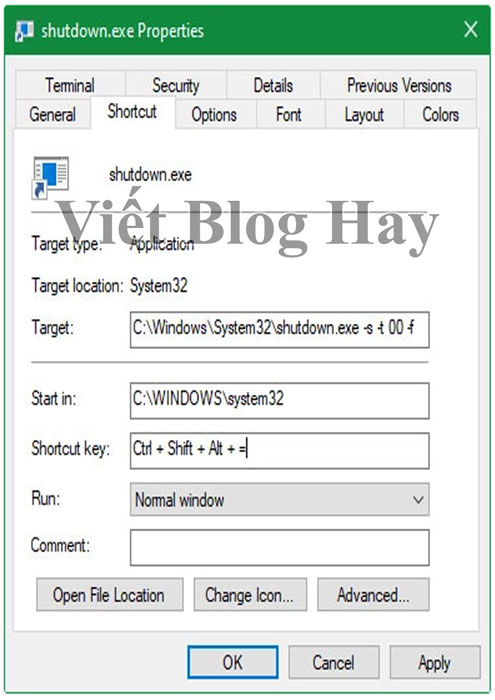
Lưu ý: Tổ hợp phím chọn để gán cho shortcut Sleep nên tránh trùng lặp với những chương trình khác mà máy đang sử dụng. Đồng thời, tổ hợp phím cần đảm bảo không dễ bị vô tình chạm phải. Bởi như vậy rất dễ làm máy tính đang làm việc bị tắt đột ngột do chạm vào phím lệnh.
Kết luận
Trên đây là những cách bật và tắt chế độ Sleep win 10 đơn giản, dễ thực hiện. Viết Blog Hay hy vọng các bạn sẽ chọn lựa được cách bật/tắt chế độ ngủ win 10 phù hợp nhằm đảm bảo tiết kiệm pin cho máy tính trong những trường hợp cần thiết. Chúc các bạn thành công!
Có thể bạn quan tâm :
- Hướng dẫn 3 cách để ẩn ổ đĩa hoặc ổ cứng
- Tắt chế độ ngủ đông trên Win 7
- Cách tăng tốc độ mạng win 10
- Hướng dẫn cách Backup và Restore Driver Windows 10
Nguồn : Vietbloghay.com



Chào Bạn! Mình là Khánh Quang kỹ sư IT với khá nhiều kinh nghiệm trong những thủ thuật về máy tính và 1 số những phần mềm hữu ích dành cho máy tính như : Phần mềm đồ hoạ; Phần mềm sửa hình ảnh; Phần mềm âm thanh….. Tất cả đều đó tại blog của mình. Địa chỉ blog của mình là : https://vietbloghay.com/