Trong máy tính của bạn có những tài liệu quan trọng hoặc “nhạy cảm” mà không muốn cho người khác biết. Vì thế, bạn muốn bảo vệ dữ liệu trên máy tính nhưng chưa biết thực hiện bằng cách nào nhanh chóng, hiệu quả. Hiểu được điều này, Viết Blog hay sẽ chia sẻ tới bạn 3 cách ẩn ổ đĩa đơn giản nhưng tính bảo mật cao. Hãy cùng tìm hiểu xem đó là 3 cách nào trong nội dung bài viết dưới đây.
Table of Contents
I. Những lưu ý trước khi thực hiện ẩn ổ đĩa
Để việc ẩn ổ đĩa thành công nhằm bảo vệ dữ liệu được tốt nhất, các bạn cần lưu ý những vấn đề sau:
- Nên chọn phân vùng ổ cứng cuối cùng để ẩn là tốt nhất. Chẳng hạn, bạn có các ổ đĩa là C, D…E thì nên chọn ẩn ổ E. Vì thế, những tài liệu nào muốn để ẩn thì hãy cho vào ổ E rồi ẩn ổ này đi.
- Không nên để kích thước size quá lớn cho phân vùng bạn muốn để ẩn. Bởi với những người am hiểu về máy tính sẽ dễ phát hiện ra. Đồng thời, để phân vùng ẩn với size lớn sẽ gây lãng phí tài nguyên.
- Nếu tài liệu bạn muốn ẩn có dung lượng lớn thì hãy chia nhỏ thêm một phân vùng mới có kích thước vừa đủ.

Những kiến thức hữu ích về máy tính dành cho bạn đều có tại : Thủ Thuật Máy Tính
II. #3 cách ẩn ổ đĩa phổ biến hiện nay
Hiện nay, có rất nhiều cách ẩn ổ đĩa để các bạn lựa chọn. Tuy nhiên, phổ biến và thông dụng nhất hiện nay là 3 cách dưới đây:
Cách 1# Ẩn ổ cứng bằng cách sử dụng Disk Management
Sử dụng Disk Management là một trong những cách ẩn ổ đĩa khá đơn giản, giúp bạn không cần phải sử dụng nhiều dòng lệnh phức tạp nên rất dễ nhớ. Cách thực hiện như sau:
Bước 1: Hãy nhấn chuột phải vào biểu tượng Computer. Sau đó, chọn Manage, rồi chọn tiếp Disk Management.
Ngoài cách trên, nếu hệ điều hành bạn sử dụng là từ Win 8 trở lên thì để truy cập vào Disk Management, bạn cũng có thể nhấn tổ hợp phím Windows + X. Sau đó, chọn Disk Management.
Bước 2: Khi xuất hiện hộp thoại Disk Management. Lúc này, hãy sử dụng chuột phải nhấn vào phân vùng ổ cứng mà bạn muốn ẩn. Sau đó, chọn tiếp Change drive letter and paths.
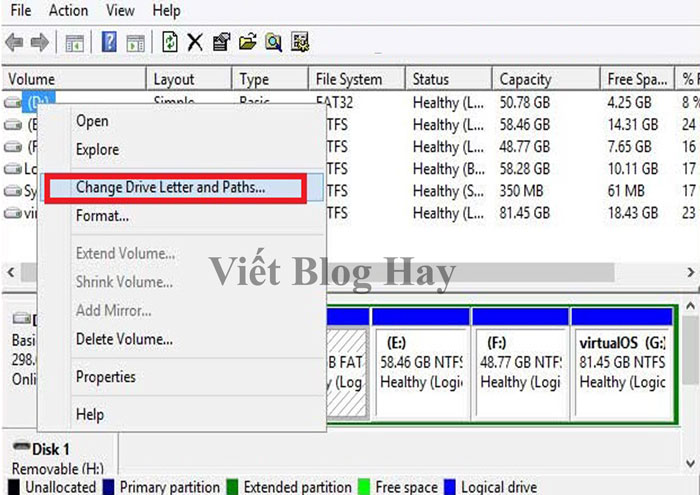
Trong bài này, Viết Blog Hay sẽ thực hiện ẩn ổ D để các bạn dễ hình dung những bước sau.
Bước 3: Hộp thoại Change Driver lúc này hiện ra. Để xóa đi ký tự phân vùng đó, bạn hãy nhấn vào Remove.
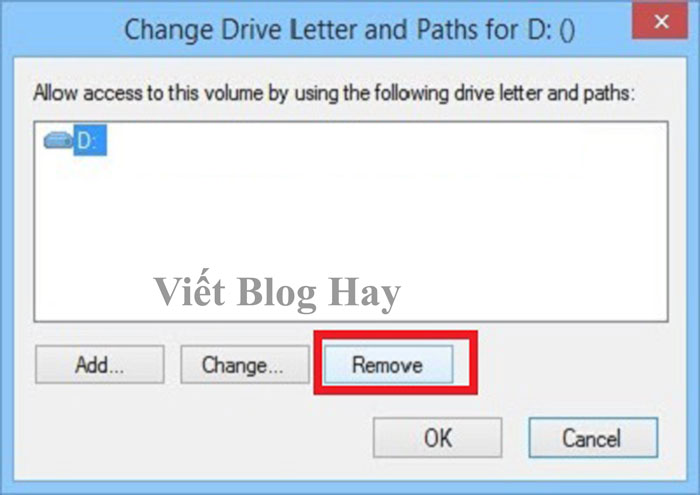
Bước 4: Tiếp đến, hiện ra một cửa số popup cảnh báo về việc bạn vừa làm. Để đồng ý xóa, hãy chọn Yes.
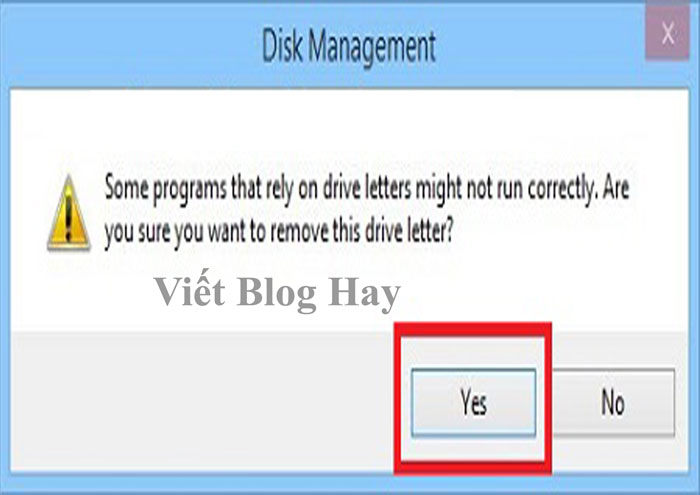
Bước 5: Khi đã xóa xong thì ký tự phân vùng sẽ bị trống. Để chắc chắn xem phân vùng ổ D đã bị ẩn đi chưa, bạn hãy vào My Computer để kiểm tra.
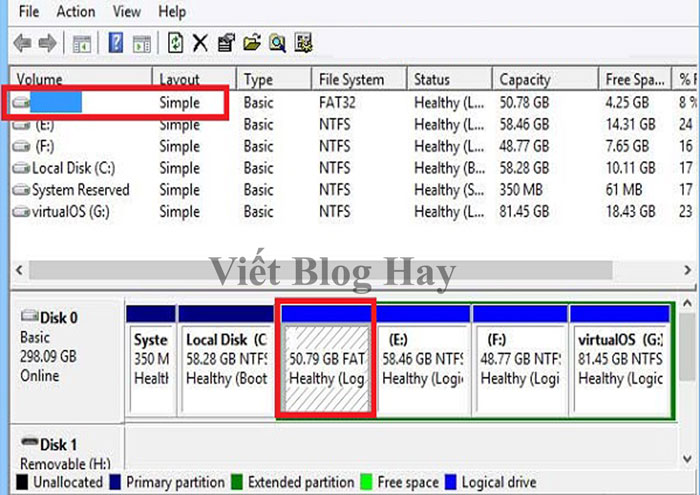
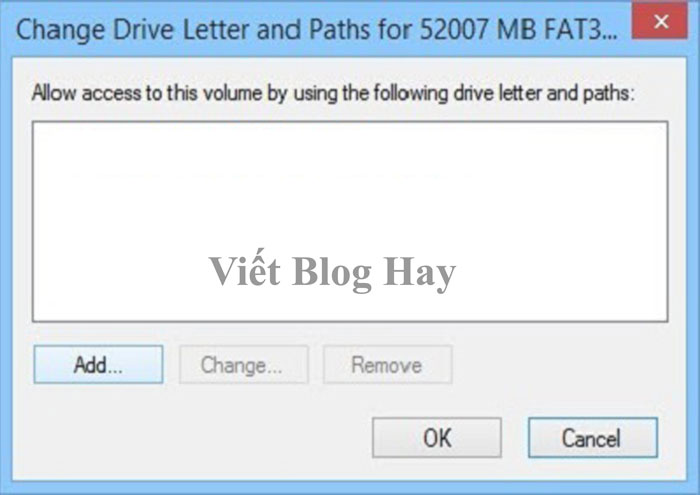
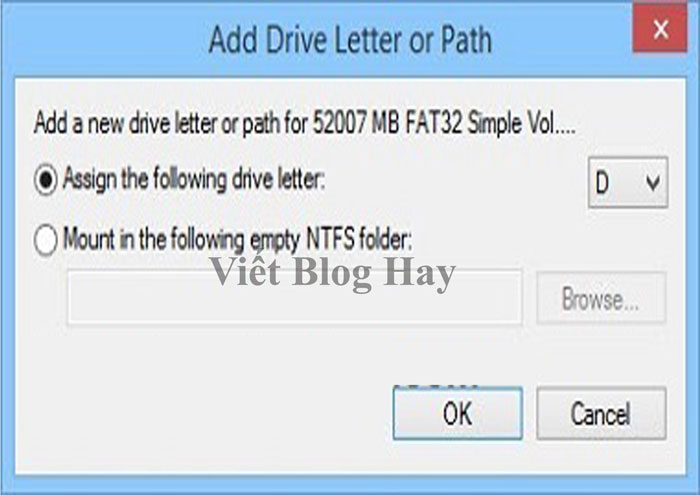
* Lưu ý: Trường hợp không muốn ẩn phân vùng đó thì làm thế nào. Rất đơn giản, bạn sử dụng chuột phải và nhấp vào phân vùng đang bị ẩn. Sau đó, chọn Change drive letter and paths, rồi chọn tiếp Add.
Windows sẽ mặc định ký tự sẵn cho bạn. Vì thế, để thực hiện, bạn hãy chọn OK. Để kiểm tra ổ đĩa đã xuất hiện trở lại chưa, bạn hãy vào My Computer để check nhé.
Mặc định Windows sẽ xác định sẵn ký tự cho bạn, bạn chọn OK để thực hiện. OK, ổ ẩn đã xuất hiện trở lại rồi đó bạn vào My Computer để check xem nhé.
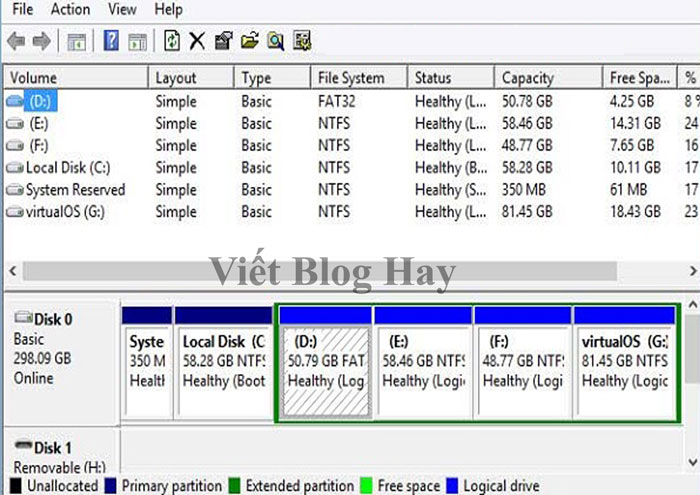
Cách 2# Ẩn ổ đĩa bằng cách tạo một key mới trong Windows Registry
Tạo một key mới trong Windows Registry cũng giúp bạn thực hiện cách ẩn ổ đĩa hiệu quả chỉ với những thao tác đơn giản. Trình tự cách thực hiện qua những bước sau đây:
Bước 1: Nhấn tổ hợp phím Windows + R để mở hộp thoại Rung lên. Tiếp đến, hãy nhập vào regedit, rồi nhấn Enter. Sau đó, bạn truy cập vào đường dẫn:
HKEY_LOCAL_MACHINE > Software > Microsoft > Windows > CurrentVersion > Explorer
Bước 2: Hãy click chuột phải vào Explorer, rồi chọn New. Sau đó, chọn tiếp DWORD Value (32-bit). Bước này nhằm mục đích tạo ra một giá trị DWORD mới.
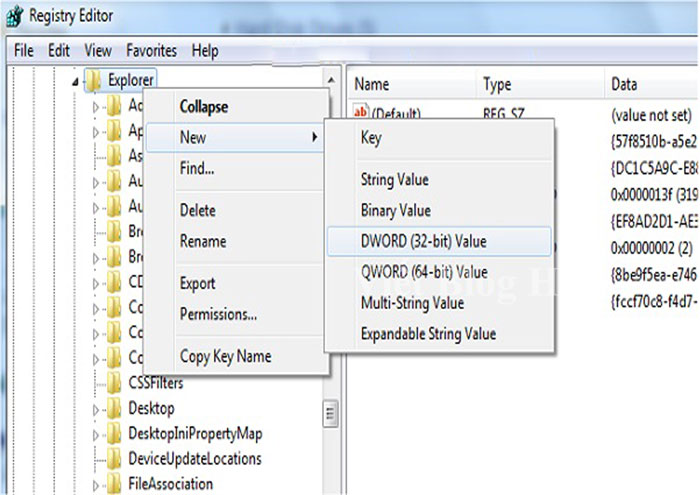
Bước 3: Giá trị DWORD mới, bạn hãy đặt tên là noDriver. Tiếp đến, để thiết lập giá trị cho nó, hãy nhấn đúp chuột vào khóa noDriver. Sau đó, hãy chọn giá trị với ký tự ổ đĩa sao cho phù hợp.
A: 1, B: 2, C: 4, D: 8, E: 16, F: 32, G: 64, H: 128, I: 256, J: 512, K: 1024, L: 2048, M: 4096, N: 8192, O: 16.384, P: 32768, Q: 65536, R: 131.072, S: 262.144, T: 524.288, U: 1048576, V: 2.097.152, W: 4.194.304, X: 8388608, Y: 16.777.216, Z: 33554432, Tất cả: 67108863
Bước 4: Đối với các ổ đĩa, bạn nhớ chọn những giá trị tương ứng. Tại Value data, bạn hãy nhập giá trị đó vào. Ví dụ, bạn hãy nhập vào là 64 nếu muốn ẩn ổ G.
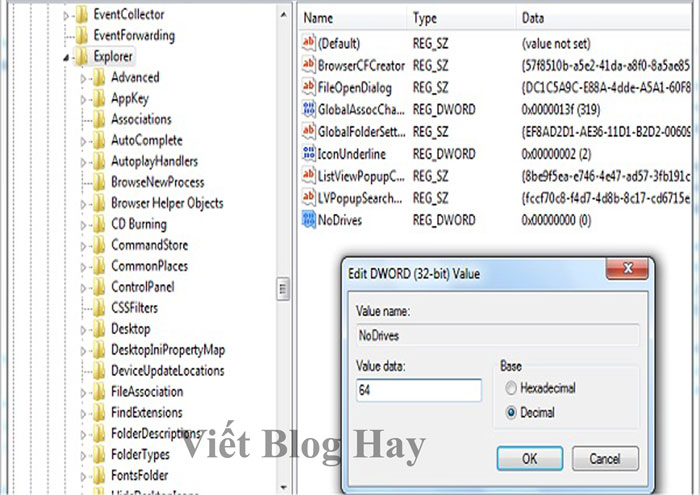
Trường hợp muốn ẩn 2 ổ thì hãy cộng 2 giá trị tương đương của 2 ổ đó. Ra được kết quả bao nhiêu thì điền vào mục Value data. Chẳng hạn, muốn ẩn ổ E và ổ D thì hãy nhập giá trị là 25.
Bước 5: Tại phần Base, hãy chọn Decima. Sau đó, nhấn OK.
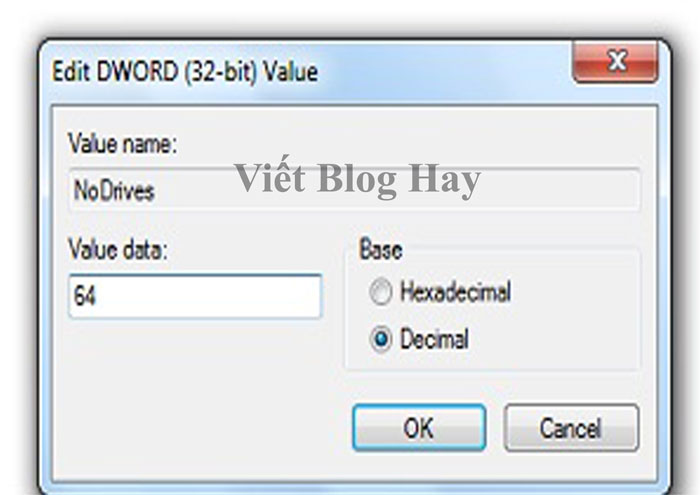
Bước 6: Hãy khởi động lại máy tính và kiểm tra xem các ổ mình muốn ẩn đã ẩn hay chưa.
* Lưu ý: Nếu không muốn ẩn nữa, bạn chỉ cần xóa đi khóa NoDriver đã tạo hoặc nhập vào mục Value data giá trị là 0.
Cách 3# Ẩn ổ đĩa trong win 10 bằng cách sử dụng lệnh trong cmd
Sử dụng lệnh trong cdm cũng là cách hay để ẩn ổ đĩa. Với cách này, các bạn thực hiện theo những bước dưới đây:
Bước 1: Mở hộp thoại Run lên bằng cách nhấn Windows + R. Sau đó, hãy nhập vào lệnh cmd (Command Prompt), rồi nhấn tiếp Enter.
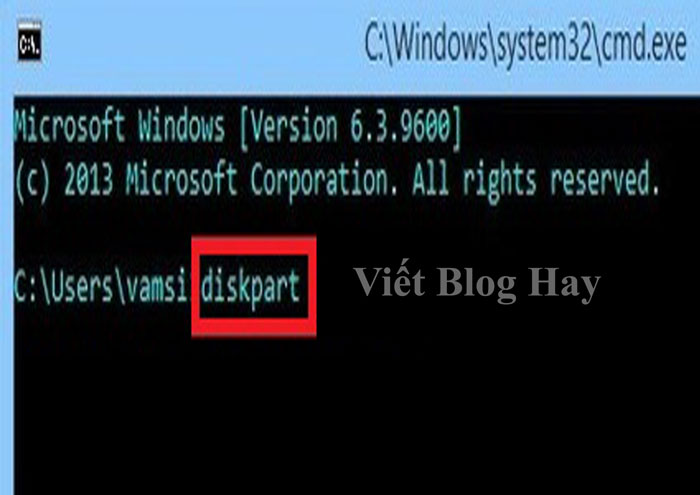
Bước 2: Lúc này, cửa sổ cmd hiện ra. Việc của bạn là nhập dòng lệnh diskpart. Sau đó, để tiếp tục thực hiện, hãy nhấn Enter.
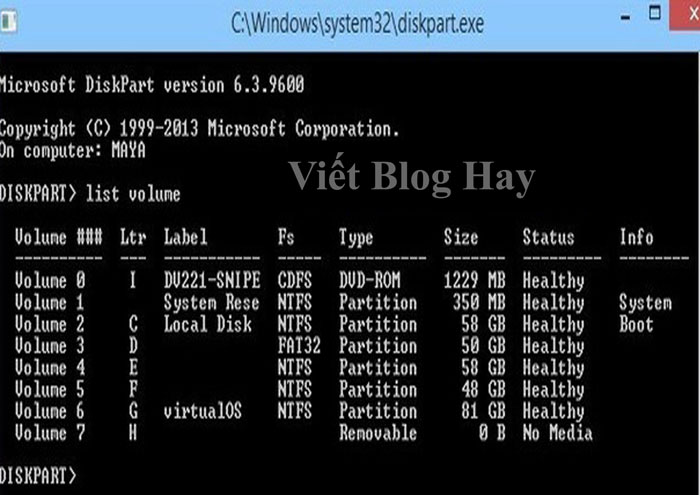
Bước 3: Giao diện điều khiển Diskpart hiện ra. Bạn hãy nhập lệnh List volume vào nhằm mục đích liệt kê tất cả các ổ hiện đang tồn tại trên máy tính.
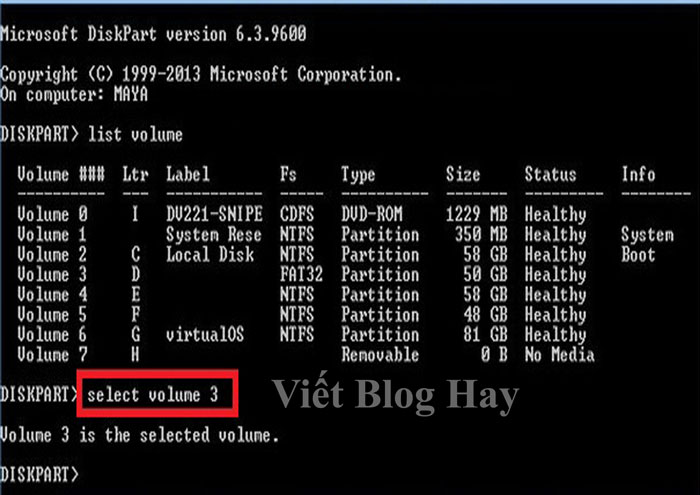
Bước 4: Lúc này, khi đã có đủ danh sách tên và số lượng phân vùng ổ cứng. Hãy lựa chọn xem muốn ẩn phân vùng nào thì dùng lệnh: select drive *** (*** là số thứ tự phân vùng bạn muốn ẩn). Sau đó, nhấn Enter.
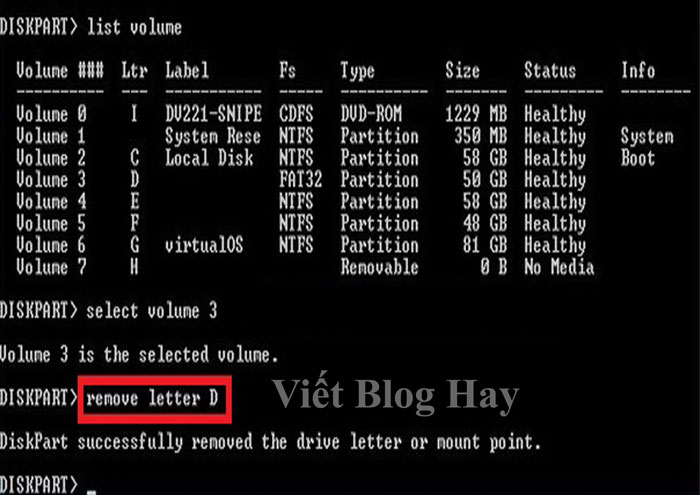
Viết Blog Hay sẽ lấy ví dụ để các bạn dễ hình dung: Chẳng hạn ở đây, mình sẽ ẩn ổ D thì dòng lệnh được đánh vào sẽ là: select drive 3. Sau đó, để thực hiện tiếp theo, mình sẽ nhấn Enter.
Bước 5: Để ẩn ổ đĩa, bạn hãy loại bỏ ký tự ổ đĩa bằng dòng lệnh: remove letter *** (*** là tên ký tự ổ). Sau đó, nhấn Enter.
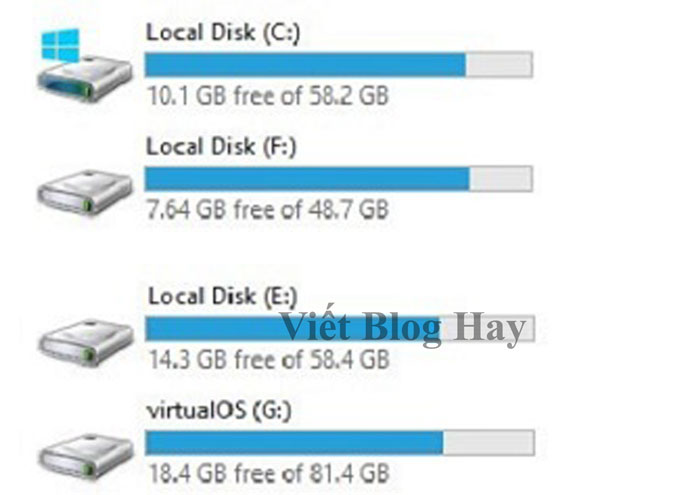
Như ví dụ ở trên, mình chọn ổ D để ẩn thì lệnh mình nhập vào sẽ là: remove letter D, sau đó nhấn Enter.
Bước 6: Để kiểm tra phân vùng ổ đã bị ẩn hay chưa, bạn hãy vào Computer – This PC (Windows + E).
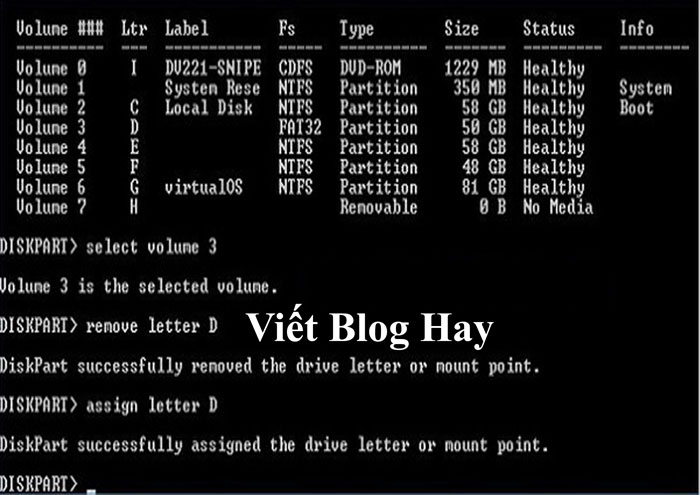
* Lưu ý: Nếu bạn không muốn ẩn ổ đĩa nữa thì hãy làm theo hướng dẫn như sau: Hãy sử dụng lệnh assign letter *** (*** là ký tự phân vùng), rồi nhấn Enter.
Ví dụ để không ẩn ổ D nữa, chỉ cần nhập lệnh: assign letter D, sau đó nhấn Enter. Bạn hãy kiểm tra kết quả xem ổ D đã hiện ra chưa.
Kết luận
Trên đây là 3 cách ẩn ổ đĩa thông dụng, dễ thực hiện nhất để các bạn tham khảo. Viết Blog Hay hy vọng các bạn sẽ thêm thông tin hữu ích trong việc bảo vệ dữ liệu của máy tính được an toàn, hiệu quả.
Có thể bạn quan tâm :
Nguồn : Vietbloghay.com



Chào Bạn! Mình là Khánh Quang kỹ sư IT với khá nhiều kinh nghiệm trong những thủ thuật về máy tính và 1 số những phần mềm hữu ích dành cho máy tính như : Phần mềm đồ hoạ; Phần mềm sửa hình ảnh; Phần mềm âm thanh….. Tất cả đều đó tại blog của mình. Địa chỉ blog của mình là : https://vietbloghay.com/