Đối với người dùng Việt thì ngôn ngữ tiếng Việt trên hệ điều hành Win 7 vẫn được ưa chuộng và sử dụng nhiều nhất. Do đó, nếu vẫn loay hoay không biết cách chuyển ngôn ngữ máy tính sang tiếng Việt cho Win 7 như thế nào thì hãy theo dõi những chia sẻ dưới đây của Viết Blog Hay.
Những yêu cầu để cài tiếng Việt cho Win 7
Để cài đặt tiếng Việt cho Win 7, máy tính của bạn phải đáp ứng đầy đủ những yêu cầu sau:
- Gói ngôn ngữ tiếng Việt chỉ có thể cài đặt được trên hệ điều hành Windows 7 đã được kích hoạt.
- Cần phải tải file đổi giao diện Windows 7 sang thành tiếng Việt từ giao diện tiếng Anh. Tuy nhiên, cần lưu ý là nếu phiên bản Win 7 đang sử dụng là bản 32 bit hay 64 bit thì bạn cần tải file đổi giao diện sang tiếng Việt với số bit tương ứng.
- Để cài đặt gói ngôn ngữ tiếng Việt thì bạn phải chắc chắn rằng những người khác đã đăng xuất trong quá trình cài đặt. Đồng thời, bạn phải đăng nhập Windows 7 với quyền quản trị (Administrator).
- Trước khi cài đặt gói ngôn ngữ tiếng Việt cho Win 7 thì bạn nên tắt tính năng mã hóa BitLocker nếu đang bật tính năng này. Cách tắt tính năng này khá đơn giản. Bạn chỉ cần chọn tuần tự như sau: Bạn vào Control Panel, rồi chọn System and Security. Tiếp đến chọn BitLocker Drive Encryption và bấm vào Suspend Protection.

*Lưu ý: Bạn có thể bỏ qua bước này nếu BitLocker ở ổ C và đang ở trạng thái Off.
Những điều bổ ích về máy tính và những thủ thuật hay về máy tính đều có tại : Thủ Thuật máy tính
Hướng dẫn cách chuyển ngôn ngữ máy tính sang tiếng Việt Win 7
Khi đã đáp ứng đủ những yêu cầu trên, các bạn hãy cùng tiến hành cách chuyển tiếng Anh sang tiếng Việt trên máy tính hệ điều hành Win 7 theo hướng dẫn dưới đây:
Bước 1: Tùy từng phiên bản hệ điều hành đang dùng là 32 bit hay 64 bit mà bạn hãy chạy file LIP_vi-VN-32bit.mlc hoặc LIP_vi-VN-64bit.mlc.
Các bạn tải nhanh phần mềm chuyển ngôn nhữ tiếng việt tại : LIP_vi-VN bản 32bit / 64bit
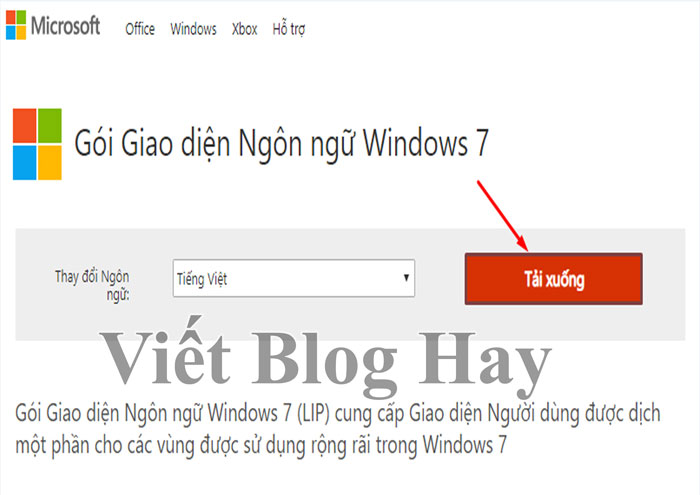
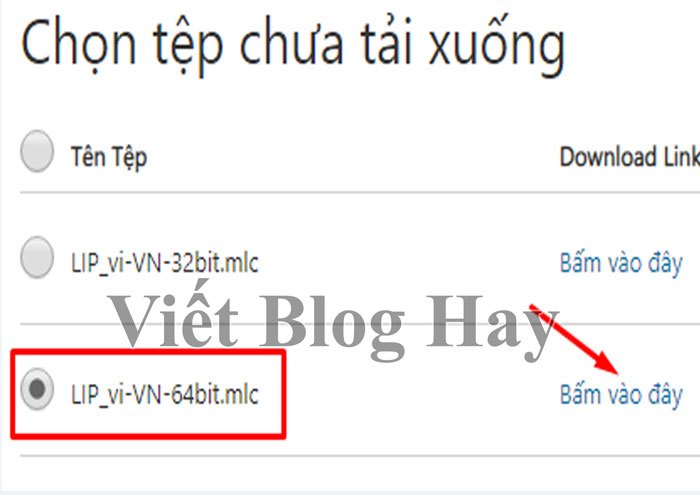
Khi đã tải về bạn tiến hành Click chuột phải vào tập tin đã tải về trước đó rồi tiếp tục bấm vào “Install”
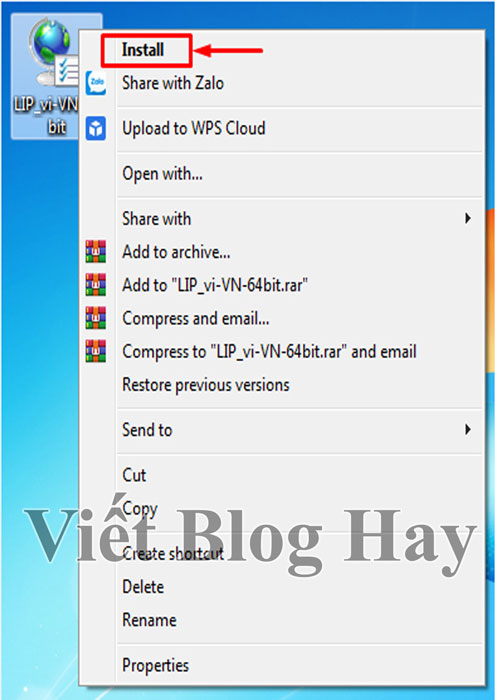
Bước 2: Bạn hãy bấm Next trong hộp thoại cài đặt đầu tiên xuất hiện. Bạn đánh dấu vào tùy chọn I accept the license terms ở hộp thoại kế tiếp. Sau đó, để bắt đầu cài đặt, hãy bấm Next hai lần liên tiếp.
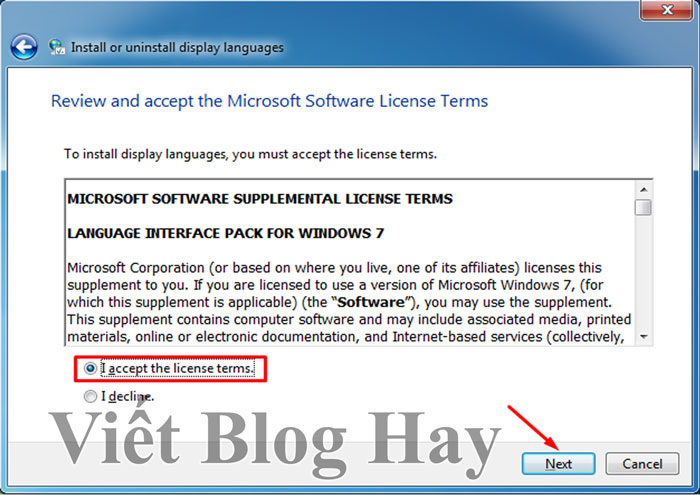
Bước 3: Hộp thoại tiếp theo hiện ra, dưới khung ” Select the display language to install “ thay cho English (Current), bạn hãy chọn sang Tiếng Việt. Sau đó, để chuyển giao diện Windows 7 từ tiếng Anh sang tiếng Việt, hãy bấm vào Next => Finish
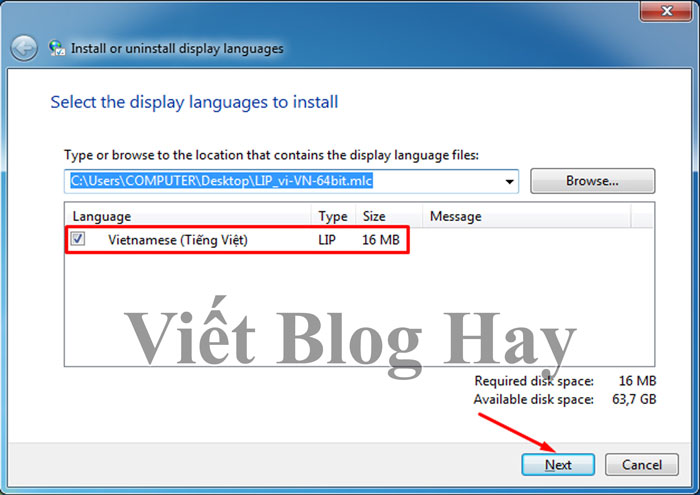
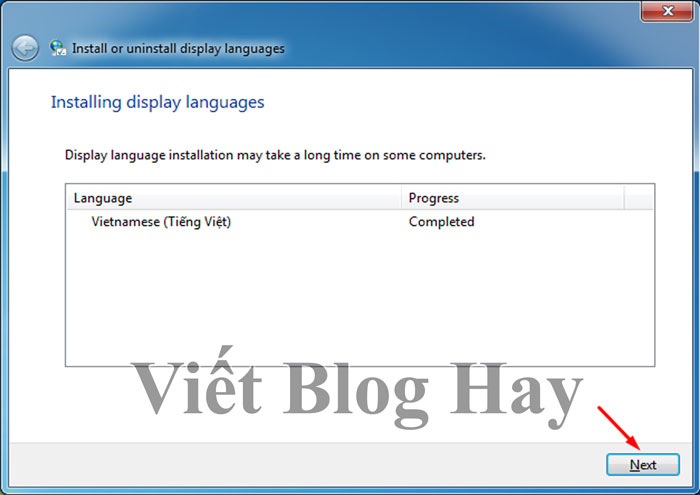
*Lưu ý: Trong trường hợp bạn muốn Việt hóa cả những dòng chữ trên màn hình chào mừng thì hãy đánh dấu vào tùy chọn Apply display language to welcome screen and system accounts ở lúc trước đó.
Bước 4: Để lưu những thay đổi mới đã được thiết lập, các bạn hãy khởi động lại máy tính.
Khi đang nhập lại vào hệ thống, bạn sẽ thấy quá trình Việt hóa được thực hiện ở hầu hết các ứng dụng có sẵn trên Win 7. Bao gồm cả Windows Media Player 12, Internet Explorer 8. Mặc dù vậy một số giao diện chưa được Việt hóa hoàn toàn như Windows DVD Maker hay có những ứng dụng chưa được Việt hóa giao diện như Windows Media Center.
Khi muốn chuyển giao diện từ tiếng Việt sang tiếng Anh
Trường hợp bạn muốn chuyển lại từ giao diện tiếng Việt sang tiếng Anh thì cũng rất dễ dàng. Cách thực hiện như sau:
Bước 1: Vào Start, rồi chọn Pa-nen Điều khiển. Ở bên dưới trường Đồng hồ, Ngôn ngữ và Vùng, bạn hãy chọn Thay đổi ngôn ngữ hiển thị

Bước 2: Lúc này, hộp thoại mở ra, bạn nhấp vào hộp dưới trường Chọn ngôn ngữ hiển thị và chọn English thay cho Tiếng Việt tại thẻ Bàn phím và Ngôn ngữ.
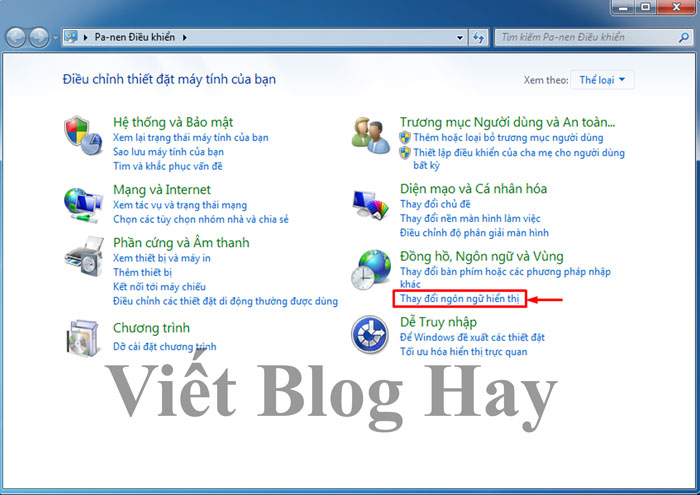
Bước 3: Tiếp đến, nhấn OK. Ngay trên hộp thoại mở ra, hãy bấm nút Đăng xuất.
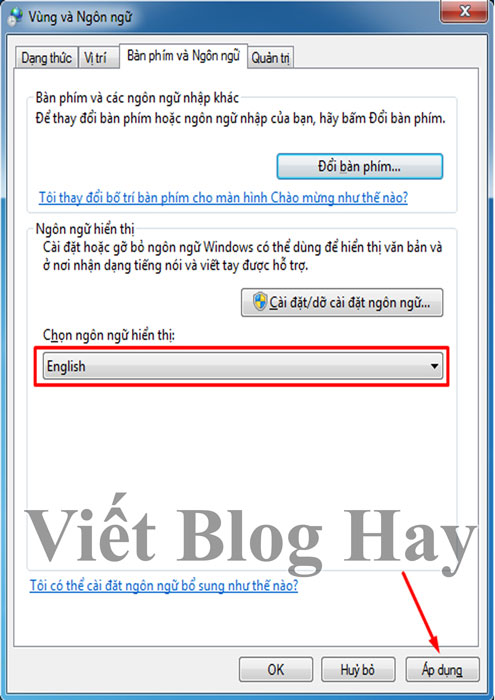
Khi đăng nhập lại hệ thống, tất cả ứng dụng có sẵn trên Win 7 đã trở về ngôn ngữ tiếng Anh như ban đầu.
*Lưu ý: Để chuyển lại từ tiếng Anh sang tiếng Việt, bạn làm lại các thao tác trên. Chỉ là ở bước 2, khi nhấp và hộp dưới trường Chọn ngôn ngữ hiển thị và chọn Tiếng Việt tại thẻ Bàn phím và Ngôn ngữ thay cho English là được.
Kết luận
Trên đây là hướng dẫn cách chuyển ngôn ngữ máy tính sang tiếng Việt Win 7 từ tiếng Anh và ngược lại. Viết Blog Hay hy vọng bạn sẽ có thêm nhiều kiến thức hữu ích để sử dụng ngôn ngữ trên máy tính được thuận lợi.
Có thể bạn quan tâm :
Nguồn : Vietbloghay.com



Chào Bạn! Mình là Khánh Quang kỹ sư IT với khá nhiều kinh nghiệm trong những thủ thuật về máy tính và 1 số những phần mềm hữu ích dành cho máy tính như : Phần mềm đồ hoạ; Phần mềm sửa hình ảnh; Phần mềm âm thanh….. Tất cả đều đó tại blog của mình. Địa chỉ blog của mình là : https://vietbloghay.com/