Tùy vào nhu cầu sử dụng mà bạn có thể thực hiện chỉnh cỡ chữ to hoặc nhỏ trên giao diện màn hình máy tính Windows 10. Nhờ đó, người dùng sẽ có những trải nghiệm tốt và thú vị hơn. Vậy cách chỉnh cỡ chữ trên màn hình win 10 như thế nào và có lợi ích gì? Các bạn hãy cùng Viết Blog Hay khám phá lời giải đáp cho câu hỏi này qua nội dung dưới đây.
Table of Contents
Thay đổi cỡ chữ trên màn hình win 10 có lợi ích gì?
Win 10 là một trong những hệ điều hành máy tính rất được ưa chuộng và sử dụng phổ biến hiện nay. Người dùng đã, đang được trải nghiệm nhiều điều thú vị từ hệ điều hành độc quyền của Microsoft này.
Với những người thường xuyên làm việc trên hệ điều hành Windows 10 thì việc chỉnh size chữ trong win 10 nhằm đáp ứng nhu cầu sử dụng, công việc là điều quan trọng. Bạn có thể điều chỉnh font chữ Windows nhỏ hay tỏ tùy ý. Nhất là với những người có vấn đề về thị lực mắt thì việc điều chỉnh size chữ to lên sẽ thuận tiện hơn cho công việc, học tập.

Cách chỉnh cỡ chữ trên màn hình win 10
Nếu bạn đang có nhu cầu tăng cỡ chữ trong win 10 thì có thể lựa chọn 1 trong những cách sau để thực hiện.
Tăng kích thước chữ trên màn hình giao diện windows 10
Với cách này, kích thước chữ sẽ thay đổi toàn bộ. Bao gồm cỡ chữ các ứng dụng cài đặt trên máy tính, cỡ chữ văn bản, hệ thống, Taskbar, chữ hiển thị trên màn hình.
Chi tiết các bước thực hiện như sau:
Bước 1:
Để mở giao diện Windows Settings, bạn hãy nhấn tổ hợp phím Windows + I. Tiếp đến, nhấn vào nhóm thiết lập System.
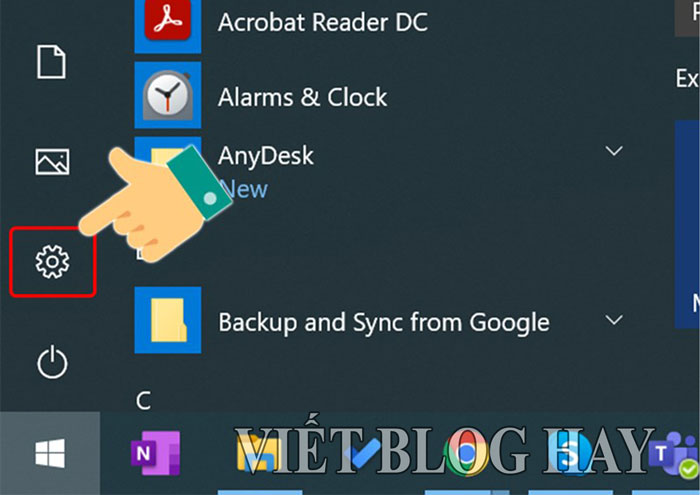
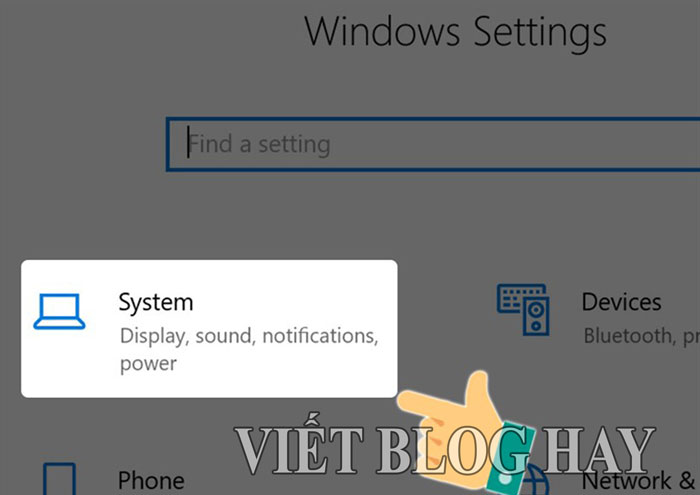
Bước 2:
Để tùy chỉnh giao diện màn hình, bạn hãy click vào nhóm Display. Khi này, bạn sẽ thấy mục Change the size of text, apps, and other items với mặc định là 100% khi nhìn sang bên phải. Lúc này, tùy theo nhu cầu tăng kích cỡ chữ, bạn có thể có những lựa chọn sau:
- Tăng kích cỡ chữ tối đa lên 125%
Bạn kéo mốc thanh ngang về bên phải màn hình tối đa sẽ giúp kích cỡ chữ trên giao diện màn hình tăng lên 125%. Lúc này, với giao diện màn hình, biểu tượng các ứng dụng trên màn hình máy tính sẽ tăng kích cỡ một cách tự động.
Trong khi đó, người dùng sẽ cần thoát tài khoản đối với một số ứng dụng để Windows tải các font chữ nhằm đảm bảo kích cỡ và các biểu tượng mới thay đổi lớn hơn. Để làm điều này, bạn hãy nhấn Sign out now.
- Tăng kích cỡ chữ tối đa lên 150%
Trường hợp muốn danh sách kích cỡ tăng tối đa lên 150%, bạn hãy lựa chọn Windows 10 Creators Update.
- Tùy chọn kích cỡ muốn tăng
Nếu muồn tùy chọn kích cỡ muốn thay đổi, bạn hãy click vào Custom scaling. Sau đó, chỉ cần nhập cỡ chữ mong muốn vào khung và tiến hành nhấn Apply là được. Ở mục này, bạn có thể tăng kích cỡ tùy muốn trong khoảng từ 100% – 500%. Hình ảnh hướng dẫn:
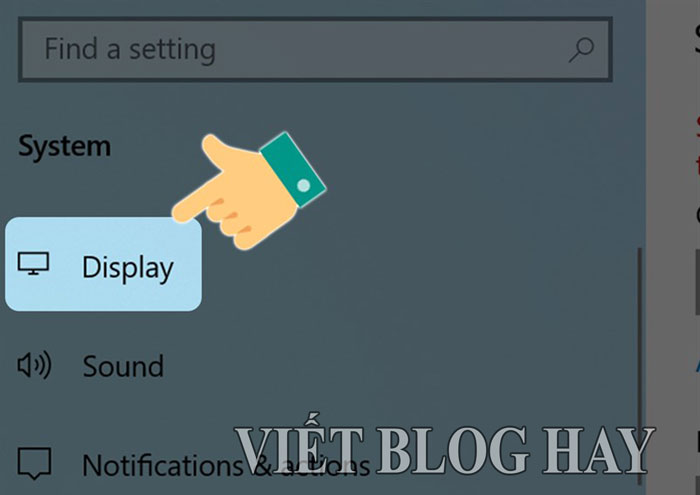
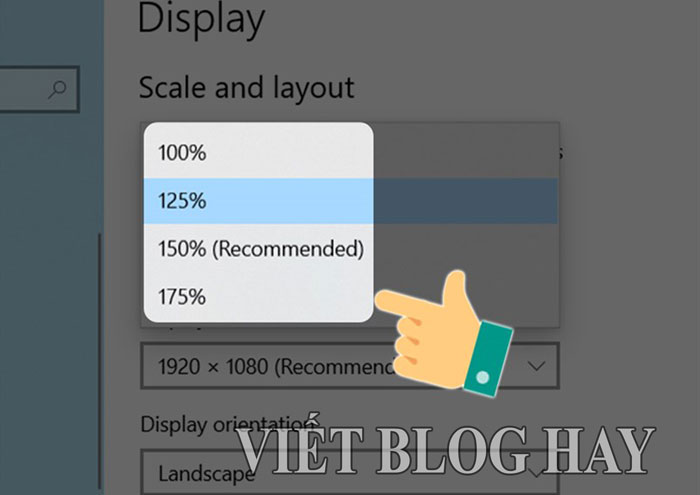
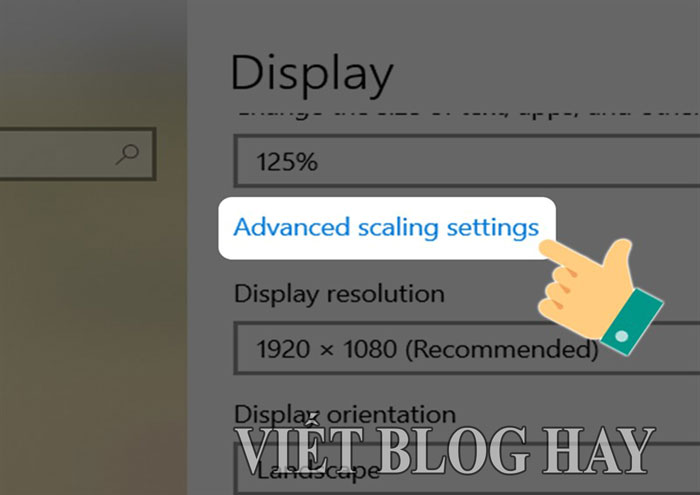
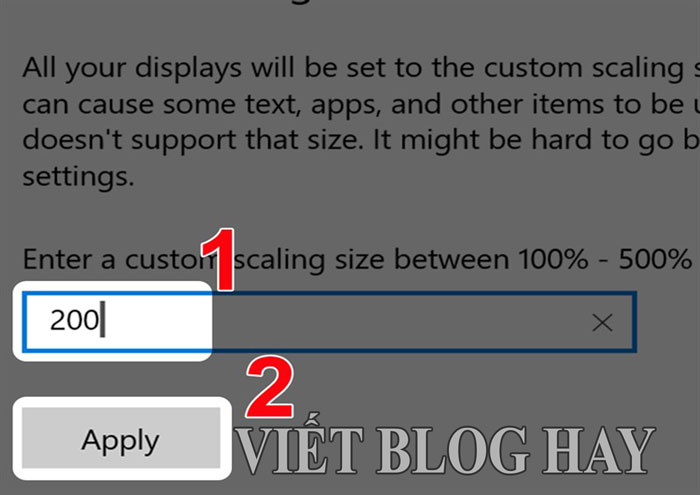
Lưu ý: Cách chỉnh cỡ chữ trên màn hình win 10 này buộc bạn phải đăng xuất và đăng nhập lại tài khoản để đảm bảo thực hiện được việc thay đổi cỡ chữ như mong muốn. Bạn hãy click vào Start menu để đăng xuất tài khoản, sau đó click vào Avatar tài khoản, chọn Sign out. Khi đã thực hiện xong thì màn hình đăng nhập trên máy tính sẽ xuất hiện.
Những mẹo hay về máy tính bạn có thể xem nhiều hơn tại : Thủ thuật Máy Tính
Cách chỉnh cỡ chữ trong win 10 theo từng đối tượng
Đây là cách chỉnh size chữ cho phép bạn tăng hay giảm kích cỡ chữ ở từng thành phần mà mình mong muốn trên win 10. Có thể như tăng giảm cỡ chữ trong Title bars, tăng giảm cỡ chữ trên Menu…
Chi tiết cách thực hiện như sau:
Bước 1:
Bạn cũng nhấn vào tổ hợp phím Windows + I giao diện Windows Settings được mở ra. Sau đó, cũng truy cập vào nhóm System.
Tiếp đến bạn chọn vào Advanced display settings ở phần Display.
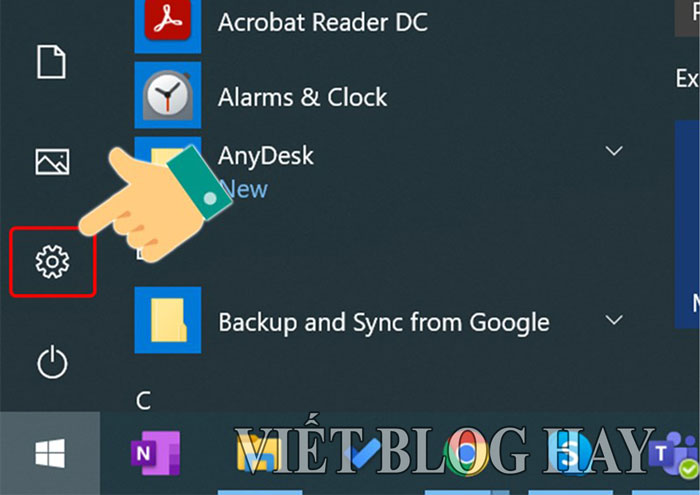
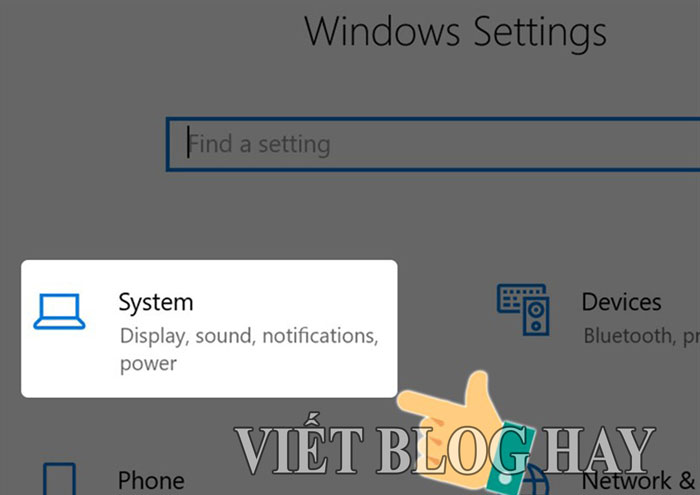
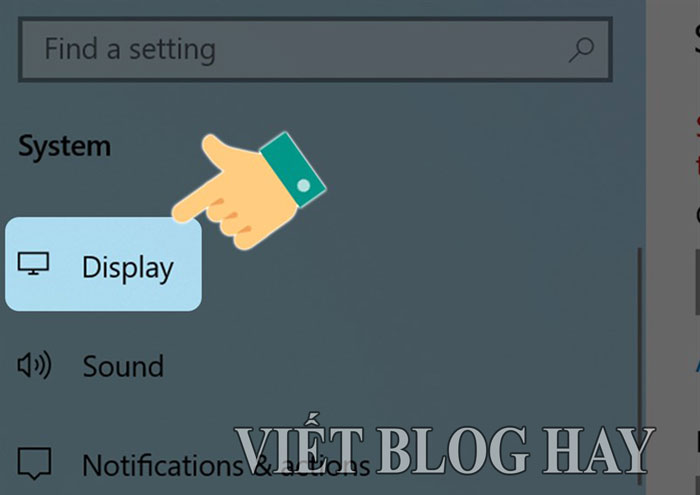
Bước 2:
Giao diện mới sẽ xuất hiện, bạn chọn Advanced sizing of text and other items ở phần Related Settings.
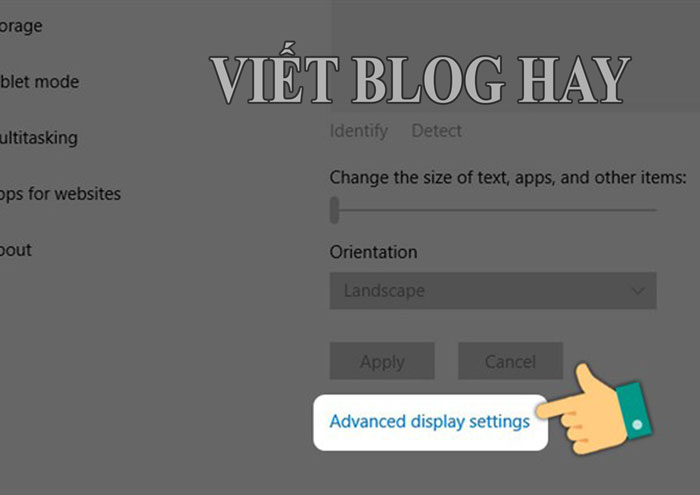
Bước 3:
Trên Control Panel sẽ xuất hiện giao diện chỉnh sửa Display. Người dùng sẽ thấy danh sách các mục để thay đổi cỡ chữ ở phần Change the text size only.
Kích cỡ muốn thay đổi cho hệ thống sẽ ở ngay bên cạnh. Bạn hãy chọn kích cỡ muốn thay đổi và nhấn Apply để lưu lại. Trường hợp muốn dùng font chữ đậm hơn, sau khi ấn vào chọn kích cỡ muốn thay đổi, bạn hãy tích vào Blod rồi mới lưu lại bằng cách nhấn Apply.
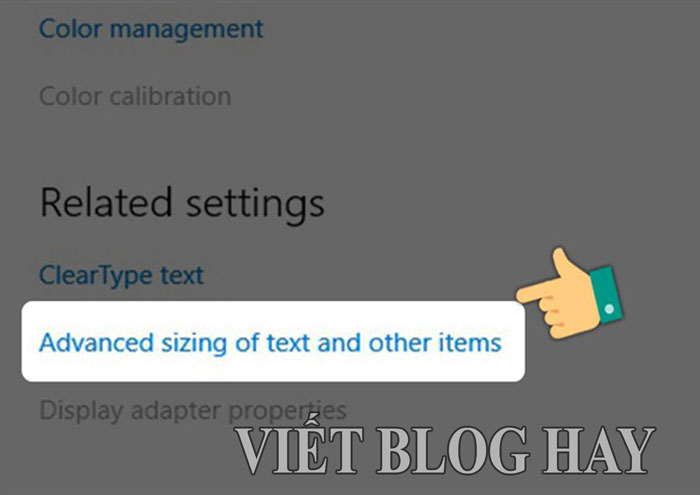
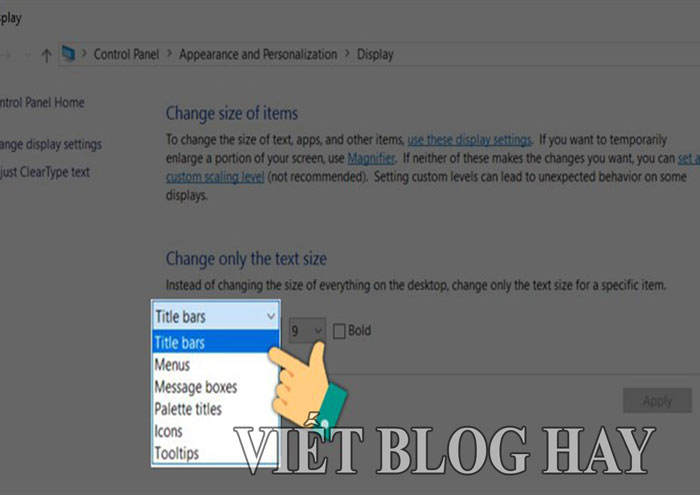
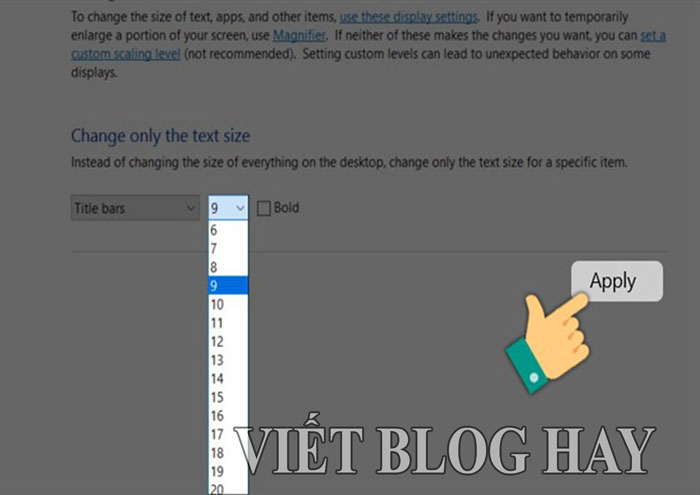
Bước 4:
Đến bước này, thông báo Please wait xuất hiện trên nền màn hình xanh để chờ hệ thống thay đổi cỡ chữ đã chọn.
Lưu ý: Với cách chỉnh cỡ chữ trong win 10 theo từng đối tượng thì người dùng không cần phải thoát tài khoản trên máy tính nên rất thuận tiện. Hơn nữa, bạn có thể thay đổi cỡ chữ cho từng đối tượng nhằm đảm bảo mục đích sử dụng được thuận lợi.
Kết luận
Trên đây là hướng dẫn cách chỉnh cỡ chữ trên màn hình win 10 theo 2 cách khác nhau để các bạn tham khảo. Viết Blog Hay hy vọng bạn sẽ có thêm kinh nghiệm hữu ích để chỉnh cỡ chữ sao cho phù hợp với nhu cầu sử dụng của bản thân.
Có thể bạn quan tâm : Hướng dẫn cách tạo điểm khôi phục Win 10
Nguồn : Vietbloghay.com



Chào Bạn! Mình là Khánh Quang kỹ sư IT với khá nhiều kinh nghiệm trong những thủ thuật về máy tính và 1 số những phần mềm hữu ích dành cho máy tính như : Phần mềm đồ hoạ; Phần mềm sửa hình ảnh; Phần mềm âm thanh….. Tất cả đều đó tại blog của mình. Địa chỉ blog của mình là : https://vietbloghay.com/