Bạn muốn cài mật khẩu máy tính để giới hạn người dùng và bảo mật dữ liệu. Thế nhưng, làm thế nào để cài đặt mật khẩu cho máy thì bạn vẫn chưa biết. Vậy thì hãy theo dõi nội dung bài viết dưới đây của Viết Blog Hay để giúp bản thân nắm được cách cài pass cho máy tính đơn giản và nhanh chóng.
Table of Contents
Tại sao nên cài mật khẩu máy tính?
Hiện nay, rất nhiều người lựa chọn cài đặt mật khẩu cho máy tính bởi mang lại rất nhiều lợi ích. Bao gồm:
- Cài đặt mật khẩu cho máy tính giúp thông tin cá nhân, dữ liệu được bảo vệ tốt hơn.
- Tránh được nguy cơ những người khác tự ý truy cập vào máy tính của bạn khi bạn không có ở đó.
- Với những gia đình có trẻ nhỏ thì việc cài đặt mật khẩu là rất cần thiết nhằm quản lý thời gian cho trẻ sử dụng máy tính.

Những thủ thuật hay về máy tính hữu ích dành cho bạn đều có tại : https://vietbloghay.com/thu-thuat/
Cách cài mật khẩu máy tính đơn giản, nhanh chóng
Với mỗi hệ điều hành Windows khác nhau sẽ có giao diện riêng. Do đó, cách cài đặt mật khẩu cũng có sự khác biệt nhất định. Vì thế, bạn cần xác định được máy tính mình đang dùng là hệ điều hành Windows máy để thực hiện cài đặt mật khẩu được chuẩn xác và thành công.
Cách đặt pass cho máy tính win 7
Đối với máy tính sử dụng hệ điều hành Windows 7, các bạn hãy thực hiện việc cài đặt mật khẩu máy tính theo các bước dưới đây:
Bước 1: Bạn vào Menu Start. Sau đó, tìm kiếm và lựa chọn Control Panel.
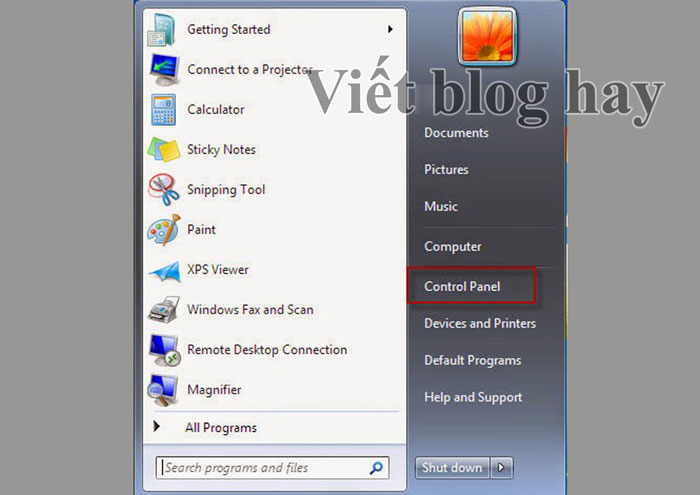
Bước 2: Tiếp đến, lựa chọn User Account and Family Safety.
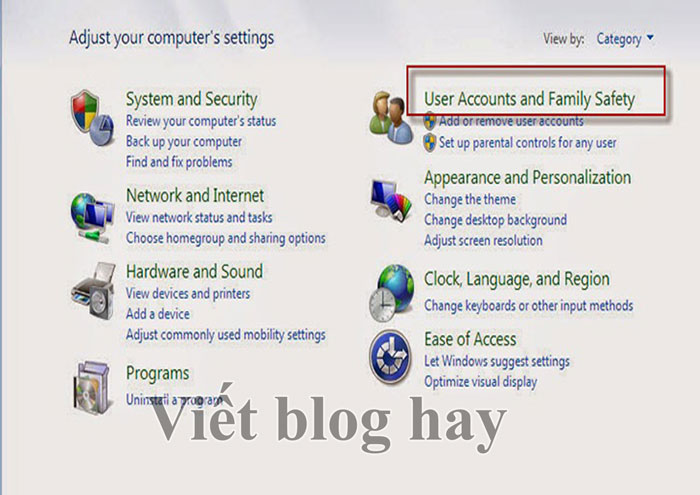
Bước 3: Khi cửa sổ mới hiện ra, hãy chọn Change your Windows password. Tiếp đến, chọn Change your password.
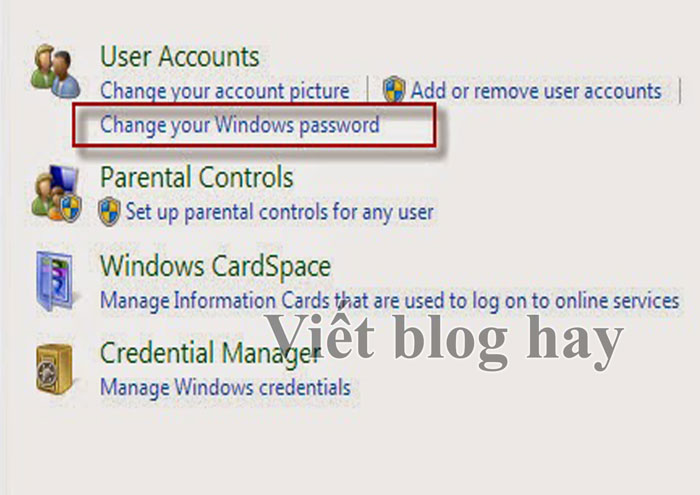
Bước 4: Lúc này, giao diện mới hiện ra và bạn cần điền đầy đủ các thông tin sau:
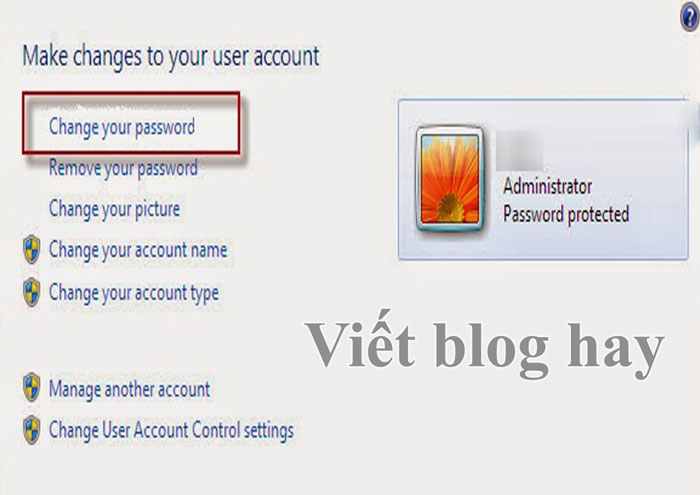
- Current password: Tại mục này, bạn hãy nhập mật khẩu máy tính hiện tại nếu bạn đang sử dụng. Còn nếu không có mật khẩu thì bỏ trống ô này.
- New password: Tại ô này, bạn hãy điền mật khẩu mới mà mình muốn cài đặt vào.
- Confirm new password: Tại mục này, hãy sao chép y nguyên mật khẩu mới ở trên vào đây.
Bước 5: Khi đã điền đầy đủ thì hãy chọn Change password.
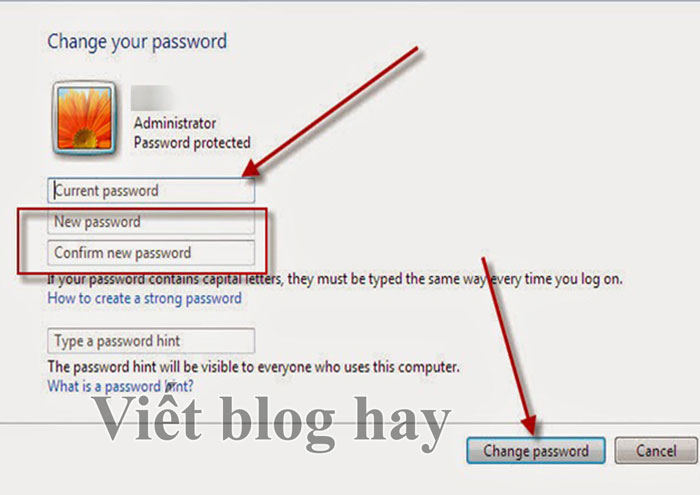
*Lưu ý: Trường hợp bạn quên mật khẩu, hãy chú ý đến Type a password hint. Tuy nhiên, khi điền vào ô này chỉ nên điền những gợi ý liên quan đến mật khẩu. Còn không thì hãy để trống.
Cách đặt mật khẩu cho máy tính win 8
Nếu sử dụng máy tính hệ điều hành win 8/8.1 thì cách cài mật khẩu máy tính như thế nào? Các bạn hãy cùng theo dõi những hướng dẫn chi tiết dưới đây:
Bước 1: Hãy di chuyển chuột vào góc bên phải màn hình đến khi xuất hiện Charm Bar.
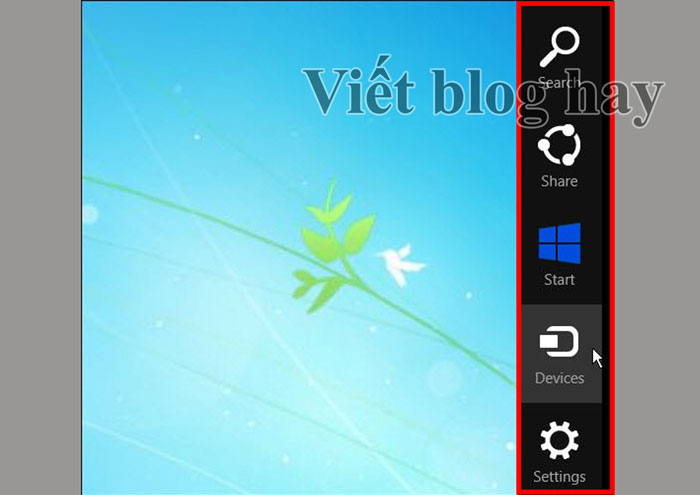
Bước 2: Khi đã xuất hiện Charm Bar, bạn hãy lựa chọn theo trình tự là Setting. Sau đó, chọn tiếp Change PC settings.
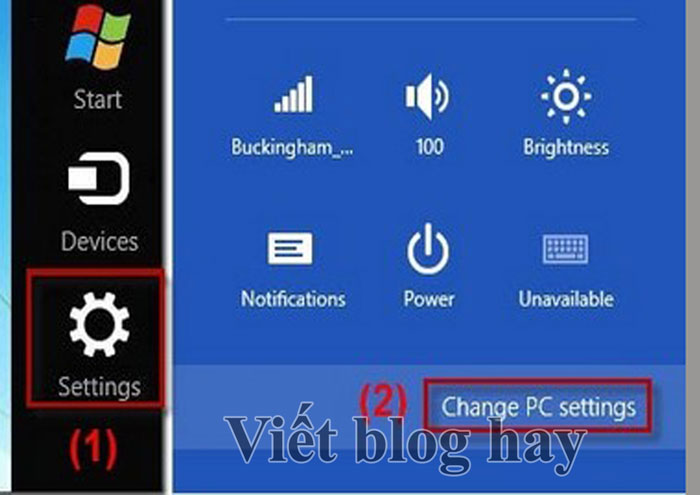
Bước 3: Ở bước này, bạn hãy chọn mục Users. Sau đó, chọn tiếp Change your password.
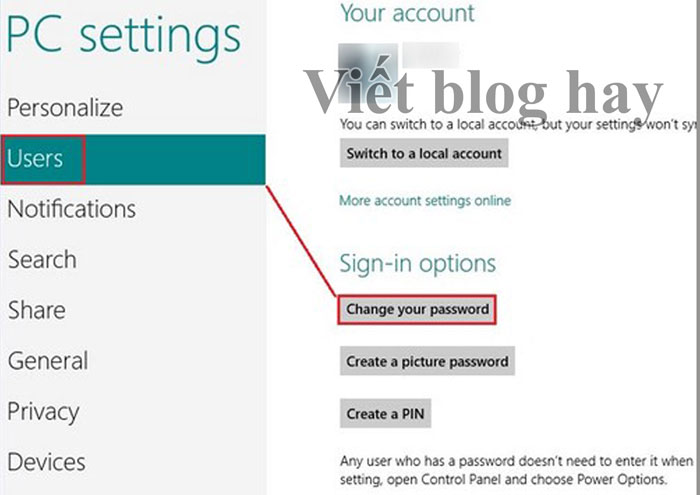
Bước 4: Tại giao diện mới, bạn cũng điền theo trình tự từ trên xuống dưới tại 3 ô là:
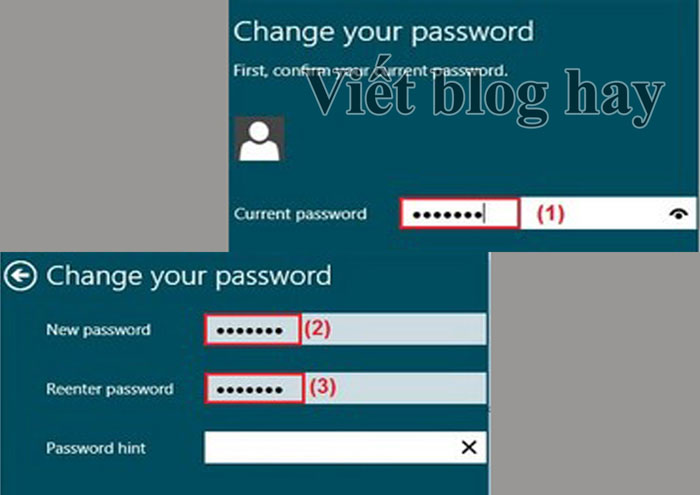
- Ô thứ nhất, hãy điền mật khẩu hiện tại. Trường hợp hiện tại không dùng mật khẩu thì bỏ trống ô này.
- Ô thứ hai, hãy điền mật khẩu mới cho máy tính.
- Ô thứ ba: Nhập lại mật khẩu ở ô thứ hai.
Bước 5: Khi đã hoàn tất thông tin ở cả 3 ô trên thì hãy nhấn Next là đã hoàn thành việc cài đặt mật khẩu cho máy tính.
Cách cài mật khẩu máy tính win 10
Đối với máy tính Windows 10 thì cách cài đặt mật khẩu sẽ được thực hiện theo trình tự dưới đây:
Bước 1: Hãy vào Menu Start, sau đó chọn Cài đặt. Tiếp đến vào Tài khoản.
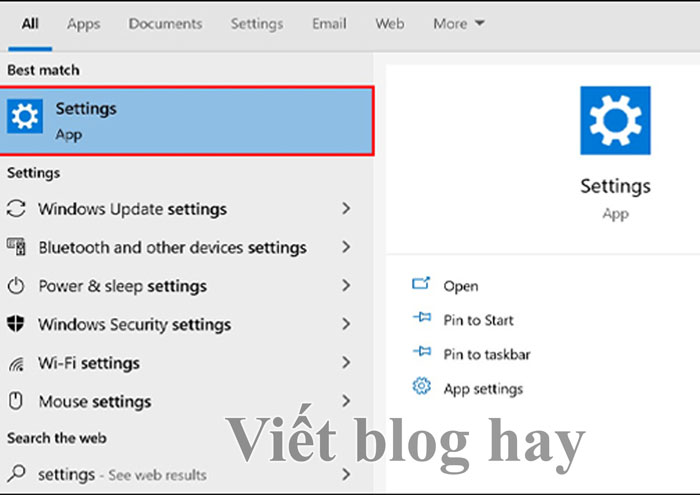
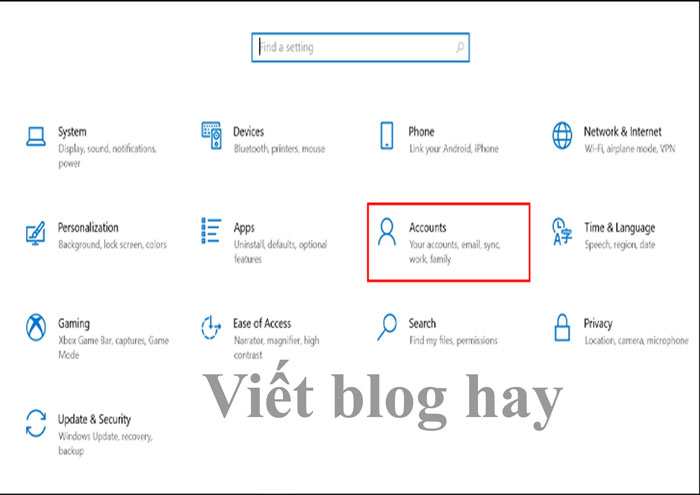
Bước 2: Trong phần Mật khẩu của mục Tùy chọn đăng nhập, hãy chọn Thay đổi.
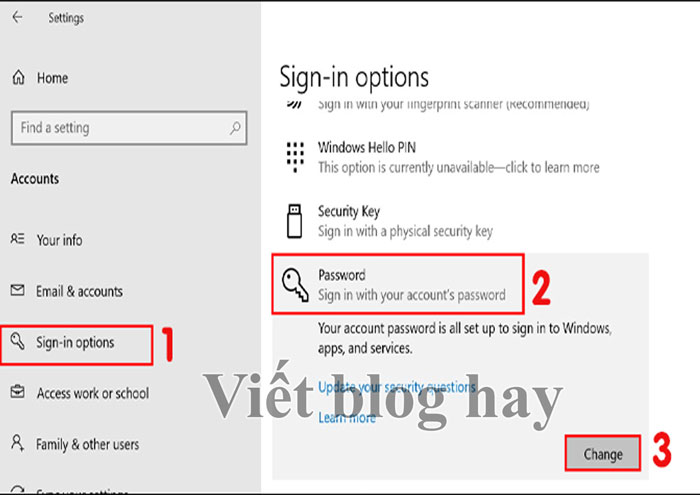
Bước 3: Hãy nhập lại mật khẩu hiện tại nếu đang sử dụng. Sau đó, nhấn Tiếp theo. Trường hợp không sử dụng mật khẩu tại thời điểm hiện tại thì không cần nhập.
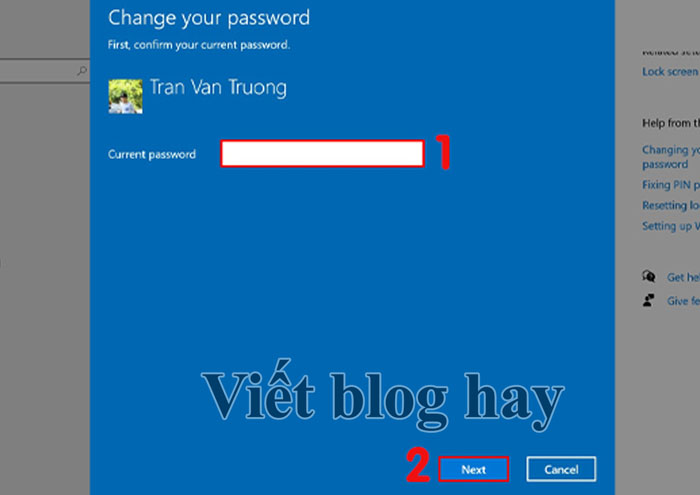
Bước 4: Bạn hãy điền đầy đủ vào từng ô theo yêu cầu, đó là:
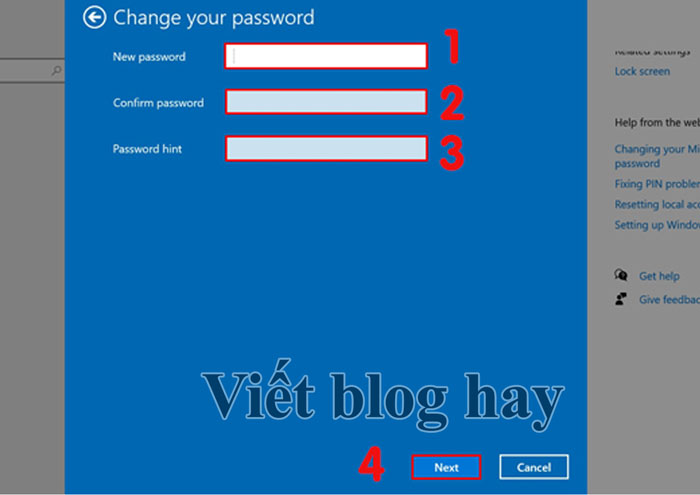
- Ô yêu cầu nhập mật khẩu mới vào: Lúc này, cần điền mật khẩu mới mà mình muốn.
- Ô tiếp theo là nhập lại mật khẩu mới ở ô trên để xác nhận.
- Ở phần Gợi ý mật khẩu, hãy nhập vào đó gợi ý liên quan đến mật khẩu. Mục đích là phòng trường hợp quên mật khẩu thì vẫn sẽ hỗ trợ lấy lại được.
Bước 5: Khi đã hoàn thành các bước trên, chỉ cần nhấn chọn “Finish” để Hoàn tất là được.
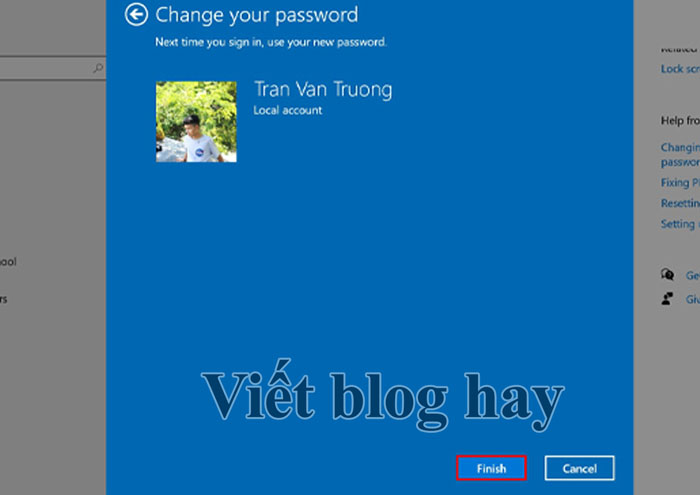
Kết luận
Trên đây là hướng dẫn chi tiết cách cài mật khẩu máy tính Win 7, 8, 10 đơn giản và dễ dàng. Viết Blog Hay hy vọng các bạn sẽ trang bị cho mình kiến thức hữu ích trong việc bảo vệ dữ liệu và thông tin cá nhân khi sử dụng máy tính. Chúc các bạn thành công!
Có thể bạn quan tâm :
Nguồn : Vietbloghay.com



Chào Bạn! Mình là Khánh Quang kỹ sư IT với khá nhiều kinh nghiệm trong những thủ thuật về máy tính và 1 số những phần mềm hữu ích dành cho máy tính như : Phần mềm đồ hoạ; Phần mềm sửa hình ảnh; Phần mềm âm thanh….. Tất cả đều đó tại blog của mình. Địa chỉ blog của mình là : https://vietbloghay.com/