Đối với những người làm công việc văn phòng thì việc sử dụng máy in là rất thông dụng và phổ biến. Thế nhưng, không phải lúc nào máy in cũng làm việc hiệu quả và trơn tru, mà sẽ có lúc gặp trục trặc. Do đó, để giúp công việc diễn ra thuận lợi, các bạn nên thực hiện cài đặt máy in cho máy tính.
Như vậy, khi máy in bị trục trặc và chờ người đến sửa chữa, bạn vẫn có thể thực hiện in tài liệu mà không bị ảnh hưởng quá nhiều đến công việc. Nếu chưa biết cách cài đặt máy in như thế nào trên máy tính Windows, các bạn hãy theo dõi chia sẻ của Viết Blog Hay dưới đây.
Table of Contents
I. Hướng dẫn cách cài Driver máy in
Viết Blog Hay sẽ hướng dẫn các bạn cài máy in trên máy tính Win 7 thông qua việc cài Driver máy in. Cụ thể các bước được thực hiện như sau:
Bước 1: Tải Driver máy in bản với số bit tương ứng với hệ điều hành Windows. Chẳng hạn, nếu máy tính sử dụng Win 7 32bit thì bạn cũng cần tải Driver máy in bản 32bit dành cho Win 7.
Khi đã tải file thành công, sử dụng chuột phải rồi nhấn vào file vừa cài đặt. Sau đó, để chạy dưới quyền quản trị, bạn hãy chọn Run as administrator.

Bước 2: Hãy chọn đường dẫn khi thực hiện giải nén file. Còn nếu không chọn thì máy tính sẽ mặc định file được giải nén sẽ nằm trong ổ C.
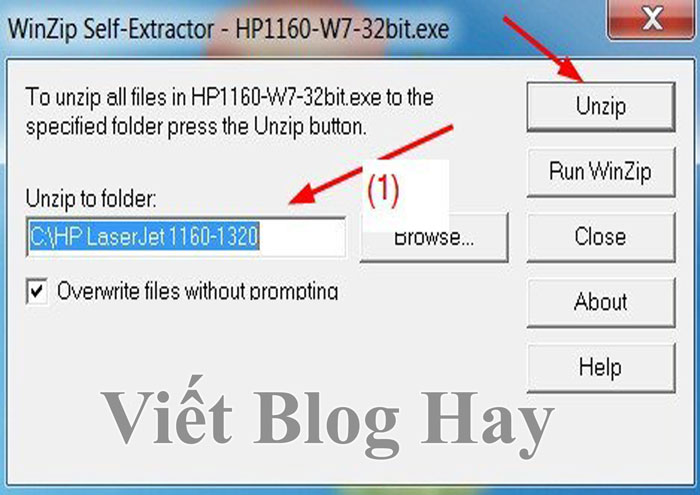
Tùy từng nhu cầu của bản thân, bạn có thể lựa chọn ổ khác mà không phải ổ C để giải nén file. Khi đã chọn được ổ để giải nén file, để bắt đầu giải nén, hãy nhấn Unzip.
Hoặc cách khác là nhấn chọn phải vào file Driver ngay ở bước 1 bên trên. Tiếp đến, để thực hiện giải nén file, hãy chọn Extract to… là sẽ giải nén ngay tại chỗ.
Bước 3: Thông qua cổng USB, hãy kết nối máy in với máy tính. Bạn hãy nhấn Start. Tiếp đến, để vào phần cài đặt Driver máy in (Đối với Win 7), bạn hãy chọn Devices and Printers.
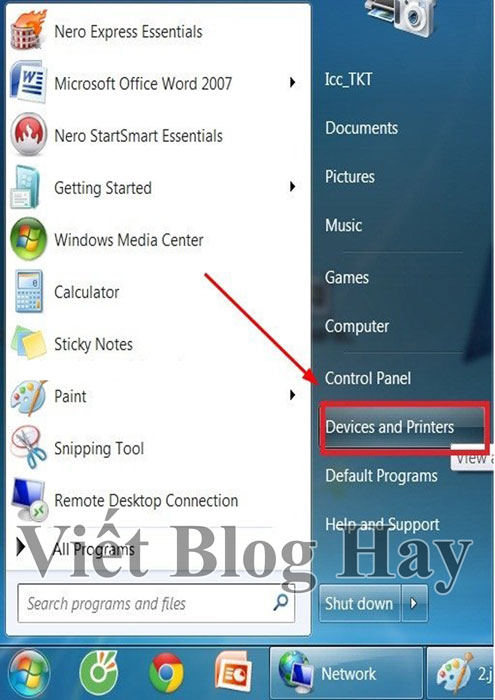
Hoặc để truy cập vào Devices and Printers cho các phiên bản Win 10, 8, 8.1, 7, bạn có thể làm theo cách sau:
- Bấm phím Windows + R để mở hộp thoại Run lên. Sau đó, nhập vào lệnh Control rồi nhấn Enter.
- Lúc này sẽ hiện ra cửa sổ Control Panel. Bạn hãy chọn Large icons trong kiểu xem View by. Tiếp đến, điều hướng đến phần Devices and Printers là xong.
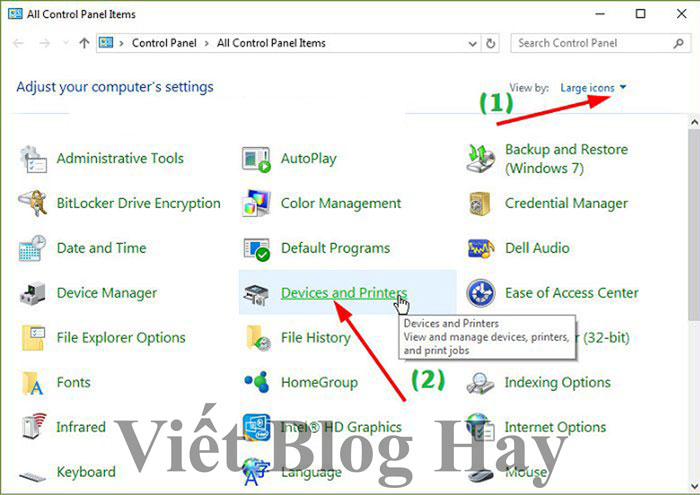
Bước 4: Để thêm máy in vào máy tính, hãy nhấn vào tùy chọn Add a printer. Sau đó, nhấn đúp vào tùy chọn Add a local printer.
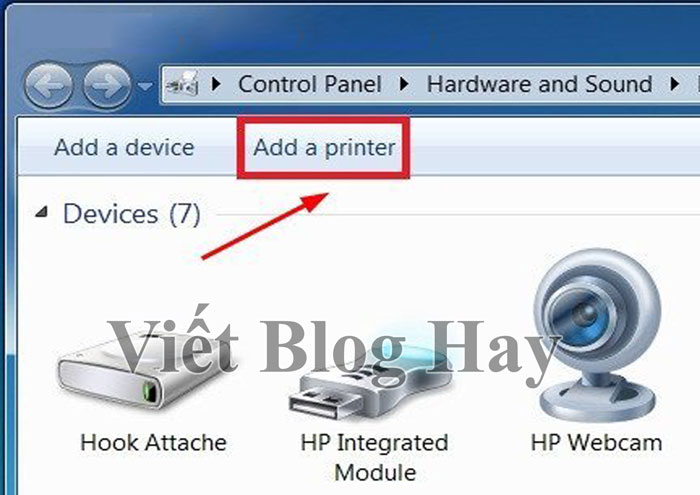
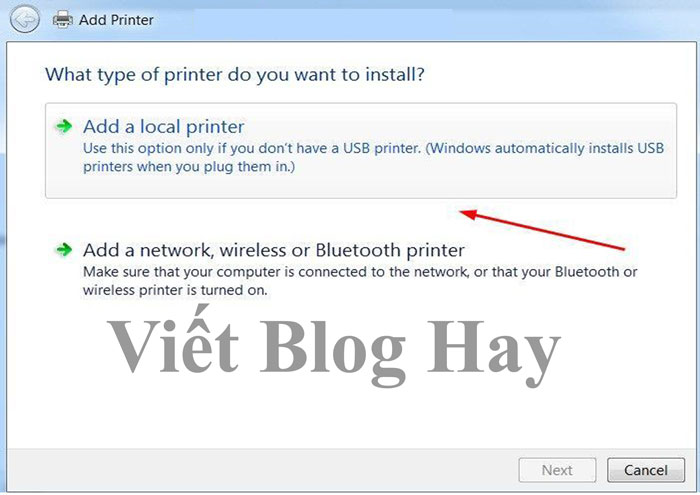
Bước 5: Kiểu kết nối bạn cần lựa chọn là USB, sau đó nhấn Next.
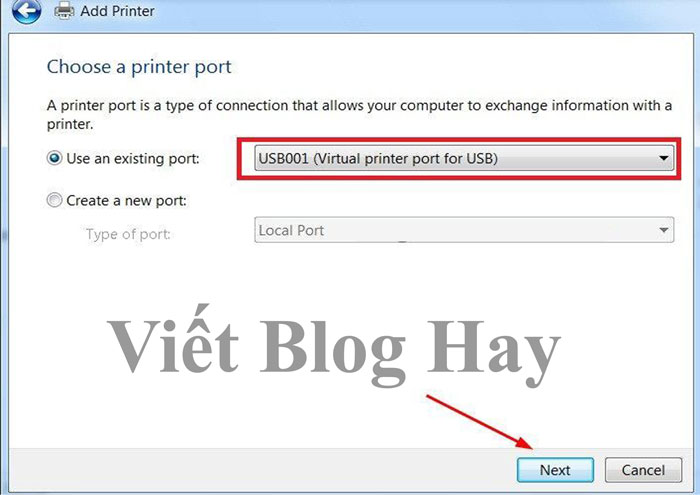
Bước 6: Tiếp đến, nhấn vào Have Disk. Để tìm đến file Driver của máy in vừa thực hiện giải nén, bạn hãy nhấn vào Browse. Sau đó, nhấn OK.
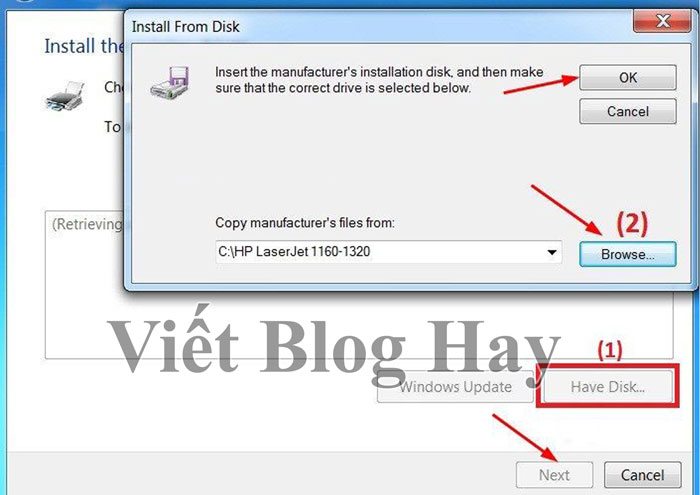
Hoặc cũng có thể bạn được yêu cầu chọn đến một file *.inf trong thư mục. Vì thế, hãy linh hoạt ở bước này để có sự lựa chọn phù hợp.
Bước 7: Hãy lựa chọn mã máy in của mình rồi nhấn Next.
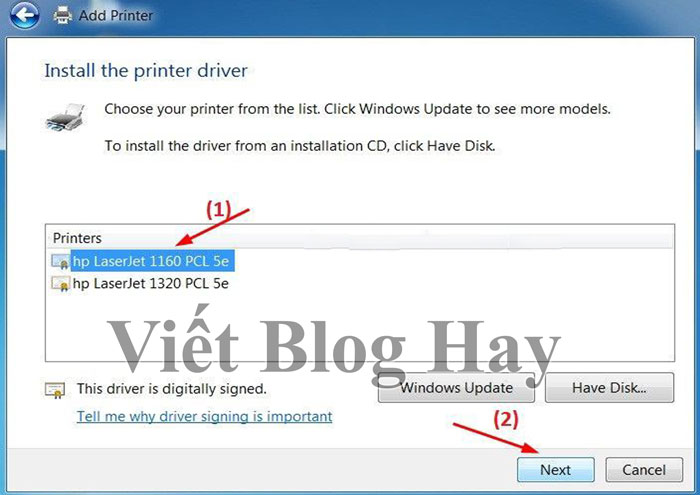
Bước 8: Bạn có thể để mặc định tên của máy in hoặc đặt tên để dễ nhớ cũng được. Sau đó, nhấn Next.
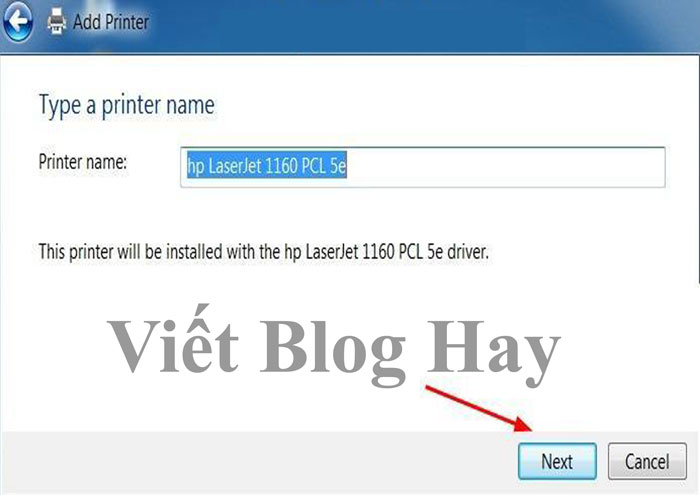
Bước 9: Đến bước này, bạn hãy đợi một chút vì quá trình bung Driver đang diễn ra, tức máy tính đang cài đặt Driver máy in.
Bước 10: Bạn sẽ có 2 lựa chọn. Cụ thể như sau:
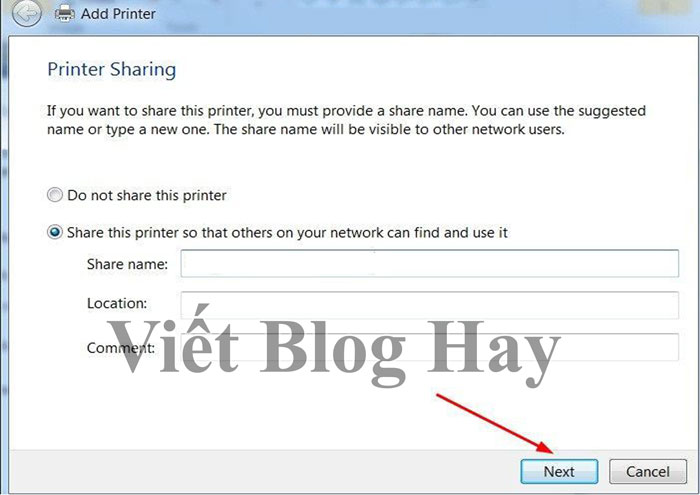
- Do not share this printer: Nếu chọn mục này, nghĩa là bạn sẽ không chia sẻ máy in qua mạng Lan.
- Share this printer so that others on your network can find and use it: Nếu chọn mục này, nghĩa là bạn sẽ chia sẻ máy in qua mạng Lan. Đồng thời, những máy tính khác có thể sử dụng máy in của bạn nếu cùng dùng mạng Lan. Hãy điền tên vào Share name và nhấn Next nếu bạn chọn mục này.
Bước 11: Quá trình cài máy in trên máy tính đã hoàn thanh. Bạn hãy nhấn vào Print test page để in thử xem sao. Nếu đã OK, hãy nhấn Finish để hoàn thành.
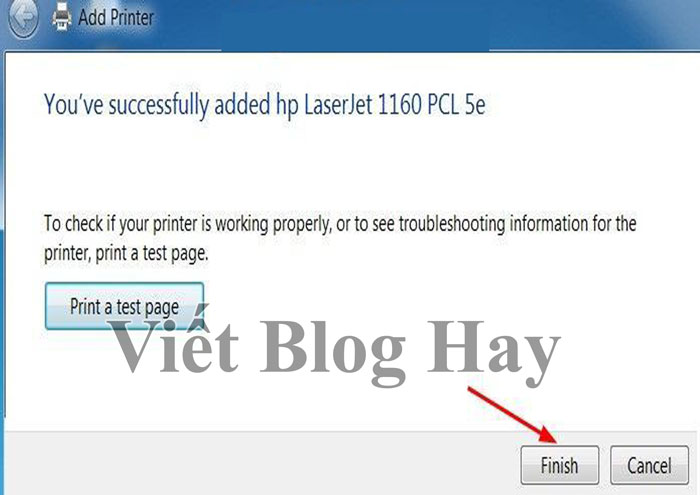
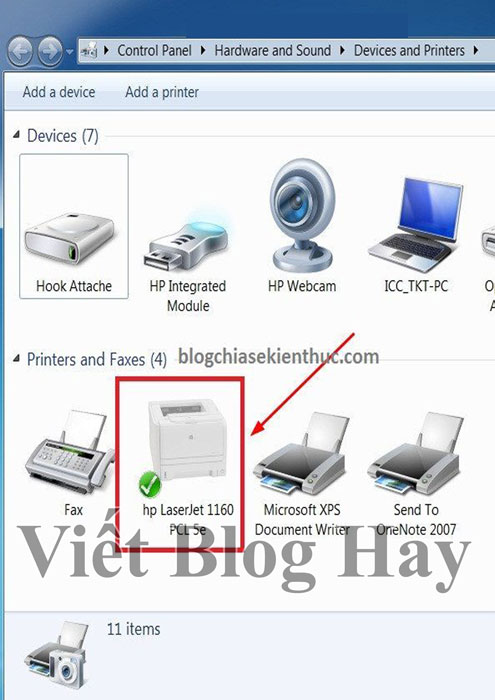
II. Hướng dẫn cách cài đặt mặc định máy in
Trong trường hợp máy tính của bạn đang kết nối với nhiều máy in thì làm thế nào? Rất đơn giản, bạn hãy lựa chọn một máy in để cài đặt mặc định cho máy tính nhằm đảm bảo sự thuận tiện khi sử dụng.
Với cách này, bạn thực hiện như sau: Lựa chọn máy in mà bạn muốn cài mặc định rồi nhấn chuột phải vào máy in đó. Sau đó, chọn Set as default printer là hoàn thành.
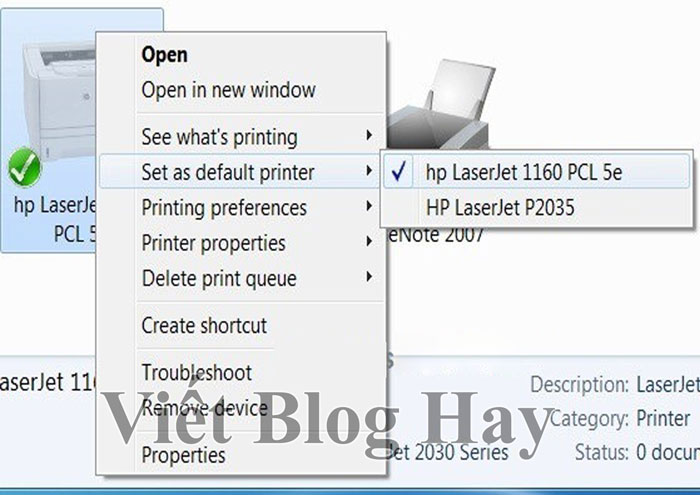
Hướng dẫn những thủ thuật máy tính đơn giản cho các bạn, tất cả đều có tại : Thủ Thuật Máy Tính
III. Hướng dẫn cách để chia sẻ máy in
Bạn muốn chia sẻ máy in với máy tính khác thì làm thế nào? Rất đơn giản, bạn hãy lựa chọn theo hướng dẫn dưới đây:
Bước 1: Tại máy in cần Share, bạn hãy nhấp chuột phải vào máy in đó. Tiếp đến, chọn Printer properties.
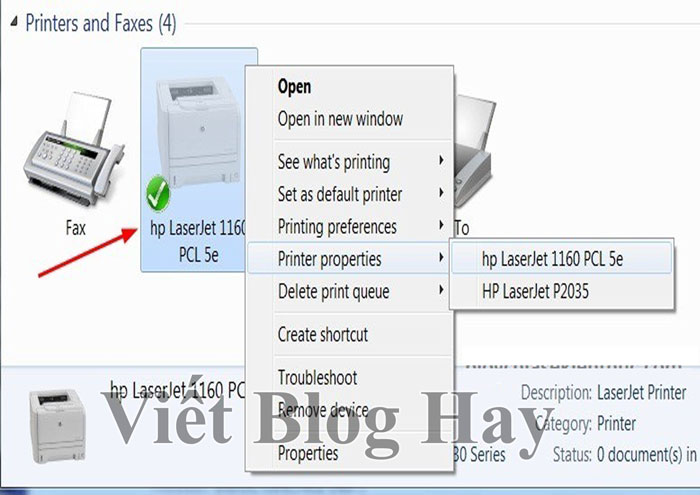
Bước 2: Tìm kiếm và chọn vào tab Sharing. Để chia sẻ máy in của mình, bạn hãy tích vào ô Share this printer.
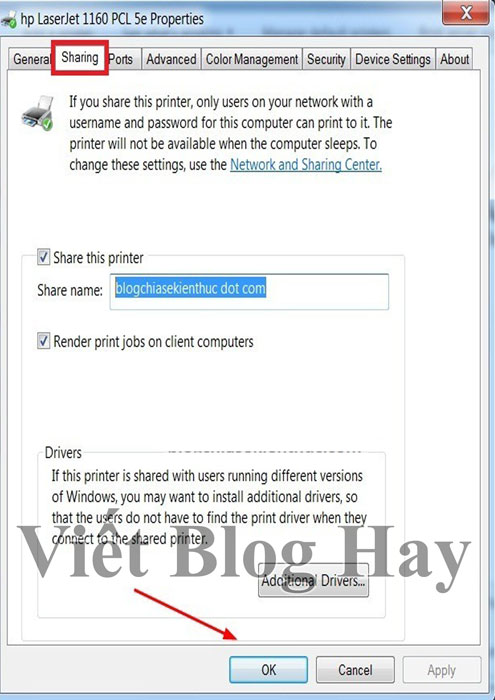
Trường hợp bạn muốn chia sẻ cho cả máy tính Win 32bit và 64 bit thì hãy nhấn vào Additional Drivers. Tiếp đến, ở cả 2 ô x64 và x86, bạn đều tích vào đó.
Bước 3: Khi đã hoàn thành sự lựa chọn, hãy nhấn OK là được.
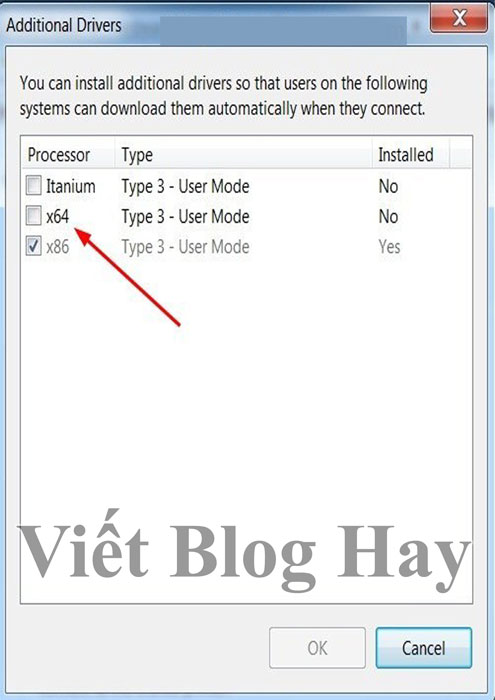
IV. Chia sẻ máy in cho các máy tính khác thì làm thế nào?
Các máy tính trong cùng mạng Lan có thể sử dụng được máy in của bạn nếu như bạn chia sẻ máy in với họ. Thế nhưng, để những máy tính khác sử dụng máy in của bạn được trơn tru, hiệu quả và không gặp trục trặc gì thì bạn hãy làm theo những hướng dẫn dưới đây:
Bước 1: Tại biểu tượng mạng, hãy nhấn chuột phải vào đó. Tiếp đến, bạn hãy chọn Open Network and Sharing Center.
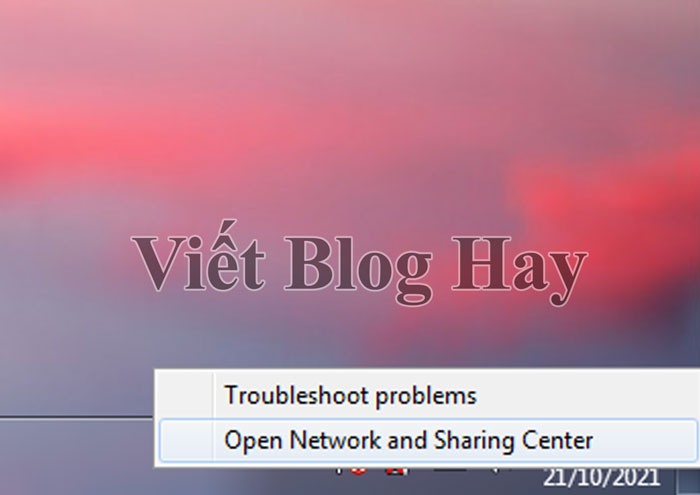
Bước 2: Tiếp tục chọn Change advanced sharing settings.
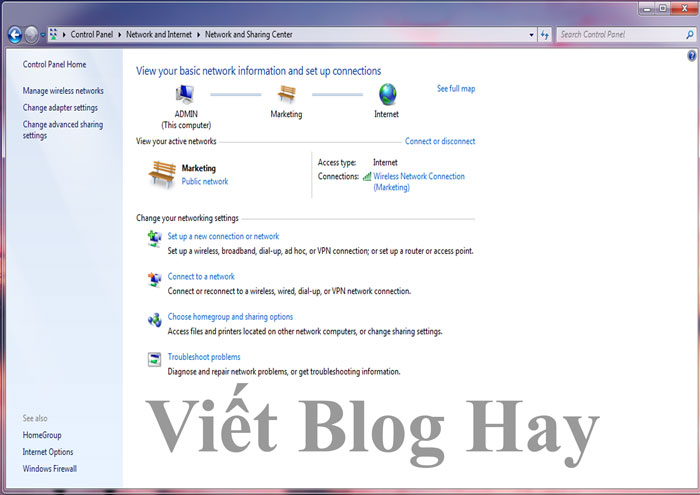
Bước 3: Hãy tìm kiếm phần File and printer sharing ở cửa sổ mới. Sau đó, chọn vào phần Turn on file and printer sharing.
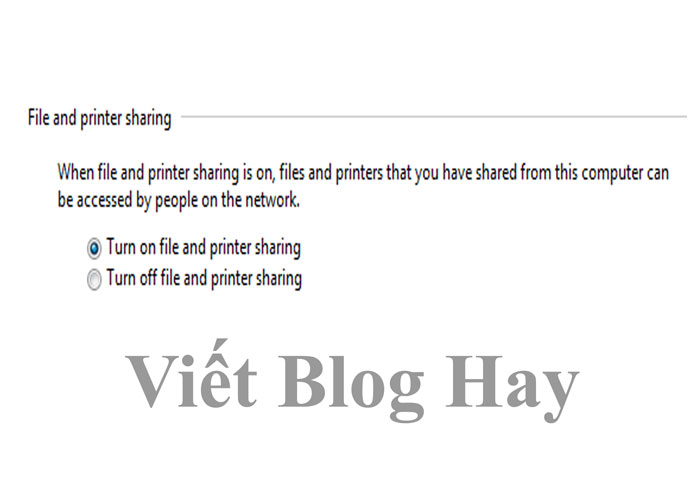
Bước 4: Trong phần Password protected sharing hiện ra, bạn hãy tích vào Turn off password protected sharing.
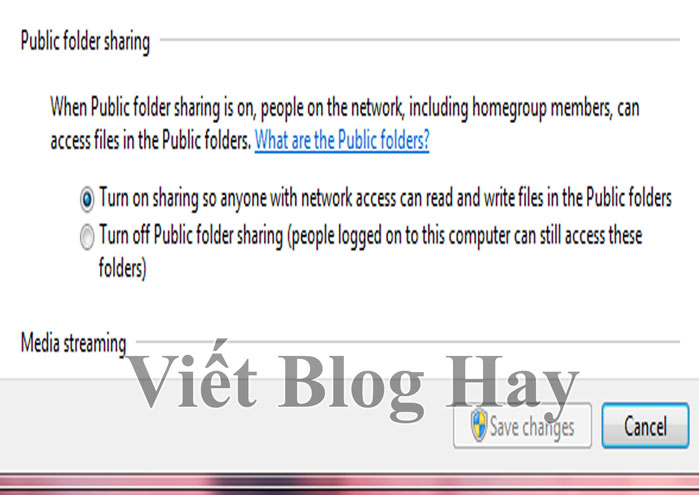
*Lưu ý:
- Nếu bạn để ON ở phần này thì khi những máy tính khác truy cập vào máy tính của bạn sẽ đòi hỏi mật khẩu.
- Nếu các máy tính chạy khác nền tảng thì khi kết nối với máy in mà bạn chia sẻ dù cùng mạng Lan cũng sẽ gặp khó khăn. Để khắc phục vấn đề này, bạn cần dành chút thời gian tải thêm một bộ cài máy in dành cho nền tảng Windows.
Như vậy, chỉ 4 bước đơn giản là những máy tính khác có thể sử dụng máy in của bạn một cách ngon và ổn định rồi.
Cách cài máy in qua mạng Lan win 7
Cách cài đặt máy in qua mạng Lan khá đơn giản và dễ dàng. Do đó, bạn cũng có thể lựa chọn cách này theo các bước hướng dẫn sau đây:
Bước 1: Hãy vào Control Panel rồi chọn Network. Hoặc để tiện sử dụng, bạn hãy đưa biểu tượng Network ra màn hình Desktop bằng cách sau:

- Tại vị trí trống trên màn hình Desktop, hãy nhấp chuột phải. Sau đó, chọn chọn Personalization.
- Tiếp tục chọn Change desktop icons. Sau đó, hãy xem xét đâu là biểu tượng bạn muốn đưa ra ngoài hãy lựa chọn vào biểu tượng đó. Cuối cùng nhấn OK là hoàn thành.
Bước 2: Hãy nhấn vào Network. Lúc này, những máy tính cùng sử dụng mạng Lan với máy của bạn sẽ được liệt kê ra. Nếu chưa hết, bạn có thể ấn chuột phải rồi chọn Refresh.
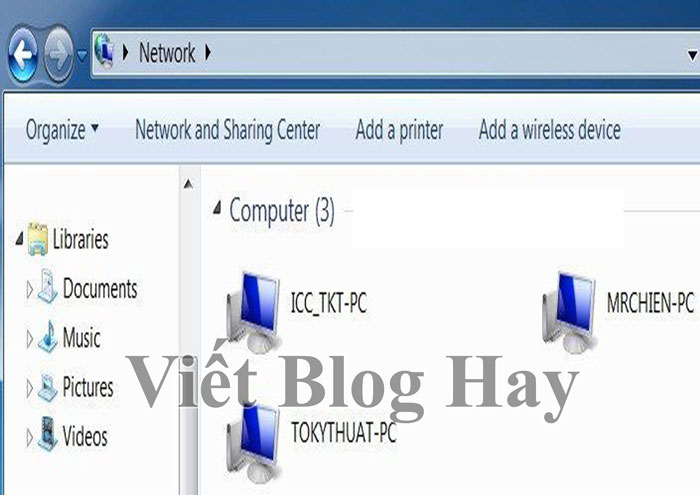
Bước 3: Bạn hãy lựa chọn máy in mà mình muốn kết nối. Sau đó, tại biểu tượng của máy in, hãy nhấn chuột phải vào máy và chọn Connect.
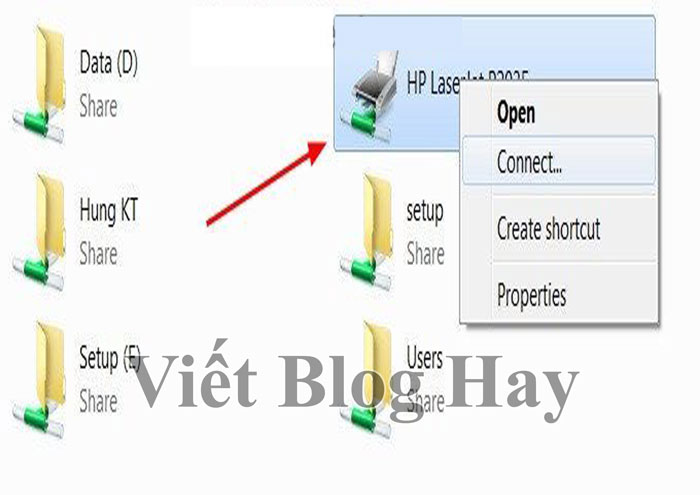
Bước 4: Hãy chờ đợi một lúc để kết nối hoàn thành giữa máy tính và máy in.

Kết luận
Như vậy, nội dung bài viết đã hướng dẫn cách cài đặt máy in cho máy tính cũng như cài đặt máy in qua mạng Lan đơn giản và dễ thực hiện. Viết Blog Hay hy vọng bạn sẽ nắm được những chia sẻ trên để vận dụng vào công việc thật sự hiệu quả và hữu ích. Chúc các bạn thành công!
Có thể bạn quan tâm :
Nguồn : Vietbloghay.com




Chào Bạn! Mình là Khánh Quang kỹ sư IT với khá nhiều kinh nghiệm trong những thủ thuật về máy tính và 1 số những phần mềm hữu ích dành cho máy tính như : Phần mềm đồ hoạ; Phần mềm sửa hình ảnh; Phần mềm âm thanh….. Tất cả đều đó tại blog của mình. Địa chỉ blog của mình là : https://vietbloghay.com/