Trong quá trình sử dụng máy tính, chắc hẳn ai cũng đã gặp phải tình trạng bộ nhớ đầy và cần xóa bớt dữ liệu không sử dụng để giải phóng dung lượng. Tuy nhiên, khi thực hiện xóa bớt dữ liệu trên USB hoặc ổ cứng bạn có thể sẽ gặp những file cứng đầu không thể xóa được. Vậy phải làm thế nào? Hãy cùng Viết Blog Hay tham khảo 14 cách xóa file cứng đầu trong Windows 10/7/8.1 qua bài viết sau đây!
Table of Contents
1. Cách xóa file cứng đầu bằng cách khởi động lại máy tính
Đây được xem là cách làm đơn giản mà hiệu quả được đa số người dùng áp dụng khi không thể xóa được file hoặc bất kỳ thư mục cứng đầu nào trong USB và ổ cứng. Nguyên nhân có thể xuất phát từ quá trình sử dụng máy tính, người dùng đã vô tình mở những file chạy ngầm trên thiết bị. Do đó, khi khởi động lại máy, bạn chỉ cần vào ổ cứng và thực hiện xóa file theo cách thông thường là xong.
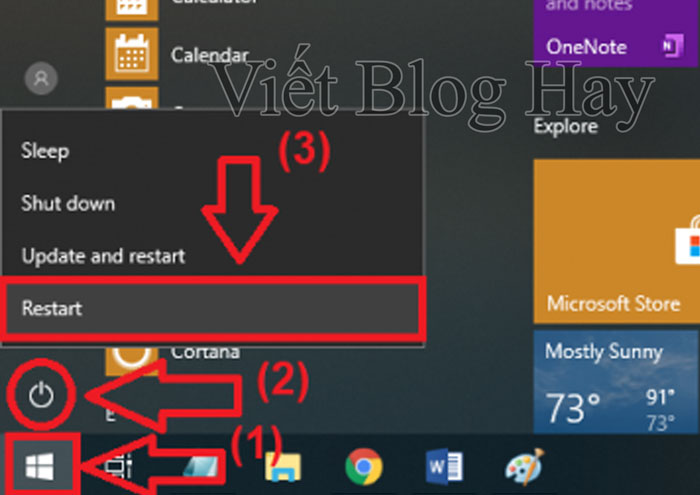
2. Kiểm tra các ứng dụng diệt virus
Các ứng dụng diệt virus giúp ích rất nhiều cho máy tính bởi chức năng bảo vệ cực kì nghiêm ngặt. Nhờ vậy, hạn chế tối đa tình trạng máy tính gặp phải vấn đề về virus hay bị dính malware.
Mặc dù đóng vai trò quan trọng nhưng các ứng dụng diệt virus cũng có một nhược điểm đó là ngăn cản bạn xóa các file cứng đầu. Vì thế, nếu nguyên nhân xuất phát từ vấn đề này, bạn cần làm theo 1 trong 2 hướng dẫn dưới đây để thực hiện thành công việc xóa file cứng đầu trên máy tính:
- Bạn cần kiểm tra cài đặt của ứng dụng diệt virus xem nó có đang được mở trên file mà mình muốn xóa hay không. Nếu có, hãy tiến hành vô hiệu hóa tính năng này trên file mà bạn muốn xóa.
- Cách thứ hai là người dùng cũng có thể xóa luôn phần mềm diệt virus. Sau đó, tiến hành kiểm tra lại xem lỗi đã được khắc phục hay chưa.
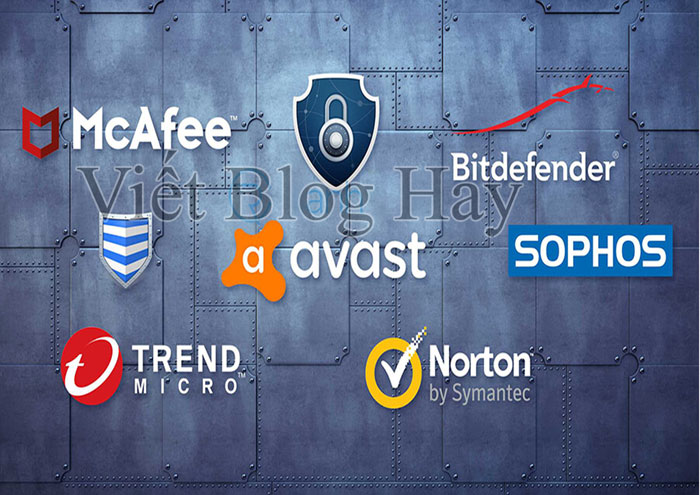
3. Cách xóa file cứng đầu bằng cách sử dụng Task Manager
Cách xóa file cứng đầu bằng việc sử dụng Task Manager cũng khá được nhiều người lựa chọn. Khi các file đang chạy ngầm trên máy tính thì bạn sẽ không thể xóa chúng bằng cách thông thường. Thay vào đó, để xóa được những file này, bạn cần thực hiện gỡ folder cứng đầu trong Task Manager.
Có 2 cách giúp bạn mở Task Manager bao gồm:
Cách 1: Nhấn cùng lúc tổ hợp phím Ctrl + Alt + Delete và chọn Task Manager.
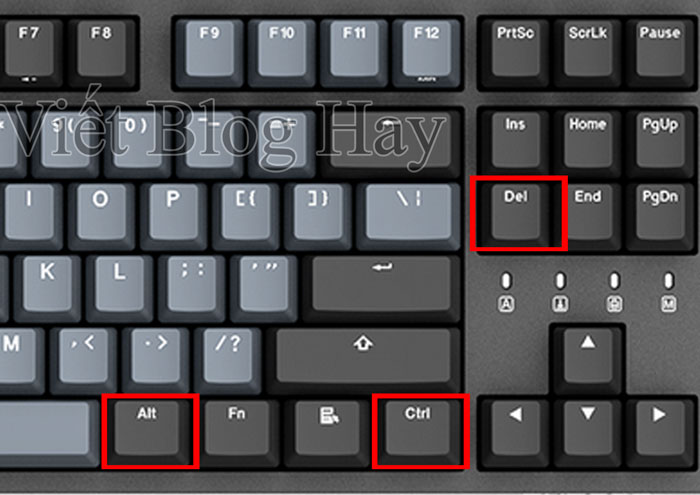
Cách 2: Tại thanh Taskbar, bạn hãy nhấn chuột phải vào, sau đó chọn Task Manager.
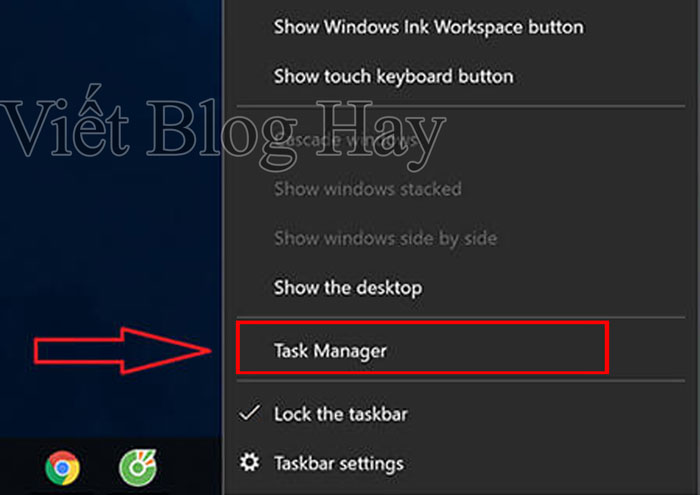
Khi cửa sổ Task Manager hiện lên, bạn chọn mục Details (hoặc Process). Tiếp theo, bạn hãy tìm những ứng dụng/file nào đang chạy ngầm và xác định đâu là file mình muốn xóa thì hãy nhấn vào đó. Sau đó, nhấn End Task. Cuối cùng, tìm lại file cứng đầu đó và xóa nó khỏi máy tính là được.
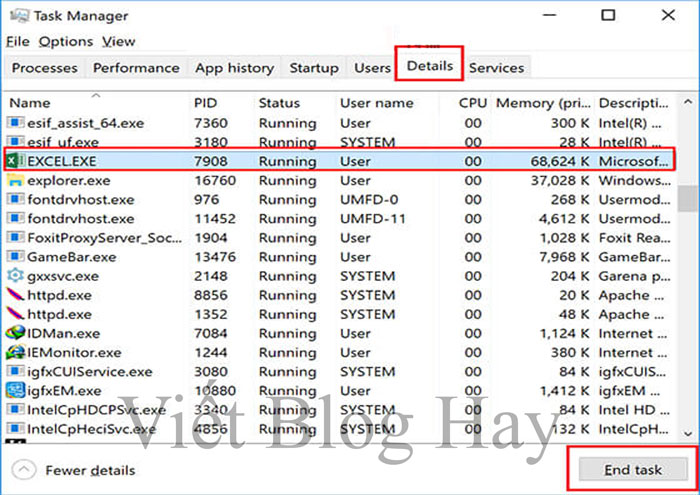
4. Tắt ứng dụng trong lúc dùng file cứng đầu
Một trong những nguyên nhân khiến việc xóa file gặp khó khăn là do chúng ta đang sử dụng chính những file này. Đây là trường hợp rất phổ biến khi tiến hành xóa file Word hay Excel cũng như những file khác tương tự.
Do đó, để kiểm tra xem việc xóa file có phải từ lỗi này hay không, các bạn hãy kiểm tra mình có đang sử dụng file cứng đầu không. Nếu đúng là đang sử dụng thì hãy tắt file đó đi. Tiếp đến, thực hiện các bước xóa file cứng đầu như bình thường là được.
Trong lần ví dụ này mình sẽ làm mẫu bằng file word nhé.
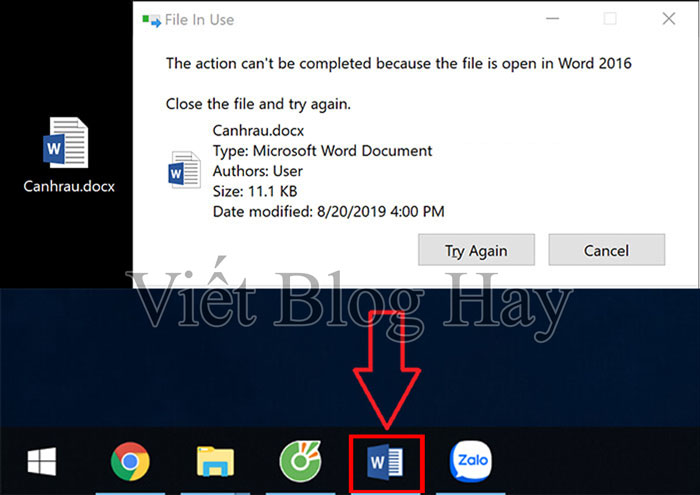
Tìm hiểu thêm những thông tin hữu ích về máy tính tại : Thủ Thuật Máy Tính
5. Cách xóa file cứng đầu bằng cách sử dụng WinRAR
Sử dụng WinRAR là một trong những cách xóa file cứng đầu đang được rất nhiều người áp dụng và đã thành công, các bước tiến hành như sau:
Bước 1: Tại file cứng đầu, bạn hãy nhấn chuột phải vào đó. Sau đó, trong menu chuột phải, chọn Add to archive.
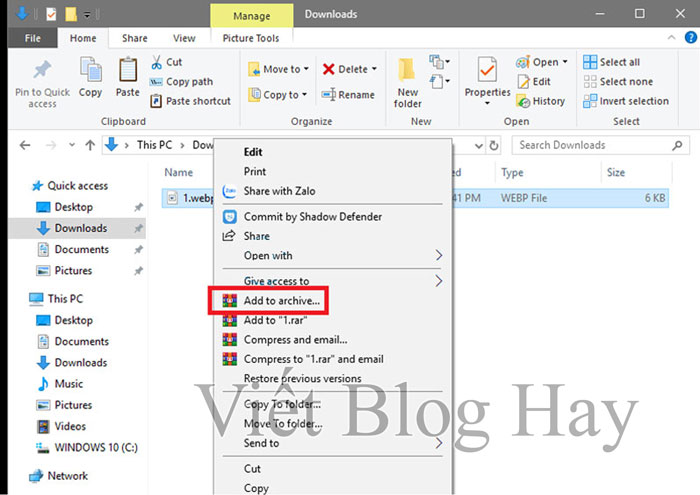
Bước 2: Bạn hãy đánh dấu vào mục “Delete files after archiving” khi phần mềm WinRAR. Tiếp đến, nhấn OK.
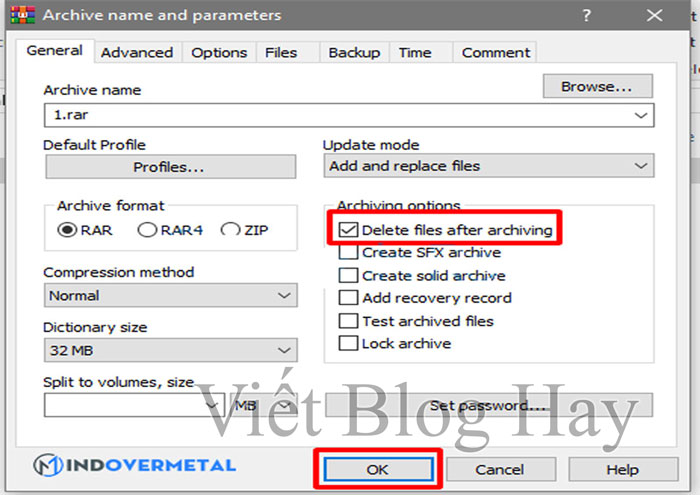
Bước 3: File cứng đầu sẽ bị xóa bỏ hoàn toàn khi được nén thành công
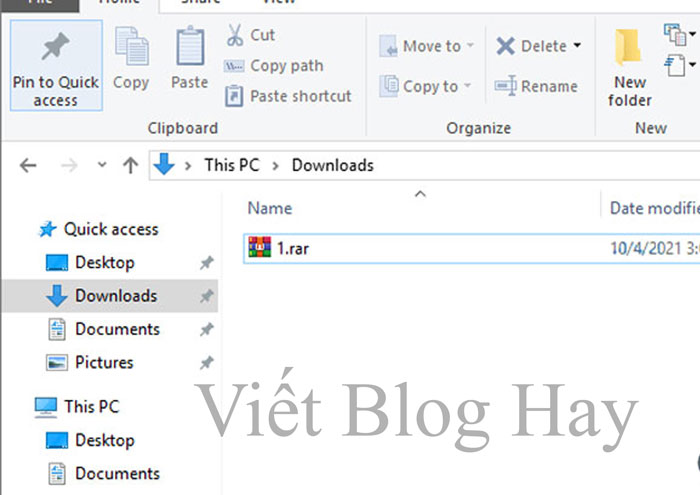
6. Gỡ bỏ file trong thư mục cứng đầu bằng cmd
Cách xóa file cứng đầu bằng cmd cũng được thực hiện khá đơn giản và dễ dàng. Các bạn thực hiện theo các bước dưới đây:
Bước 1: Nhấn tổ hợp phím Windows + R để mở hộp thoại Run. Khi hộp thoại hiện ra, hãy nhập “cmd” và nhấn OK.
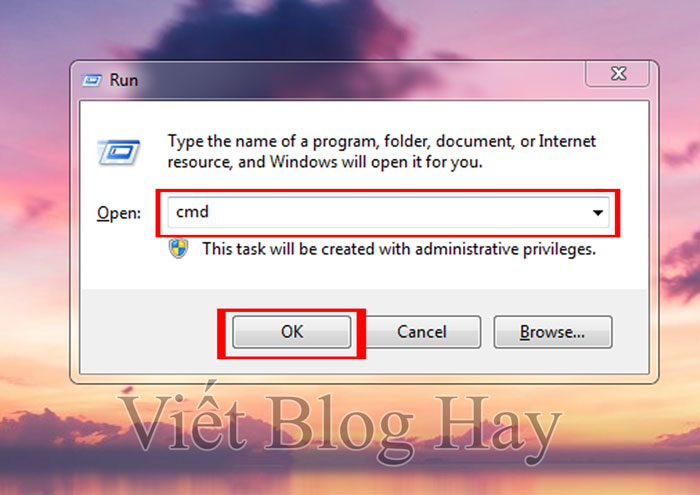
Bước 2: Khi giao diện cmd mở ra, người dùng cần điều hướng đến vị trí thư mục cứng đầu theo cú pháp: cd:[vị trí]. Sau đó, nhấn Enter.
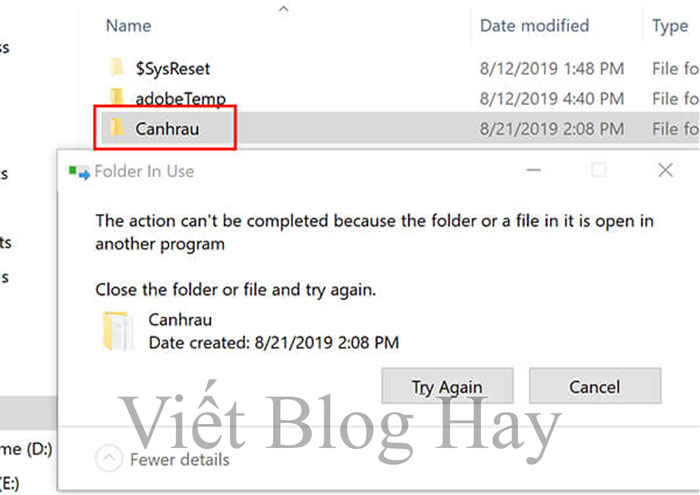
Để các bạn dễ hình dung, Viết Blog Hay sẽ lấy ví dụ về việc xóa file cứng đầu ở ổ đĩa C. Theo đó, việc điều hướng tới ổ đĩa D thì các bạn nhập: cd d://
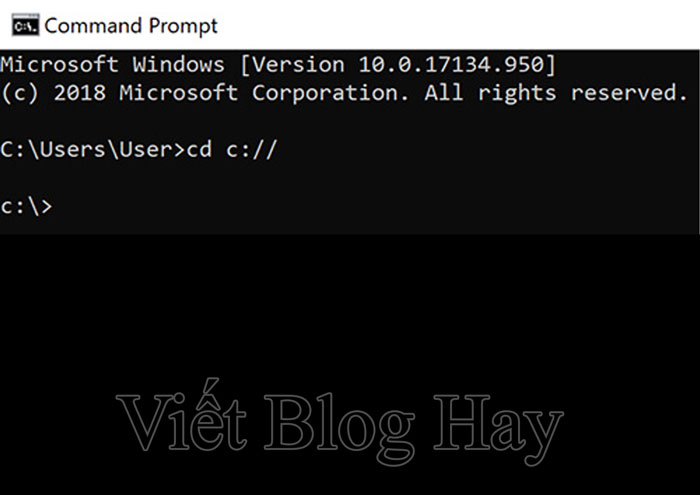
Bước 3: Tại thư mục ổ đĩa D. Ví dụ, bạn muốn xóa thư mục Hoctap thì hãy quay lại cmd nhập tiếp cú pháp: del [tên thư mục]. Sau đó, nhấn Enter.
Với ví dụ trên thì cú pháp nhập tại cdm sẽ là: del Hoctap
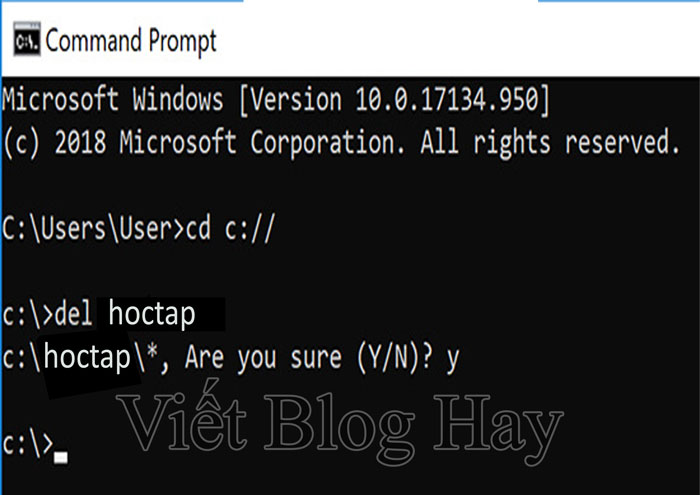
Bước 4: Lúc này, hệ thống sẽ yêu cầu bạn xác nhận bằng phím qua việc nhấn phím Y và Enter. Hoặc nếu muốn từ chối, hãy nhấn phím N.
7. Sử dụng tính năng sửa lỗi ổ đĩa Repairing Disk Errors trên Windows
Cách xóa file cứng đầu bằng cách sửa lỗi ổ đĩa Repairing Disk Errors trên Windows cũng là một phương pháp hay. Để thực hiện cách này, bạn cần thực hiện theo trình tự dưới đây:
Bước 1: Để mở This PC, hãy nhấn tổ hợp Windows + E.

Bước 2: Để mở ra Menu tính năng, bạn hãy nháy chuột phải vào ổ C phía mục Devices and drives, tiếp đó chọn Properties.
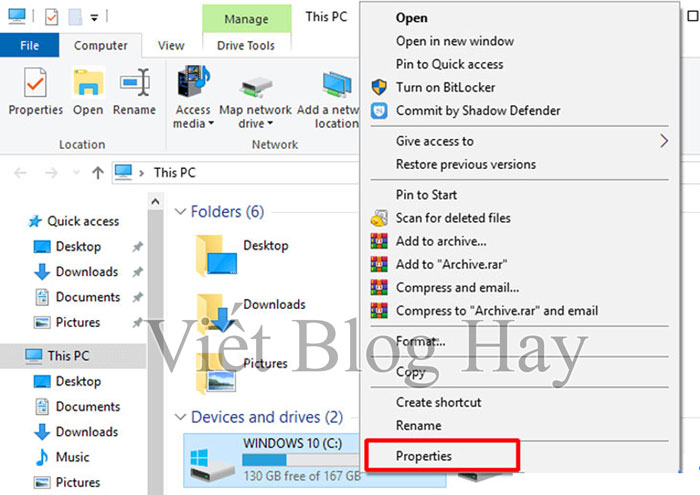
Bước 3: Bạn hãy nhấn vào thẻ Tools nằm ở phía đầu ngay khi cửa sổ Properties xuất hiện.
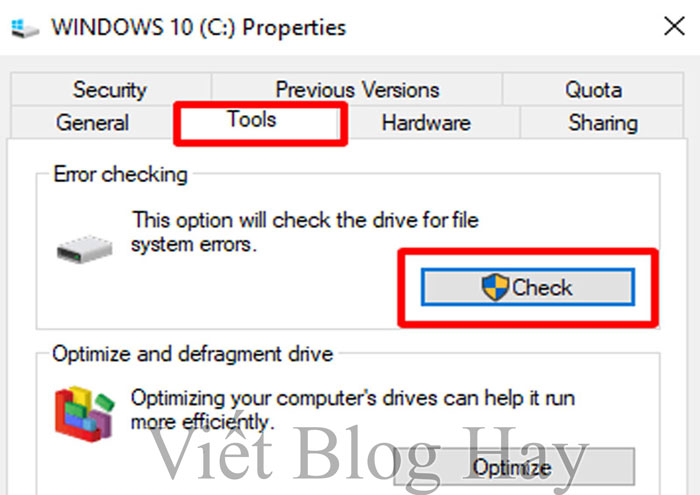
Bước 4: Hãy ấn nút Check tại mục Error checking.
Bước 5: Nhấn chọn Scan drive. Lúc này, hệ thống có thể quét và sửa lỗi trên ổ cứng thì bạn cần chờ một thời gian. Dung lượng ổ cứng cũng như các lỗi phát sinh sẽ quyết định đến tốc độ quét nhanh hay chậm.
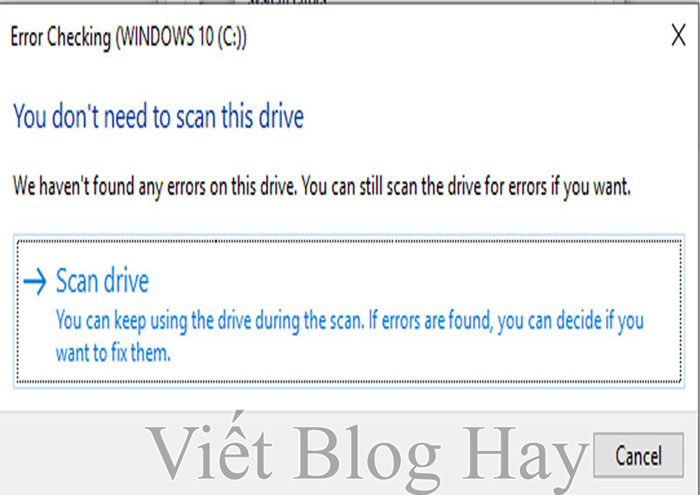
Bước 6: Khi đã hoàn thành bước 5, bạn chỉ cần quay lại để thực hiện xóa các file cứng đầu theo mong muốn.
8. Cách xóa file cứng đầu bằng Safe Mode
Sử dụng chế độ Safe Mode cũng là một trong những cách giúp xóa file cứng đầu hiệu quả và nhanh chóng.
Bạn chỉ cần mở chế độ Safe Mode rồi vào giao diện của nó. Sau đó, hãy tìm kiếm các file cứng đầu xem nằm ở vị trí nào. Tiếp đến, chỉ cần thực hiện xóa những file đó theo cách thông thường là được.
Nếu chưa biết vào Safe Mode như thế nào, các bạn hãy xem bài cách vào Safe Mode mà chúng tôi đã chia sẻ trước đó.
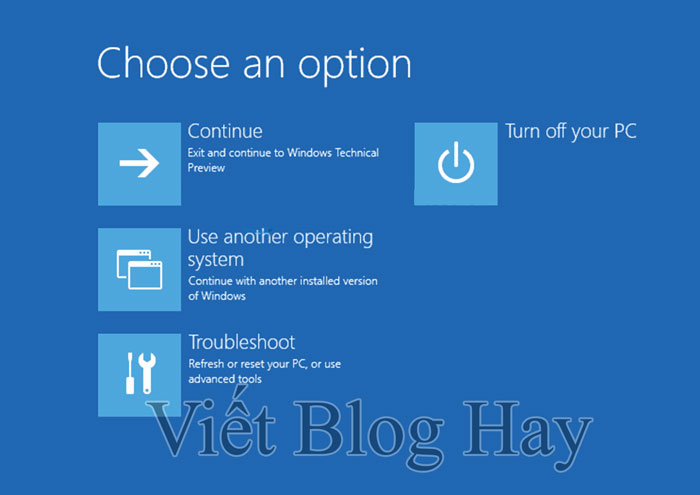
Nếu bạn chưa biết cách vào Safe Mode thì bạn hãy tham khảo bài viết : Hướng dẫn cách vào Safe Mode cho Windows 10/ 8/ 8.1/7/XP
9. Xóa folder cứng đầu bằng cách chuyển sang hệ điều hành khác
Phương pháp này được áp dụng khi máy tính của bạn đang cài đặt song song hai hệ điều hành. Bởi trong trường hợp bạn không thể xóa folder cứng đầu trong hệ điều hành này thì có thể thực hiện xóa trong hệ điều còn lại. Sau đó, bạn chỉ cần tiến hành xóa tập tin cứng đầu đó là được.
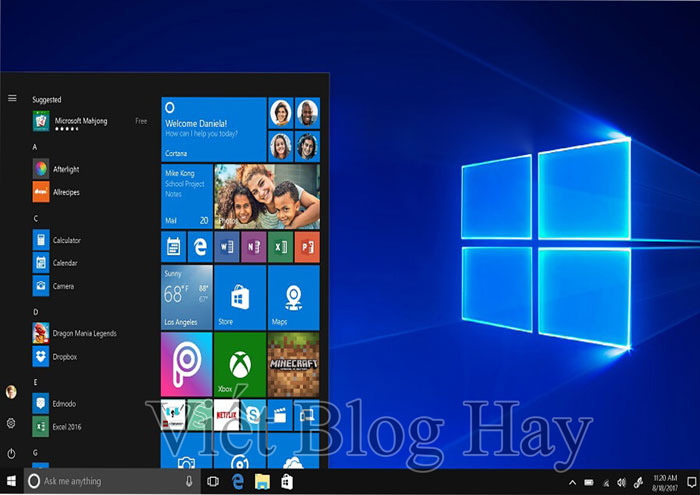
10. Cách xóa file cứng đầu bằng phần mềm Unlocker
Unlocker là một ứng dụng có chức năng xóa file cứng đầu hoàn toàn miễn phí nên cũng rất được ưa chuộng. Khi sử dụng phần mềm này không những giúp loại bỏ những file cứng đầu mà cách thực hiện cũng vô cùng đơn giản. Cụ thể như sau:
Bước 1: Người dùng cần tải phần mềm Unlocker về máy. Khi đã cài đặt xong, ấn mở Unlocker.
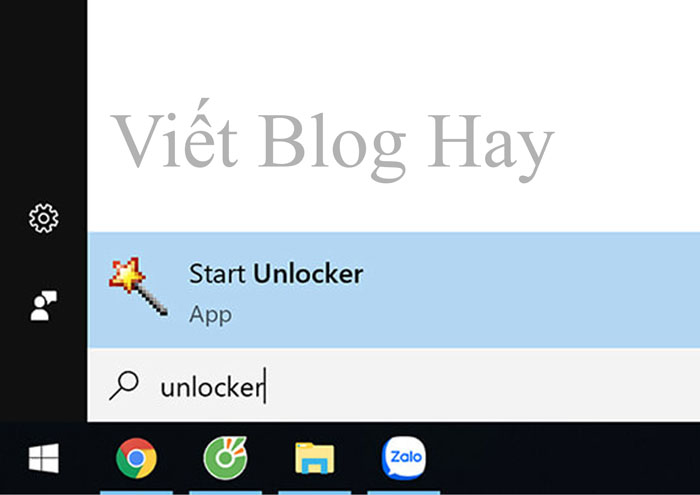
Bước 2: Trong ứng dụng Unlocker khi đã được mở lên, bạn hãy tìm kiếm và xác định thư mục/file cứng đầu. Sau đó, nhấn OK.
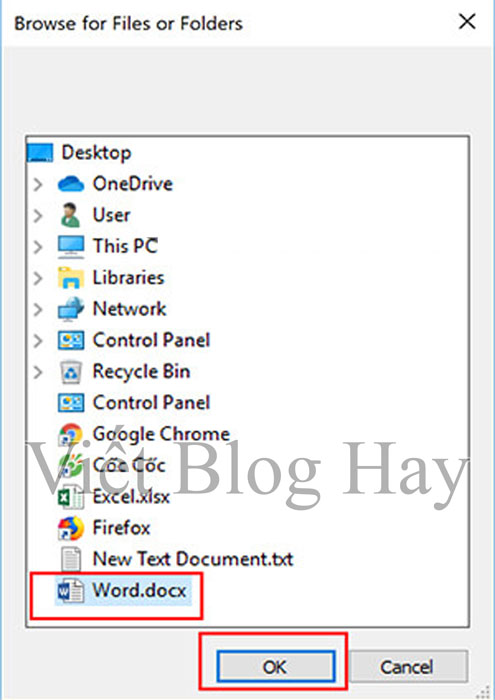
Trong trường hợp muốn xóa toàn bộ các file cứng đầu, thì cách làm sẽ đơn giản hơn. Bạn chỉ cần nhấn chọn hành động Delete. Sau đó, nhấn OK là được.
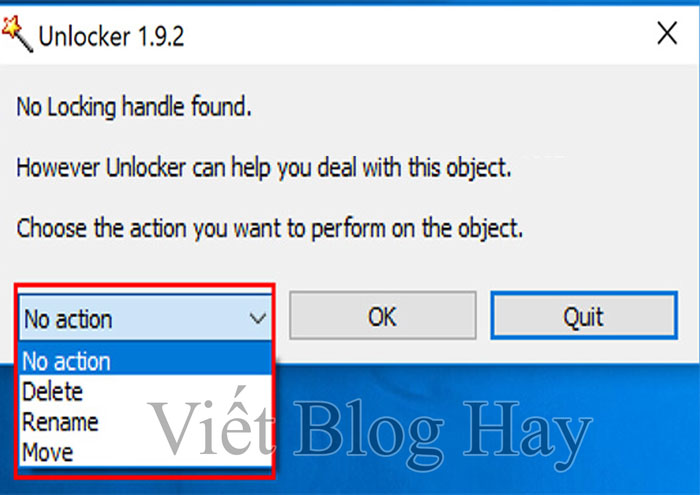
11. Tiến hành tạo bản sao cho ổ cứng chứa thư mục, file cứng đầu
Với cách này bạn cần lưu ý một vấn đề sau: Khi bạn sao tạo ra từ chính phân vùng ổ cứng có chứa phần mềm, file bạn dâng cần xóa thì bản chính sẽ bị ảnh hưởng khi bạn thực hiện bất cứ thao tác nào trên bản sao. Theo đó, chỉ cần xóa những file cứng đầu trên bản sao thì file này cũng sẽ bị xóa trên bản chính.
Cách xóa file cứng đầu theo phương pháp này như sau:
Bước 1: Nhấn tổ hợp phím Windows + R để mở hộp thoại Run lên. Khi hộp thoại mở ra, bạn hãy nhấn cmd và nhấn Enter.
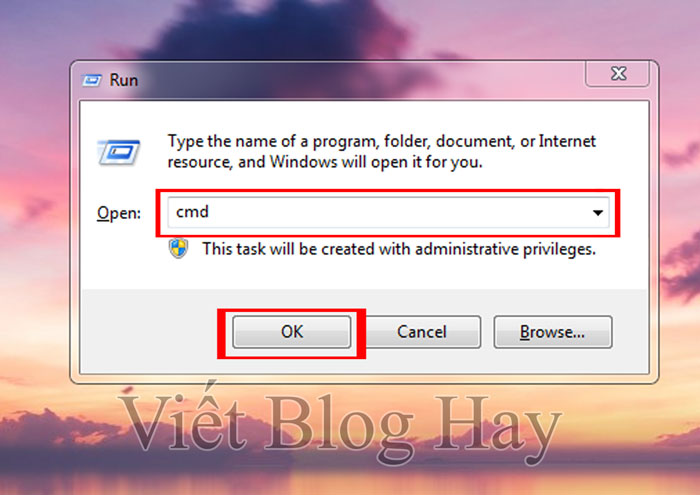
Bước 2: Nhập vào lệnh: subst: “tên ổ đĩa:\” và nhấn Enter nhằm tạo ra bản sao cho ổ cứng đó. Chẳng hạn, bạn muốn tạo bản sao cho ổ C thì hãy nhập vào lệnh: subst: “C:\”
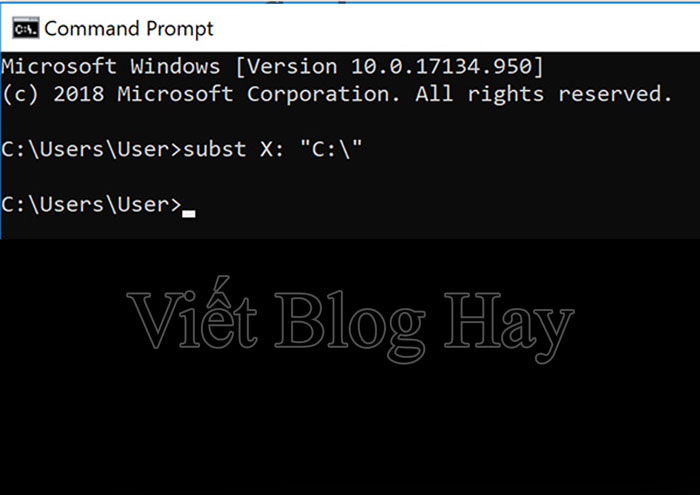
Bước 3: Vào This PC, lúc này bạn sẽ thấy một phân vùng bản sao X với các thư mục, tập tin giống y như phân vùng tại ổ cứng C.
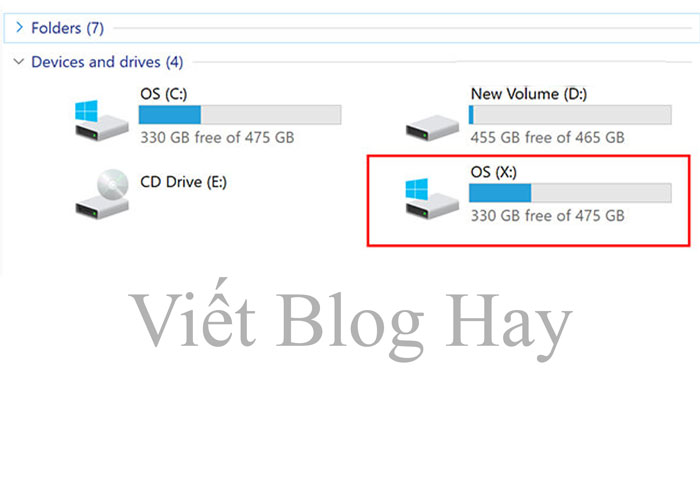
Bước 4: Tại vùng X, bạn hãy tìm file cứng đầu và thực hiện xóa nó đi. Khi file cứng đầu đã bị xóa tại vùng X thì file đó cũng bị xóa hoàn toàn tại ổ C.
Bước 5: Mở cmd và xóa phân vùng bản sao bằng lệnh: subst X: /d.
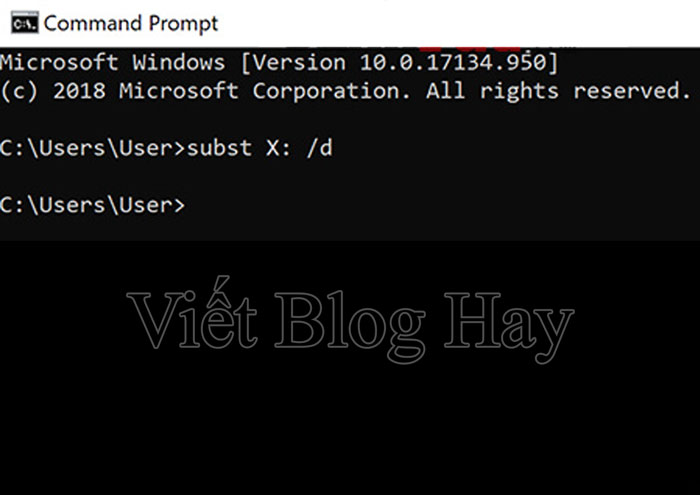
12. Sử dụng File Manager để xóa các file cứng đầu
Để áp dụng cách này, trước hết bạn cần tải và cài đặt phần mềm XYPlorer về máy. Sau đó, sẽ tiến hành thực hiện theo những bước sau đây:
Link tải phần mềm XYOlorer : https://www.xyplorer.com/#download
Bước 1: Mở phần mềm XYPlorer lên. Sau đó, sử dụng tổ hợp phím Ctrl + Shift + Esc để kích hoạt Task Manager.

Bước 2: Khi giao diện Task Manager hiện lên, bạn hãy điều hướng đến mục Details. Trong ứng dụng explorer.exe, các bạn chọn End Task.
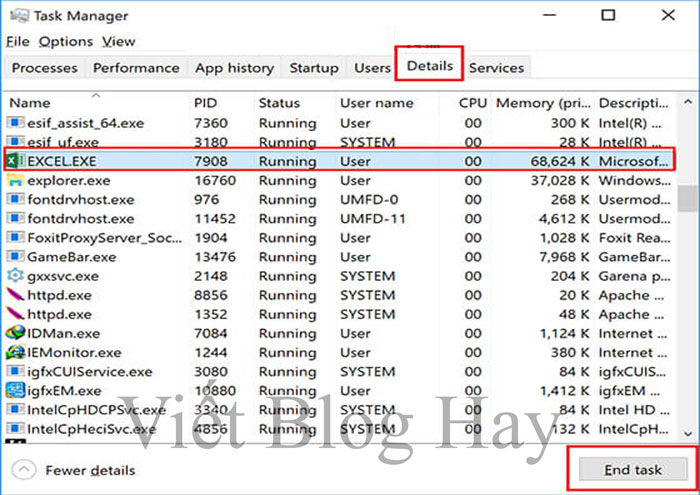
13. Cách xóa file cứng đầu bằng ứng dụng Clean Boot
Bạn cũng có thể sử dụng ứng dụng Clean Boot để xóa file cứng đầu theo từng bước dưới đây:
Bước 1: Để hộp thoại Run mở lên, bạn hãy nhấn tổ hợp phím Windows + R.
Bước 2: Khi hộp thoại được mở lên, bạn hãy nhập msconfig vào hộp thoại và nhấn Enter.
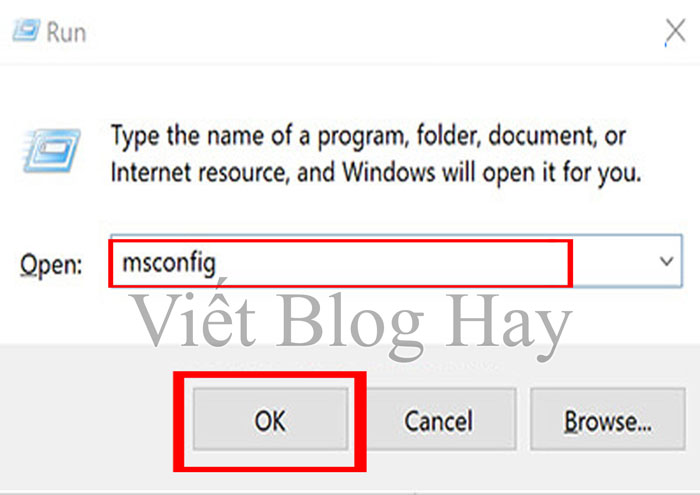
Bước 3: Chọn thẻ General, tắt đánh dấu Load startup items, đồng thời đánh dấu Selective startup.
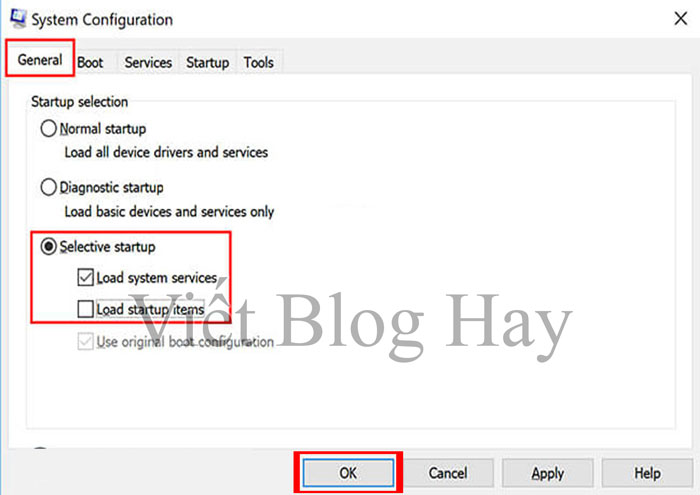
Bước 4: Chuyển qua thẻ Service. Tại thẻ này, mục Hide all Microsoft services cần được đánh dấu, tiếp theo chọn Disable All. Sau đó, bạn cần nhấn OK.
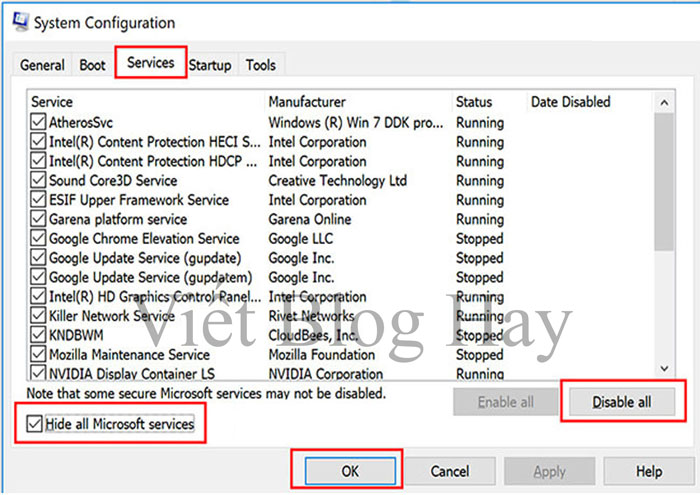
Bước 5: Bạn hãy tiến hành khởi động lại máy. Cuối cùng thực hiện xóa những file cứng đầu là xong.
14. Xóa bỏ tất cả thư mục cứng đầu bằng cách tạo User mới
Nếu bạn muốn xóa bỏ cùng lúc toàn bộ thư mục cứng đầu thì hãy tạo User mới. Cách thực hiện theo trình tự dưới đây:
Bước 1: Sử dụng tổ hợp phím Windows + I. Trong cửa sổ, Settings, bạn hãy chọn Account.
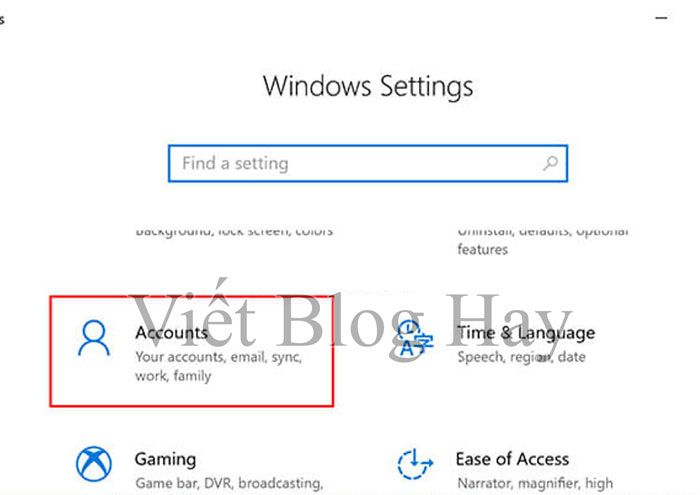
Bước 2: Chọn mục Family & other people. Các bạn hãy ấn Add someone else to this PC ở phần bên phải.
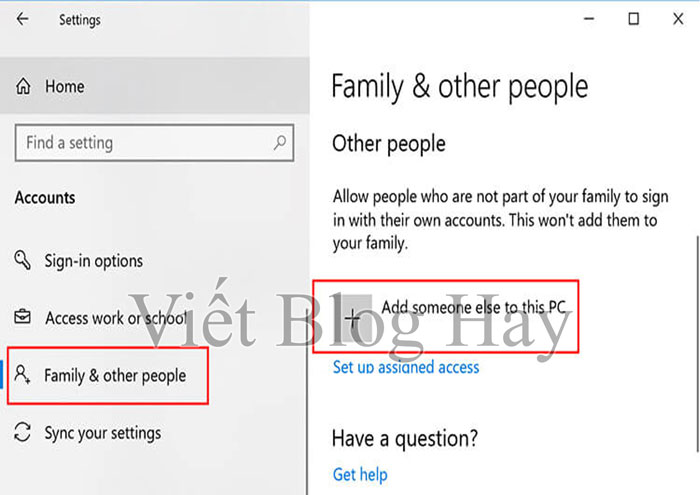
Bước 3: Khi cửa sổ hiện lên, bạn hãy chọn I don’t have this person’s sign-in information. Tiếp đến, nhấn chọn Add a user without Microsoft account.
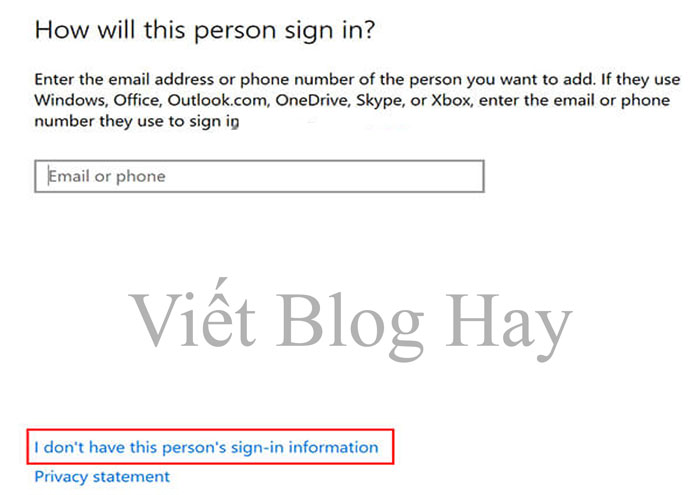
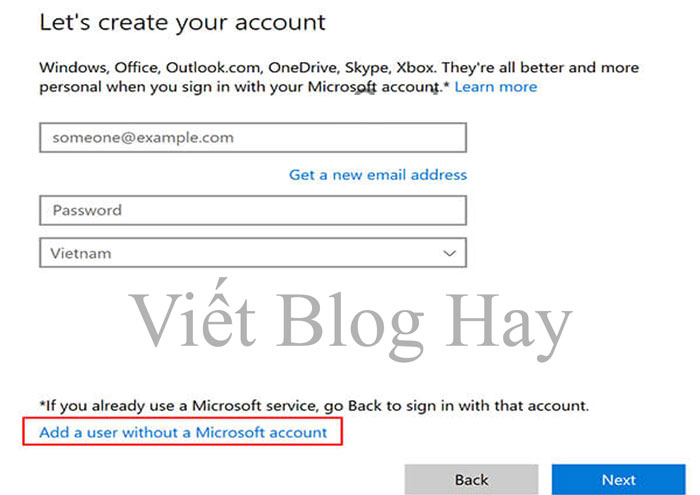
Bước 4: Tại mục Tên đăng nhập và mật khẩu của tài khoản, bạn hãy nhập đầy đủ thông tin theo yêu cầu. Để đảm bảo tính bảo mật, phía dưới sẽ có 3 câu hỏi bảo mật và bạn sẽ điền đầy đủ vào đó. Cuối cùng chọn Next.
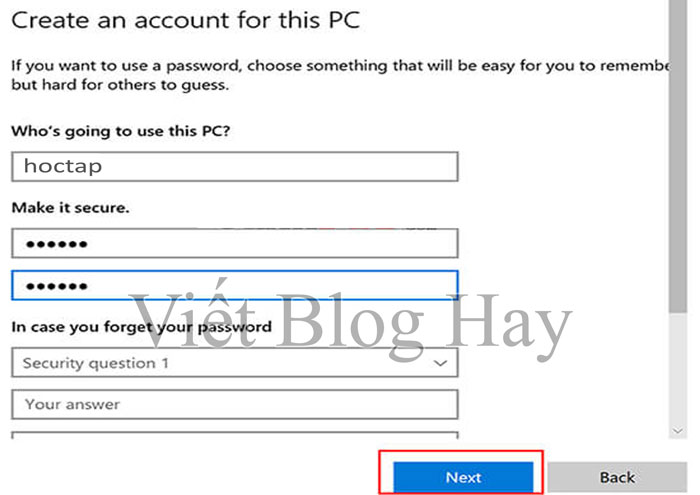
Bước 5: Trong mục Family & Other khi thấy có tài khoản mới thì hãy khởi động máy tính. Sau đó, thực hiện xóa các thư mục cứng đầu là được.
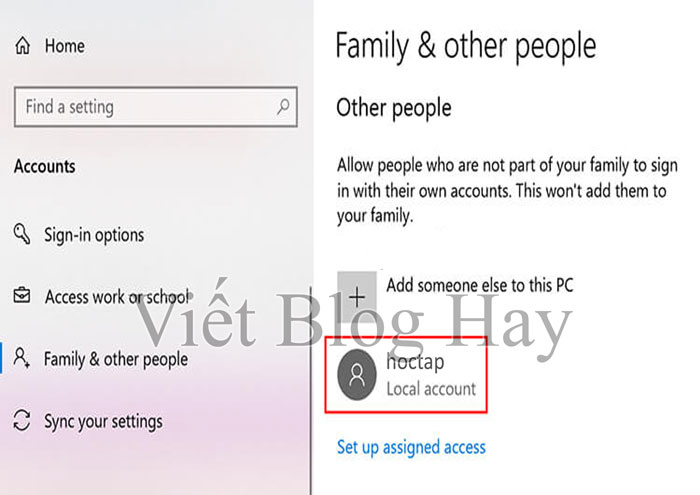
Kết luận
Trên đây là 14 cách xóa file cứng đầu trên máy tính mà Viết Blog Hay muốn giới thiệu đến các bạn. Hãy thử áp dụng một trong số các phương pháp đó để xem hiệu quả thế nào nhé! Chúc các bạn thành công!
Có thể bạn quan tâm :
Nguồn : Vietbloghay.com




Chào Bạn! Mình là Khánh Quang kỹ sư IT với khá nhiều kinh nghiệm trong những thủ thuật về máy tính và 1 số những phần mềm hữu ích dành cho máy tính như : Phần mềm đồ hoạ; Phần mềm sửa hình ảnh; Phần mềm âm thanh….. Tất cả đều đó tại blog của mình. Địa chỉ blog của mình là : https://vietbloghay.com/