Nhiều người thắc mắc tại sao Unikey không khởi động cùng window 10 khi khởi động máy. Điều này, gây trở ngại cho quá trình sử dụng, ảnh hưởng đến việc gõ tiếng việt. Vậy làm thế nào để khắc phục lỗi này thì các bạn hãy cùng Viết Blog Hay khám phá câu trả lời dưới đây.
Table of Contents
Unikey là gì?
Unikey là một trong những phần mềm được ưa chuộng hiện nay. Đây là phần mềm đánh tiếng Việt với số lượng người dùng lên đến hơn 99%. Thế nhưng, vì lý do nào đó mà Unikey không khởi động cùng window nên đòi hỏi người dùng phải bật lên mỗi khi sử dụng gây tốn thời gian.
Tại sao Unikey không khởi động cùng win 10
Lỗi Unikey không khởi tự chạy cùng win khi khởi động máy tính có thể xuất phát từ lý do việc cài lại windows gây ảnh hưởng đến phần mềm Unikey. Thế nhưng, hiện nay, khi sử dụng phiên bản bản windows 10 November và Anniversary cũng dễ gây ra lỗi Unikey không tự chạy khi máy khởi động.

Bạn không hiểu nhiều về các thủ thuật máy tính. Vậy bạn sẽ tìm được những kiến thức hữu ích tại : Thủ Thuật Máy Tính
Cách khắc phục Unikey không khởi động cùng window 10
Hiện nay, có một vài cách khắc phục lỗi Unikey không tự chạy win 10 khá đơn giản. Các bạn có thể tham khảo mô trong 2 cách dưới đây:
Cách 1: Thiết lập Unikey khởi động cùng windows 10 khi chạy quyền admin
Đối với cách này, các bạn chỉ cần thực hiện theo tuần tự những bước dưới đây là sẽ khắc phục thành công lỗi Unikey không khởi động cùng windows 10.
Bước 1: Bạn mở phần mềm Unikey rồi tích vào ô “Cho phép gõ tự do”, “Bật kiểm tra chính tả”, “Bật hội thoại này khi khởi động”, “Khởi động cùng Windows”, “Vietnamese interface”.
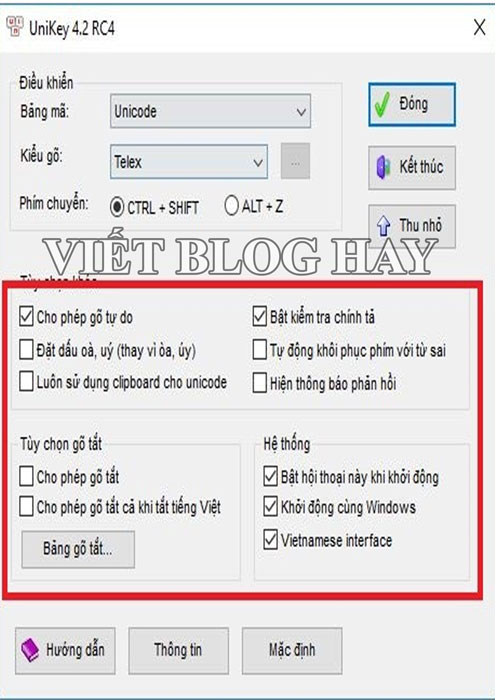
Bước 2: Tiếp đến, bạn click chuột phải vào biểu tượng Unikey ở ngoài desktop. Sau đó, chọn vào mục Properties.
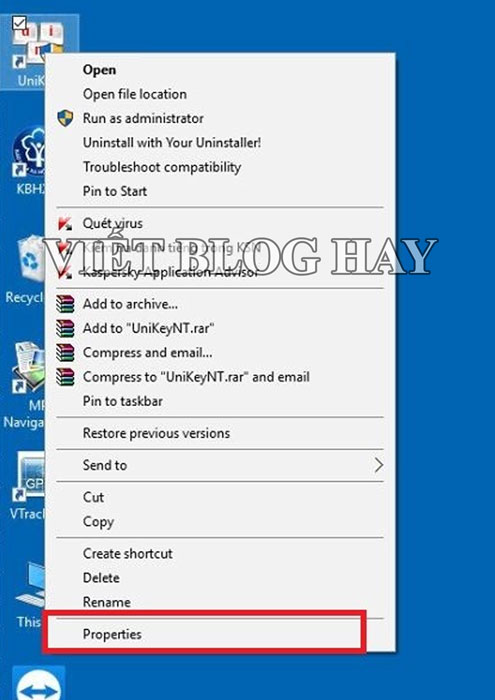
Bước 3: Khi cửa sổ mở ra, bạn chọn tab Compatibility. Tiếp đến, chọn mục Change settings for all users.
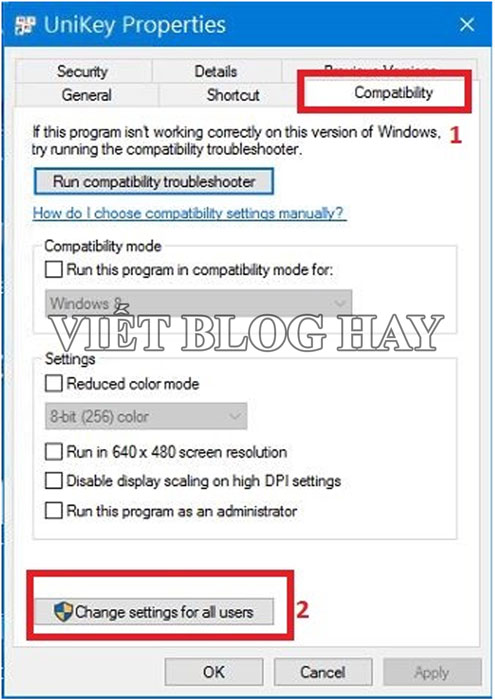
Bước 4: Cửa sổ mới hiện ra, bạn chọn vào mục Run this programs as an administrator. Rồi chọn tiếp OK.
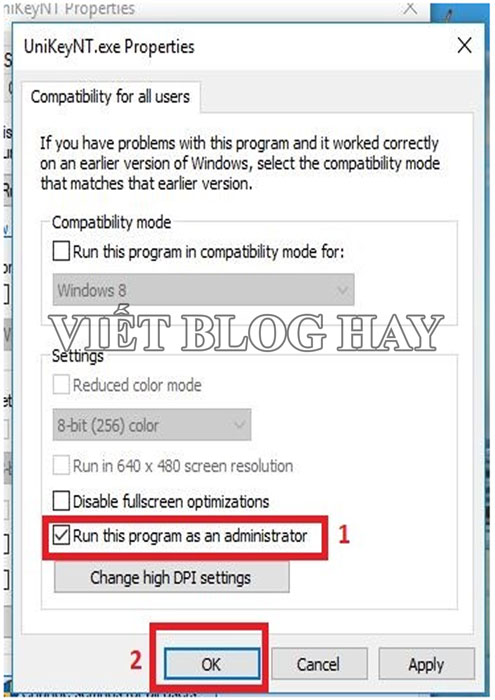
Bước 5: Đến bước 5, bạn hãy thực hiện nhiệm vụ là tải file Unikety.vbs về máy.
Tải nhanh file : Unikety.vbs
Bước 6: Khi đã tải xong, bạn hãy sử dụng chuột phải click vào biểu tượng Unikey và chọn tiếp mục Open file location.
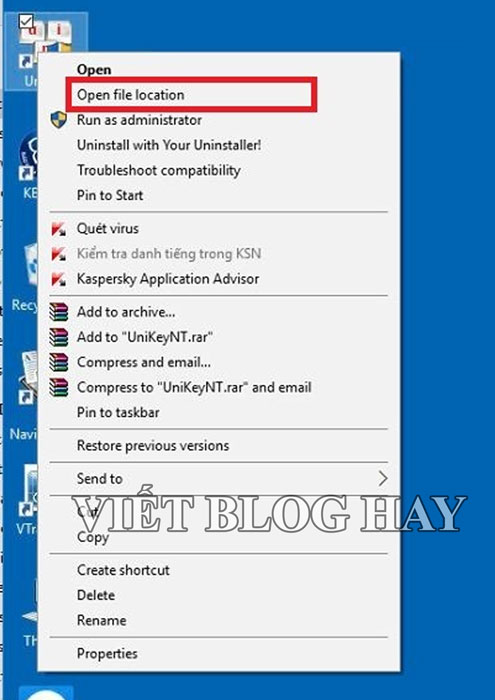
Bước 7: Đường dẫn của Unikey xuất hiện, bạn nhớ bôi đen đường dẫn này. Sau đó, nhấn chuột phải và chọn Copy.
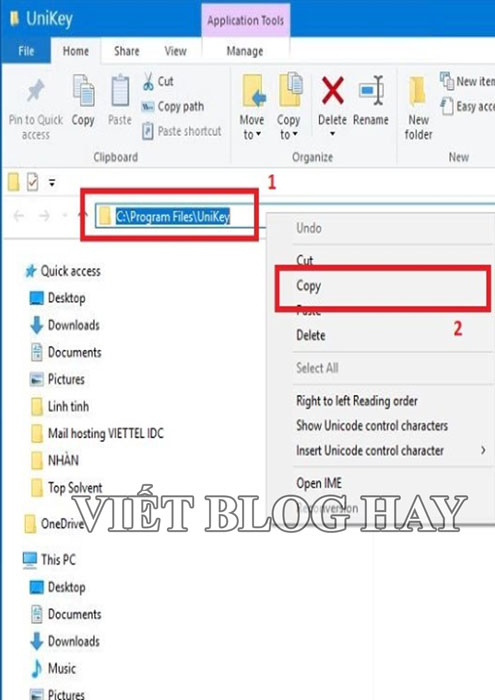
Bước 8: Bạn tiếp tục click chuột phải vào file vừa tải ở bước 5 và chọn Edit.
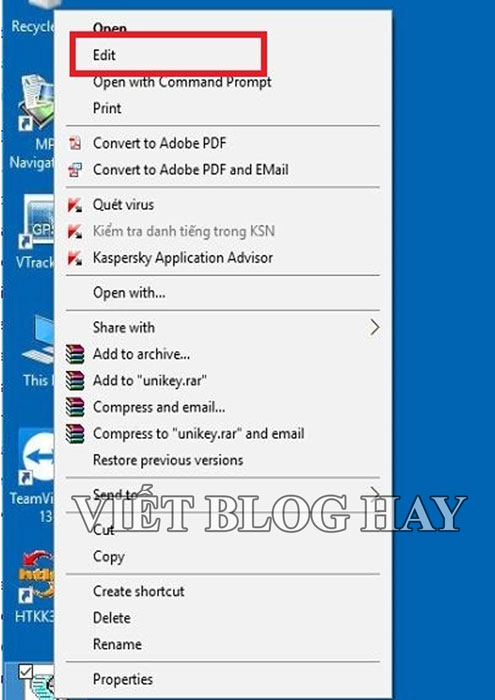
Bước 9: Đường dẫn Unikey copy ở bước 7, bạn hãy paste vào như ảnh bên dưới. Tuy nhiên, cần nhớ để lại đoạn \UnikeyNT.exe
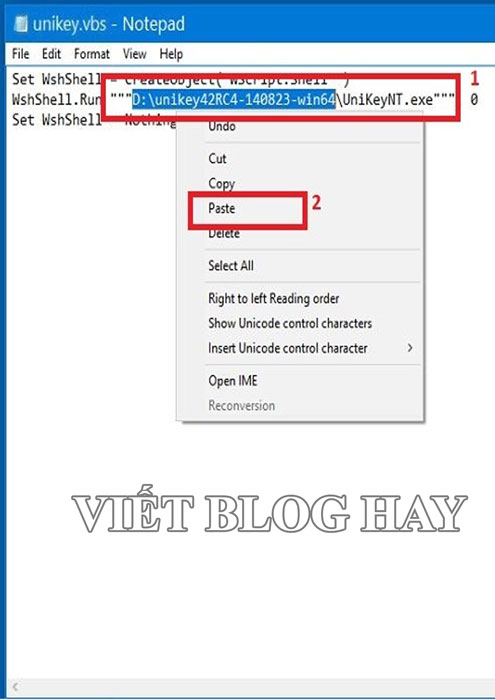
Bước 10: Khi đã paste thành công, bạn hãy nhấn chọn File – Save file lại và thoát.
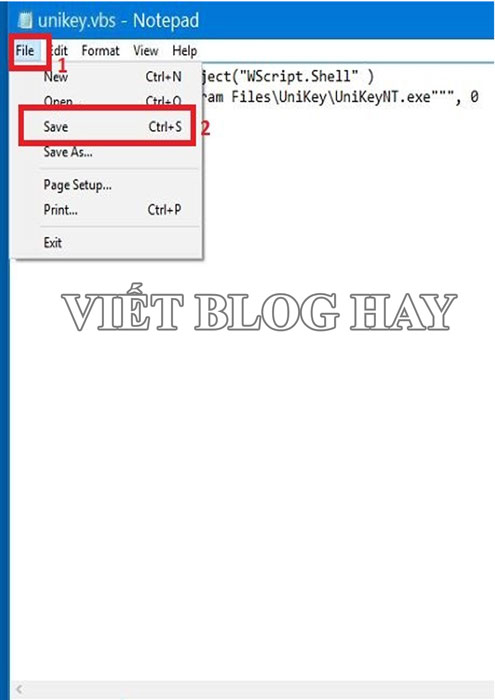
Bước 11: Click chuột phải vào file Unikey.vbs vừa tực hiện chỉnh sửa ở bước 8 rồi chọn Copy. Bạn nhấn tổ hợp phím Windows + R (Hoặc mở bảng Run hay thực hiện bằng thao tác mở Start – gõ Run).
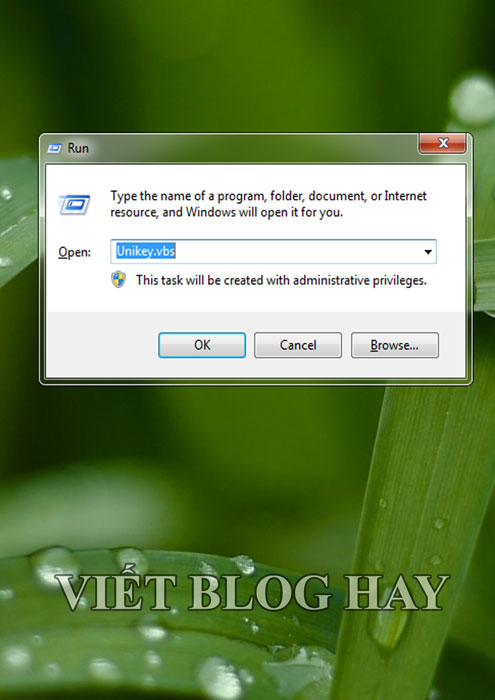
Bước 12: Bạn hãy điền: shell:startup và tiếp tục chọn OK. Lúc này, bạn hãy paste file Unikey.vbs ở trên vừa copy vào đây. Bạn hãy khởi động lại máy tính để kiểm tra xem Unikey đã khởi động cùng Window khi mở máy hay chưa.
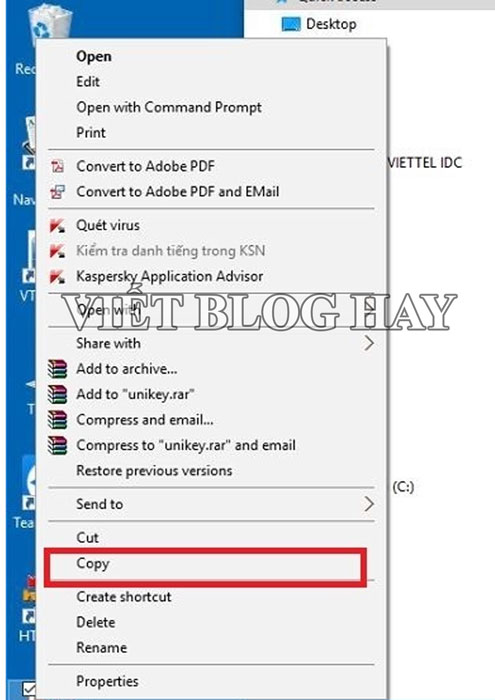
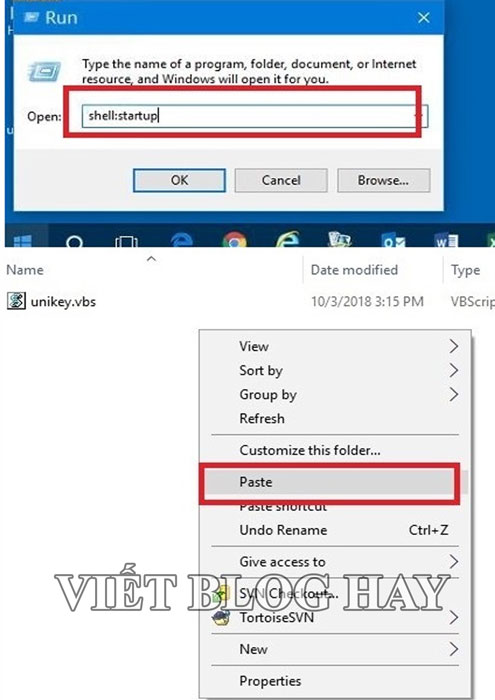
Như vậy, qua 12 bước là chúng ta đã hoàn thành việc thiết lập xong Unikey khởi động động cùng Windows 10 khi chạy bằng quyền admin.
Cách 2: Cách khắc phục Unikey không khởi động cùng window 10 bằng Task Scheduler
Bạn có thể sử dụng Task Scheduler để khắc phục unikey không tự chạy khi khởi động máy. Chi tiết các bước được thực hiện như sau:
Bước 1: Tại thanh tìm kiếm trong Start Menu, bạn hãy nhập từ khóa Task Scheduler. Sau đó, trong bảng kết quả hiện ra, hãy chọn Task Scheduler.
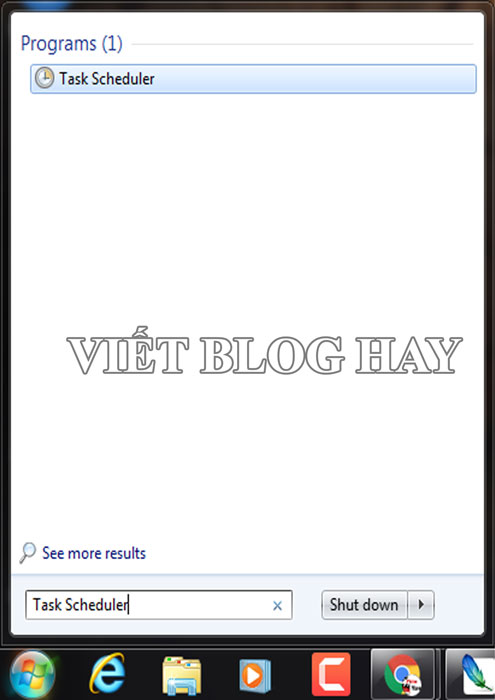
Bước 2: Trong cửa sổ Task Scheduler ở phân sidebar bên phải, bạn hãy chọn Create Task. Khi hộp thoại hiện lên, hãy chọn tab General và đặt tên cho task này rồi thực hiện đánh dấu vào mục Run with highest privileges.
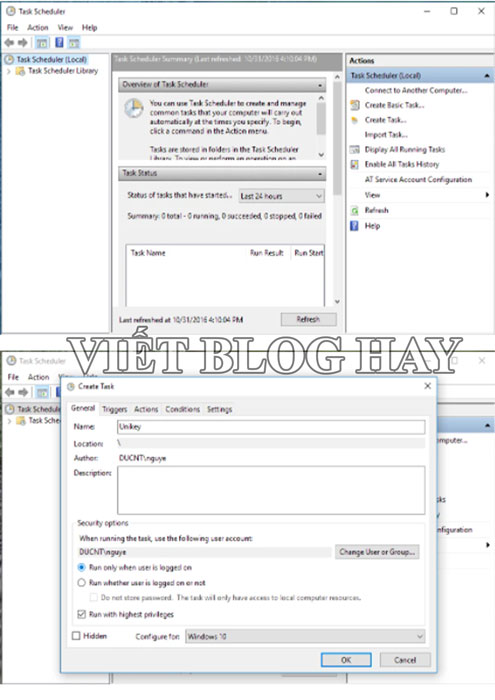
Bước 3: Khi cửa sổ hiện nay, bạn hãy nhấn vào New Trigger. Tiếp tục nhấn At startup trong trình đơn Begin the task khi cửa sổ New Trigger hiện ra. Sau đó, nhấn OK.
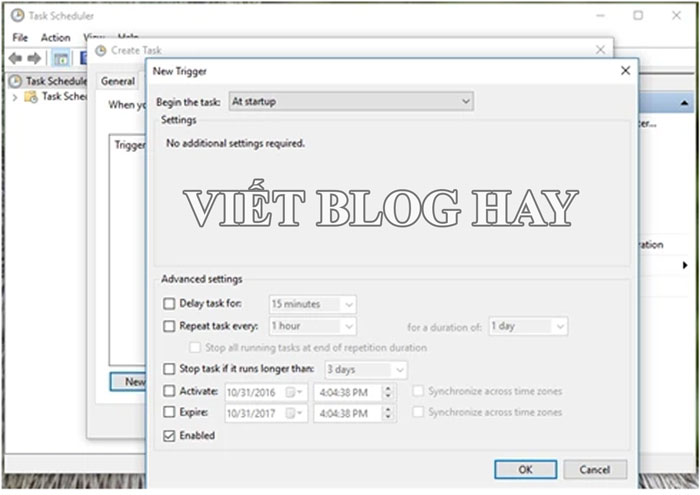
Thao tác trên bạn sẽ lặp lại đầy đủ tương tự với tùy chọn At Log on.
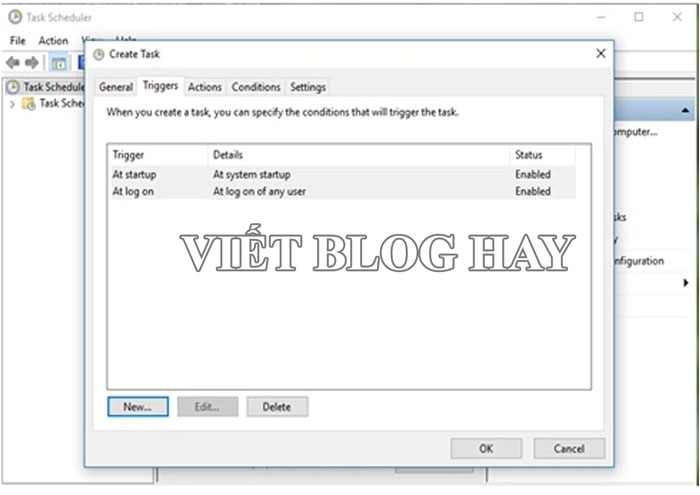
Lưu ý: Khi nhấn vào lệnh At Startup, khi hệ thống khởi động thì task sẽ được thưc thi. Còn việc sử dụng lệnh At Log on thì khi người dùng đăng nhập vào hệ thống sẽ chạy tự động.
Bước 4: Bạn tiếp tục chọn New… khi Tabs Action của Create Task hiện ra. Sau đó, trong Program/Script, bạn hãy tìm đường dẫn tới ứng dụng mình cần. Sau đó, nhấn OK ở mọi cửa sổ là quá trình đã hoàn tất.
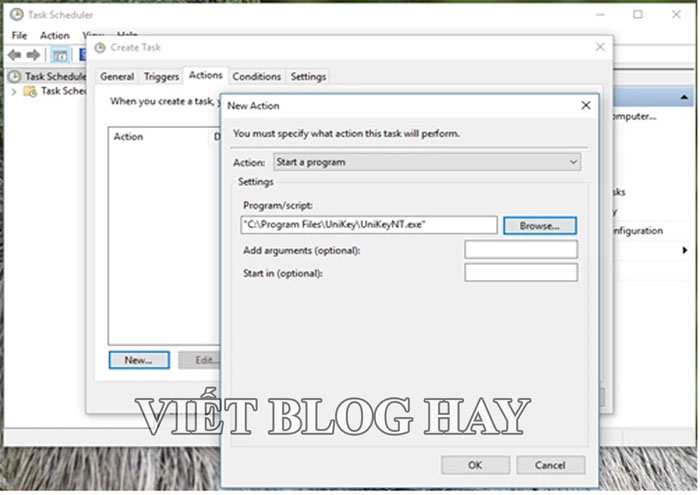
Bước 5: Ở bước này, bạn chỉ cần khởi động lại máy tính để các thay đổi được thiết lập lại. Lúc này, ứng dụng vừa thêm sẽ khởi động cùng windows khi chúng ta bật máy tính.
Như vậy, với cách này, chỉ cần trải qua 5 bước là đã hoàn thành cách khắc phục lỗi Unikey không tự chạy win 10 khi khởi động máy.
Kết luận
Như vậy, bài viết vừa giúp các bạn hiểu rõ lỗi unikey không tự chạy do đâu và 2 cách khắc phục Unikey không khởi động cùng window 10 khi bật máy tính đơn giản, hiệu quả. Viết Blog Hay hy vọng bạn đã được trang bị thêm nhiều kiến thức hữu ích trong quá trình sử dụng máy tính để quá trình đánh tiếng việt diễn ra thuận lợi, nhanh chóng ngay sau khi bật máy.
Có thể bạn quan tâm :
Nguồn : Vietbloghay.com



Chào Bạn! Mình là Khánh Quang kỹ sư IT với khá nhiều kinh nghiệm trong những thủ thuật về máy tính và 1 số những phần mềm hữu ích dành cho máy tính như : Phần mềm đồ hoạ; Phần mềm sửa hình ảnh; Phần mềm âm thanh….. Tất cả đều đó tại blog của mình. Địa chỉ blog của mình là : https://vietbloghay.com/