Cách tắt phím Fn trên laptop dell win 10 sẽ rất hữu ích đối với những ai đang sử dụng máy tính. Tuy nhiên, bật và tắt phím Fn như thế nào đơn giản, hiệu quả thì không phải ai cũng biết. Cùng theo dõi bài viết dưới đây của Viết Blog Hay để tìm lời giải đáp cho vấn đề này.
Table of Contents
Phím Fn là gì? Tác dụng như thế nào?
Tên đầy đủ của phím Fn là Function, hay còn được gọi với tên quen thuộc là phím chức năng. Phím Fn hầu như không sử dụng riêng lẻ mà sẽ được kết hợp với các phím từ F1 đến F12 trên bàn phím laptop. Ngoài ra, tùy từng dòng laptop mà phím Fn sẽ kết hợp thêm một số phím khác nữa.
Chẳng hạn, có những dòng máy tính Dell, khi kết hợp đồng thời phím Fn và F1 sẽ là tắt tiếng. Còn nếu muốn giảm âm chỉ nhấn đồng thời phím Fn + F2. Hay khi muốn tăng âm lượng thì nhấn phím Fn + F3… Bạn có thể thấy được những icon biểu tượng trên các phím từ F1 đến F12. Tức là khi kết hợp từng phím này với Fn sẽ mang đến chức năng tương ứng nhằm đáp ứng nhu cầu của người sử dụng.
Lý do cần bật tắt phím Fn trên laptop Dell
Hiện nay, hầu hết các laptop Dell hệ điều hành đều mặc định chế độ Multimedia Key. Có nghĩa là mặc định sự kết hợp phím Fn này với những phím khác để cho những chức năng khác nhau. Theo đó, để tự tắt tiếng, bạn chỉ cần bấm F1, còn muốn giảm âm lượng thì bấm F2… mà không cần kết hợp với phím Fn.
Thế nhưng, chính sự mặc định này đôi khi lại gây khó khăn trong một số trường hợp nhất định. Chẳng hạn, nếu muốn cứu hộ máy tính bằng cách vào trong BIOS, bạn phải bấm Fn + F2 thì mới vào được thay vì chỉ bấm F2. Bởi vậy, để dễ dàng và thuận tiện hơn trong quá trình làm việc, các bạn nên nắm rõ cách bật/tắt phím Fn trên máy tính.

Các bạn đang muốn tìm hiểu nhiều hơn về máy tính thì bạn không thể bỏ qua : Thủ Thuật Máy Tính
3# Cách bật tắt phím chức năng fn + f1 f2 f3 … f12 trên laptop win 10
Hiện nay để thực hiện cách tắt phím Fn trên laptop Dell win 10 hay bật phím Fn khá đơn giản và dễ dàng. Theo đó, bạn có thể lựa chọn 1 trong 3 cách sau đây:
Cách 1#: Thực hiện bật hoặc tắt phím Fn trên laptop Dell trong BIOS
Đối với những bạn kỹ thuật viên thì cách này vô cùng đơn giản và dễ dàng. Chỉ cần có một chút kinh nghiệm thì chỉ vài thao tác là đã cứu hộ máy tính thành công. Còn đối với người mới, chỉ cần làm đúng theo những bước dưới đây, bạn cũng thực hiện bật/tắt phím Fn thành công:
Bước 1: Cần biết cách vào BIOS theo hướng dẫn dưới đây:
- Bạn hãy khởi động lại laptop và khi xuất hiện những dòng chữ đầu tiên ngay phía dưới màn hình thì hãy ấn phím PAUSE BREAK ngay (phím này gần với phím PrintScreen). Khi bấm phím này sẽ làm tạm dừng lại quá trình Power On Self Test.
- Lúc này, hãy quan sát thật kỹ những hướng dẫn phím chọn Boot Menu, phím vào BIOS, phím Recovery…
- Để khởi động lại máy một lần nữa, bạn hãy nhấn Ctrl + Alt + Del. Tuy nhiên, ở lần này, bạn hãy nhớ các phím chức năng tương ứng mà mình muốn và ấn chọn vào phím đó.
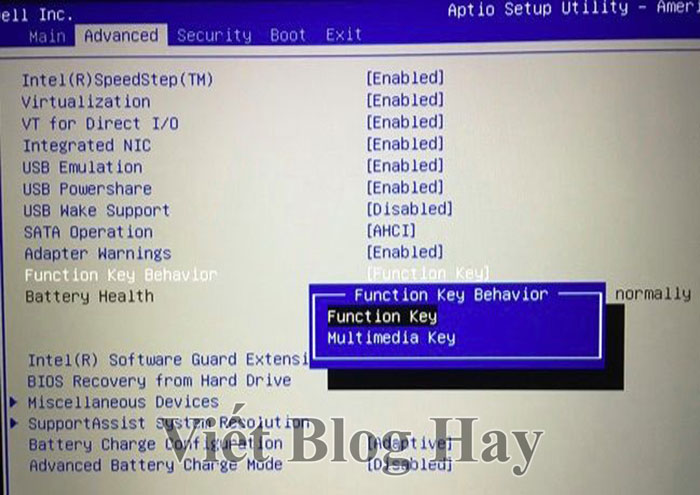
Chẳng hạn, bạn hãy nhấn F2 nếu muốn truy cập vào BIOS, nhấn F8 để truy cập vào Recovery…
Bước 2: Khi đã vào được BIOS, bạn hãy điều hướng đến tab Advanced. Tại tab này, hãy tìm đến phần Multimedia Key (tắt phím Fn). Còn muốn bật phím Fn, hãy tìm đến phần Function Key Behavior chọn Function Key. Tùy từng mục đích muốn bật hay tắt phím Fn mà bạn chọn phần tương ứng.
Bước 3: Để lưu và thoát khỏi BIOS, bạn hãy nhấn F10.
Bước 4: Khởi động lại máy tính và kiểm tra xem kết quả đã đạt được như mong muốn chưa.
Cách 2#: Lựa chọn chức năng khóa phím Fn trên bàn phím
Cách đơn giản và dễ thực hiện nhất nếu muốn tắt phím Fn trên laptop là lựa chọn chức năng khóa phím Fn trên bàn phím. Thông thường, phím ESC sẽ được cài đặt là phím khóa Fn. Nếu chức năng này có trên bàn phím, bạn chỉ cần nhấn tổ hợp phím Fn + ESC là được mà không cần phải nhiều thao tác phức tạp.
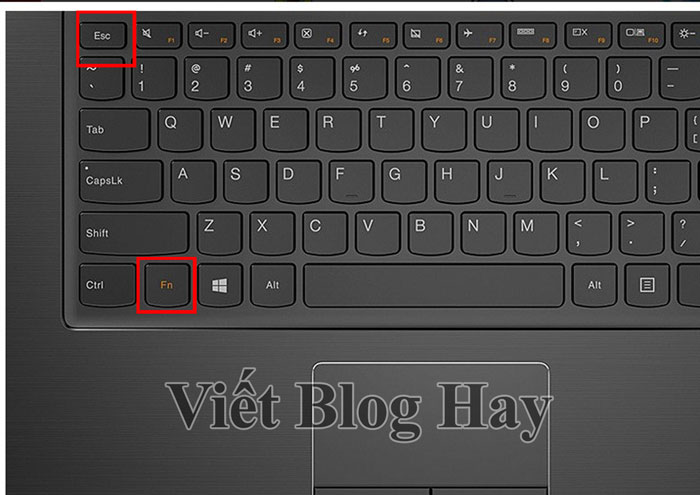
Cách 3#: Cách bật, tắt phím Fn bằng ứng dụng Dell QuickSet
Ban cũng có thể lựa chọn ứng dụng Dell QuickSet để thực hiện cách bật, tắt phím chức năng fn + f1, f2, f3, … f12 trên laptop. Chi tiết các bước theo hướng dẫn dưới đây:
Tải và cài đặt ứng dụng Dell QuickSet
- Hãy truy cập : Dowload DELL Quickset để tải ứng dụng Dell QuickSet về máy. Tuy nhiên, trong quá trình cài đặt, bạn cần chọn đúng hệ điều hành mà máy tính đang sử dụng bằng cách nhấn vào Change OS.
- Khi máy tính đã tải ứng dụng đó về, bạn hãy mở ứng dụng lên để thực hiện cài đặt. Sau đó, để tiếp tục, hãy nhấn Next.
- Tiếp tục chọn Custom, rồi lại nhấn Next. Sau đó, lại nhấn Next để đi tiếp. Lúc này, để bắt đầu cài đặt, hãy chọn Install. Bạn hãy chờ một lúc để quá trình cài đặt hoàn thành. Cuối cùng chỉ cần nhấn Finish để kết thúc quá trình cài đặt.
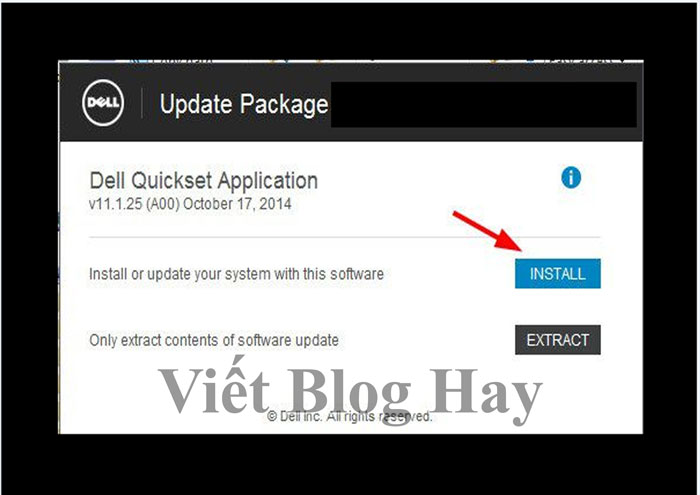
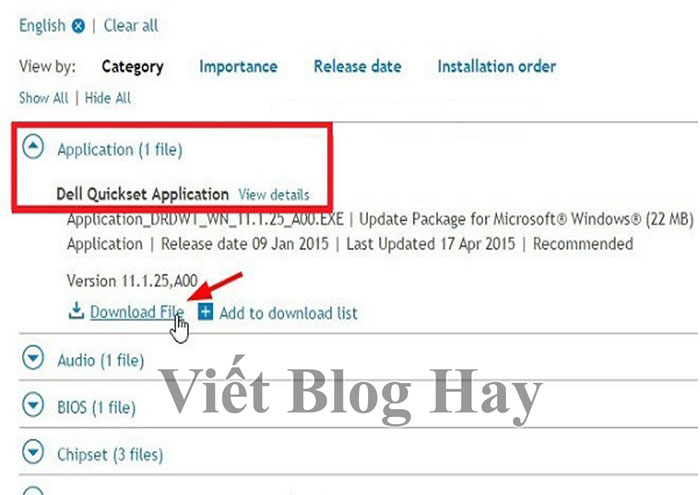
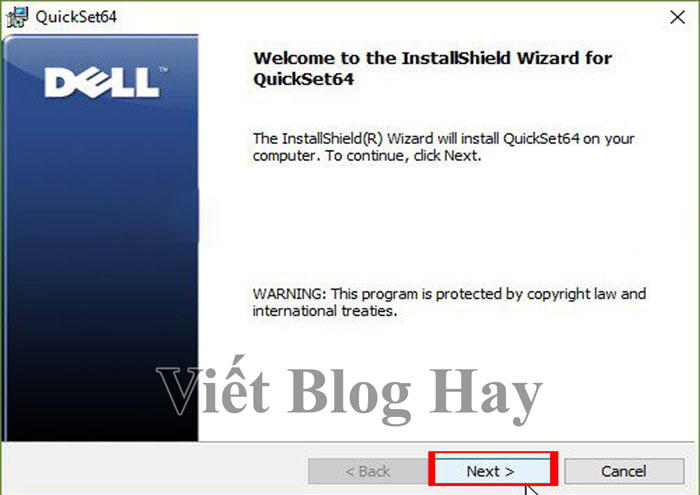
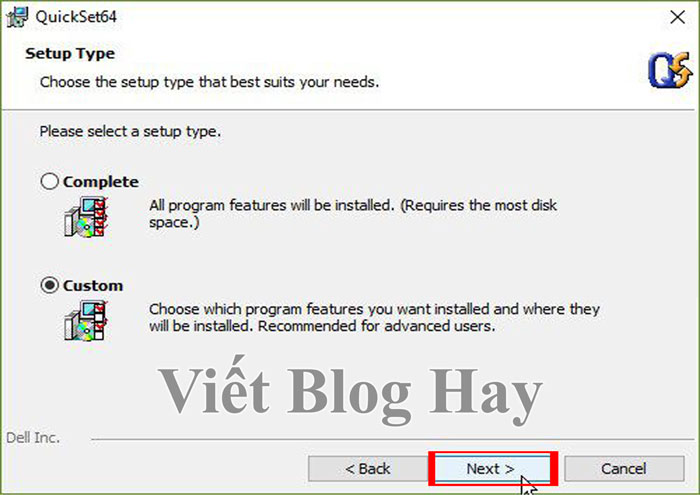
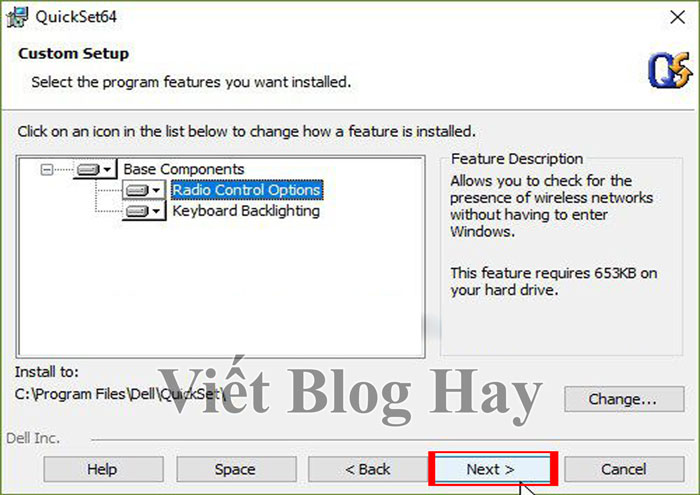
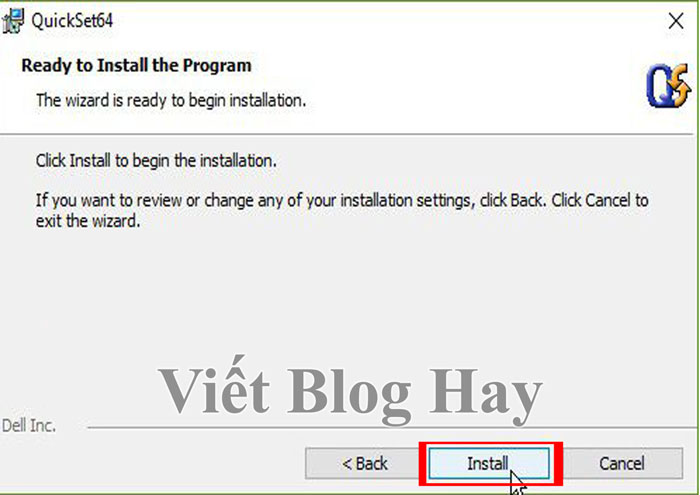
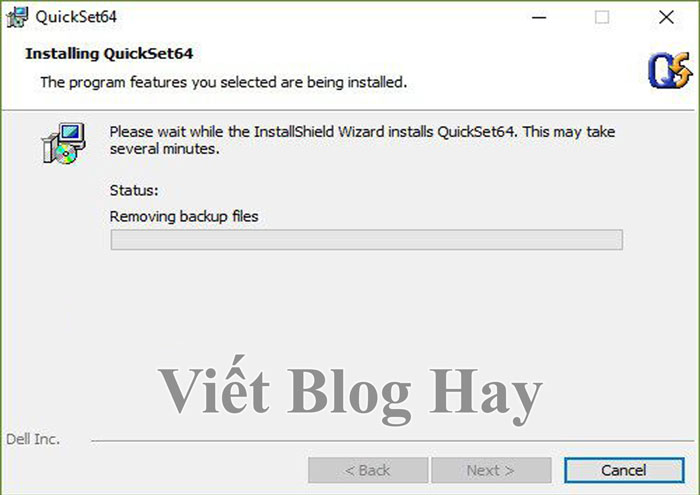
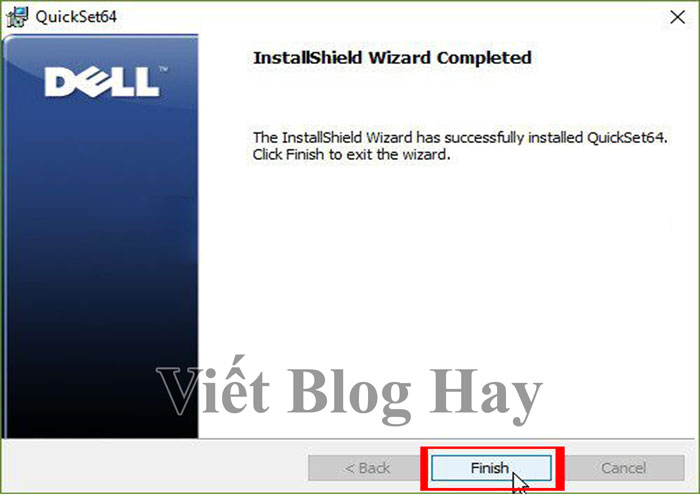
Sử dụng ứng dụng Dell QuickSet để bật/tắt phím Fn
Ứng dụng sau khi đã cài đặt thành công về máy, bạn hãy sử dụng ứng dụng này để bật/tắt phím Fn như sau:
Bước 1: Để truy cập vào Control Panel. Bạn hãy mở hộp thoại Run sau đó, nhập lệnh control, rồi nhấn Enter.
Bước 2: Bạn hãy chọn kiểu xem là Large icons ở phần View by. Tiếp đến, tìm đến phần Windows Mobility Center.
Bước 3: Một bảng điều khiển đầy đủ xuất hiện, tùy từng nhu cầu sử dụng, bạn hãy chọn 1 trong 2 lựa chọn dưới đây:
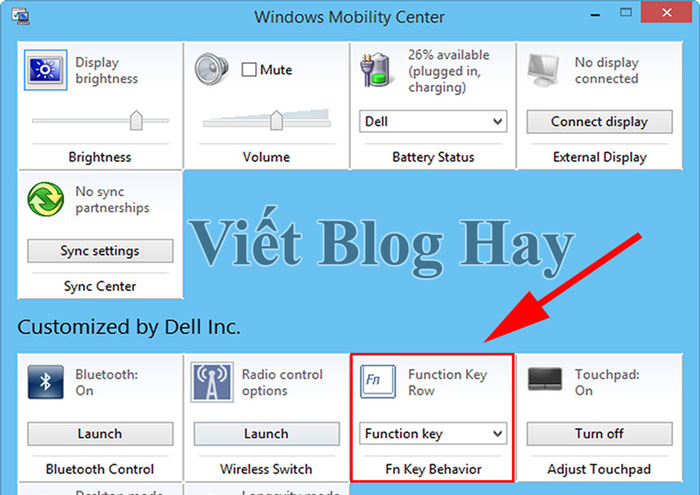
- Function key: Nếu lựa chọn tính năng này, để thực hiện các phím chức năng, bạn phải nhấn Fn + 1 phím bất kỳ từ F1 – F12.
- Multimedia key: Nếu lựa chọn Multimedia key, bạn chỉ cần nhấn các phím từ F1 – F12 là sẽ ra chức tương ứng mà không cần nhấn phím Fn. Chẳng hạn khi nhấn F3, nó sẽ tăng âm luôn…
Mẹo nhỏ: Để thuận tiện cho việc sử dụng tính năng QuickSet, bạn có thể tạo Shortcut ở ngay Desktop bằng cách truy cập vào đường dẫn: C:\Program Files\Dell\QuickSet. Sau đó, sử dụng chuột phải nhấn vào quickset.exe => chọn Send to => chọn Desktop là hoàn thành.
* Lưu ý: Ứng dụng Quickset ngoài quản lý và thiết lập việc bật/tắt phím Fn trên máy tính Dell thì còn có nhiều tính năng khác. Có thể kể đến như:
-
- Điều chỉnh cho màn hình ở độ sáng tối phù hợp.
- Quản lý nguồn pin, chống chai pin cho laptop.
- Bật/tắt chuột cảm ứng.
- Điều chỉnh tăng giảm âm thanh.
Kết luận
Như vậy, bài viết đã hướng dẫn cách tắt phím Fn trên laptop Dell win 10 hoặc bật phím Fn để phù hợp với nhu cầu sử dụng. Viết Blog Hay hy vọng bạn sẽ lựa chọn được cách bật/tắt phím Fn thành công từ 1 trong 3 giải pháp trên.
Có thể bạn quan tâm :
Nguồn : Vietbloghay.com



Chào Bạn! Mình là Khánh Quang kỹ sư IT với khá nhiều kinh nghiệm trong những thủ thuật về máy tính và 1 số những phần mềm hữu ích dành cho máy tính như : Phần mềm đồ hoạ; Phần mềm sửa hình ảnh; Phần mềm âm thanh….. Tất cả đều đó tại blog của mình. Địa chỉ blog của mình là : https://vietbloghay.com/