Định dạng file TIB ngày càng được nhiều người ưa chuộng và chia sẻ rộng rãi bởi lợi ích của file này là rất lớn. Khi sử dụng file TIB, sẽ giúp các tập tin hệ điều hành đã được sao lưu trên máy tính được hỗ trợ khôi phục lại khi máy gặp vấn đề. Vậy file TIB là gì? Cách ghost file TIB trên máy tính như thế nào? Hãy cùng Viết Blog Hay tham khảo bài viết bên dưới để tìm lời giải đáp cho những câu hỏi này.
File TIB là gì?
Định dạng file TIB là một tệp ảnh đĩa, có khả năng tạo một bản sao lưu của một ổ đĩa cứng một cách hoàn chỉnh. Tệp ảnh đĩa của file TIB được tạo bởi phần mềm Acronis True Image.
Trong trường hợp hệ thống bị hỏng, việc sử dụng định dạng file sẽ giúp khôi phục dữ liệu. Nhờ đó, hạn chế tình trạng bị mất dữ liệu, tiết kiệm thời gian tìm kiếm và thiết lập lại dữ liệu.
Những lưu ý trước khi có ý định ghost file TIB
- Việc thực hiện ghost file TIB chỉ áp dụng khi máy tính sử dụng hệ điều hành windows có bản quyền và thật sự cần thiết. Trường hợp xuất hiện một vài lỗi nhỏ hay hiệu suất hoạt động của hệ thống thấp hơn một chút so với ban đầu thì không lại ghost máy tính. Thay vào đó, hãy tiến hành thử lỗi hoặc reset lại máy. Nếu không khắc phục được mới nghĩ đến việc ghost máy tính.
- Nếu máy tính thuộc những phiên bản mới nhất, bạn không nên ghost về windows 7 vì có thể sẽ không tương thích. Khi đó, dù có ghost cũng sẽ không đạt được hiệu quả hoạt động ổn định.
- Trước khi thực hiện bung ghost file TIB, bạn nhớ lưu trữ lại những dữ liệu quan trọng để tránh mất dữ liệu.

Hướng dẫn những thủ thuật máy tính hữu ích dành cho bạn đều có tại : Thủ Thuật Máy Tính
Hướng dẫn ghost file TIB cho máy tính bằng phần mềm Acronis True Image
Nếu thực sự phải ghost win uefi, các bạn có thể sử dụng phần mềm Acronis True Image và thực hiện theo trình tự dưới đây để mang lại thành công ngay từ lần đầu tiên.
Bước 1: Hãy mở phần mềm Acronis True Image lên rồi chọn tab Home. Bạn nhấn vào My Disks tại phần Recover.
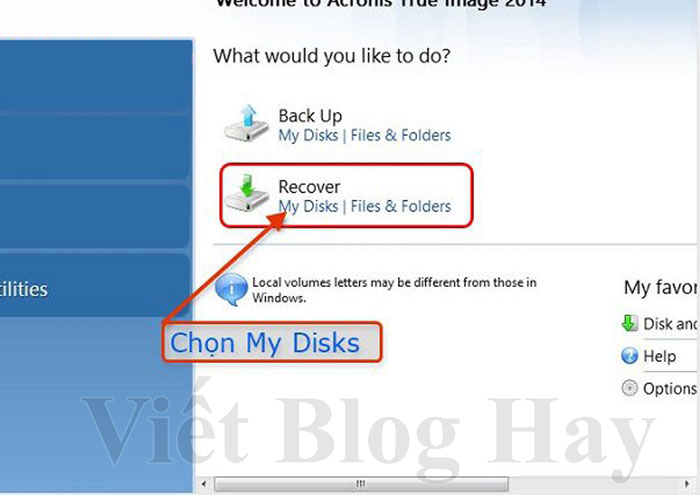
Bước 2: Hãy chọn đường dẫn đến phân vùng chứa file ghost. Ở đây sử dụng định dạng file TIB nên các bạn sử dụng file ghost có định dạng *.TIB. Sau đó, để tiếp tục, hãy nhấn OK rồi nhấn Next.
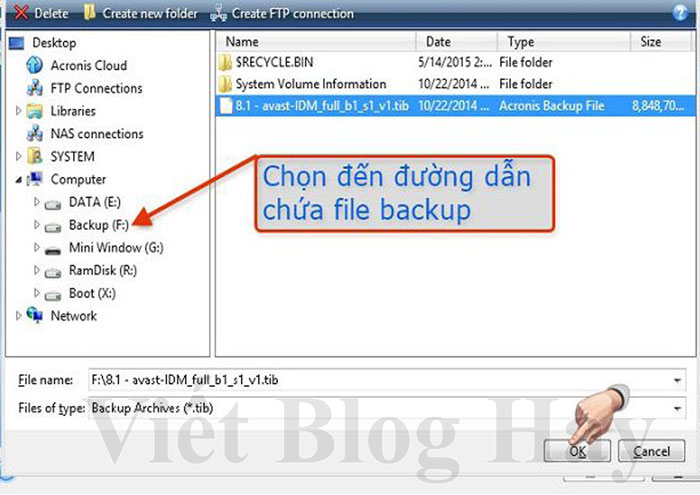
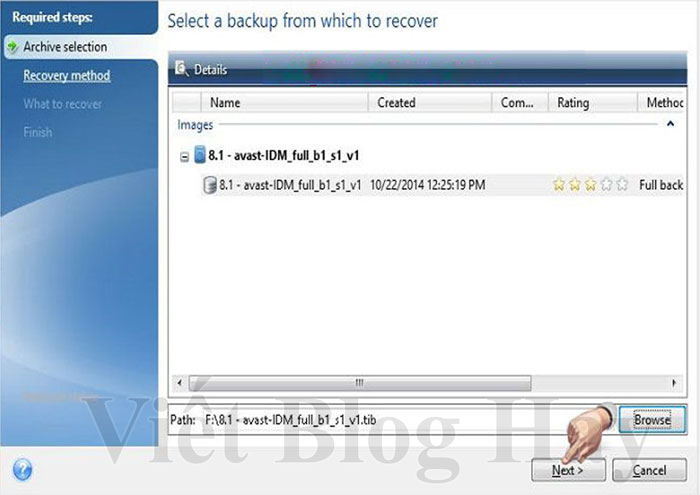
Bước 3: Trong giao diện của phần Recover Method, bạn hãy nhấn chọn Recover whole disk and partition trong phần Recover Method.
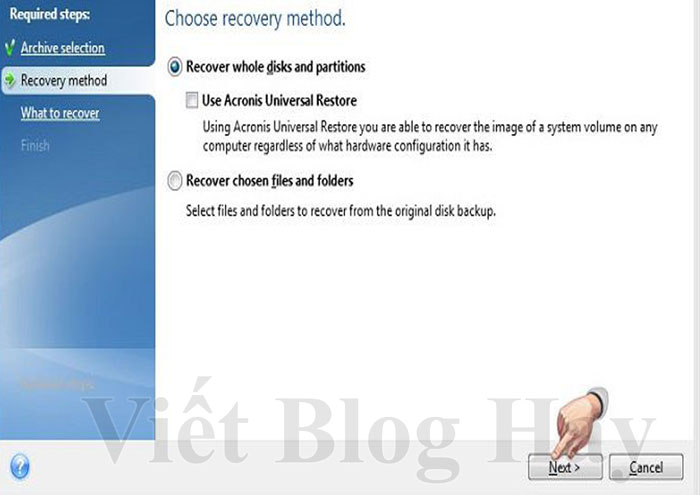
Bước 4: Tiếp đến, chỉ duy nhất “MBR and Track 0” là bạn không tích. Còn lại hãy hãy tích chọn tất cả các phân vùng. Sau đó, để thực hiện các bước tiếp theo hãy nhấn Next.
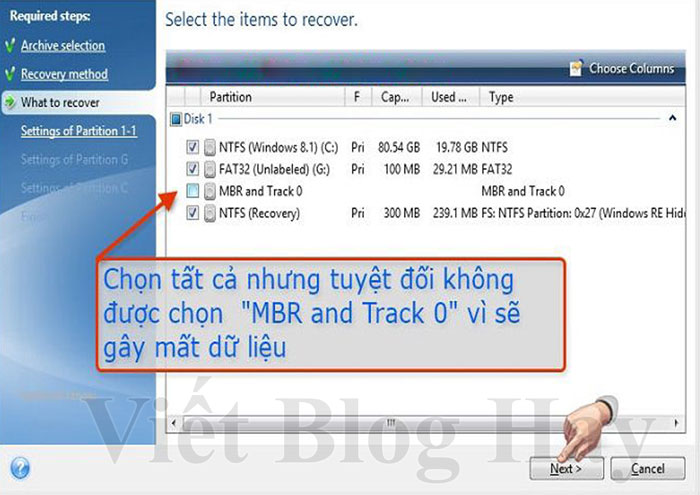
* Lưu ý: Nếu như bạn không bỏ tích vào mục “MBR and Track 0” thì sau khi ghost máy tính xong, toàn bộ dữ liệu trên ổ cứng sẽ hoàn toàn biến mất. Vì thế, đây là mục rất quan trọng và bạn tuyệt đối không nên quên nhé.
Bước 5: Bạn nhấn vào New location để chọn phân vùng bung file ghost tại phần Settings of Partition 1-1.
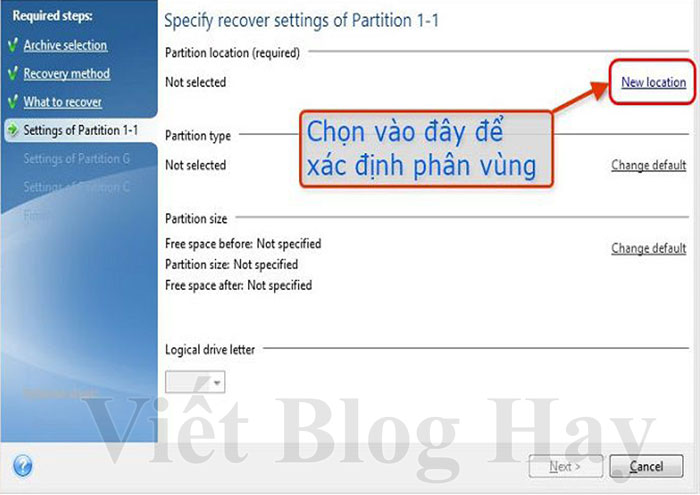
Bước 6: Một cửa sổ sẽ hiện ra. Lúc này, bạn cần chọn phân vùng Unallocated mà trước đó bạn đã chuẩn bị. Tiếp đến, nhấn vào Accept, rồi nhấn tiếp Next.
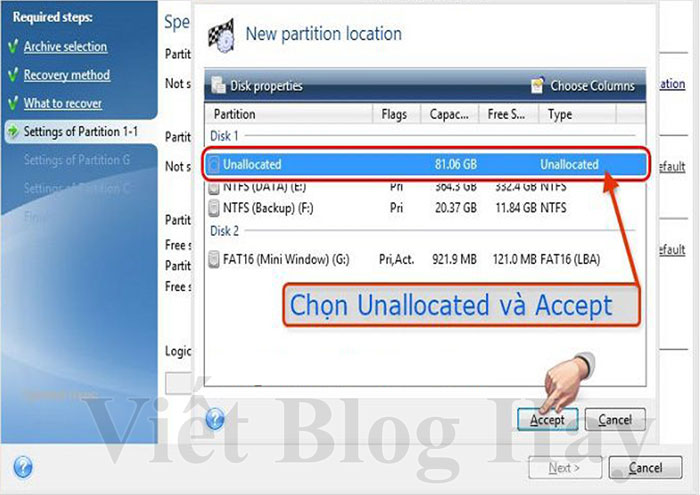
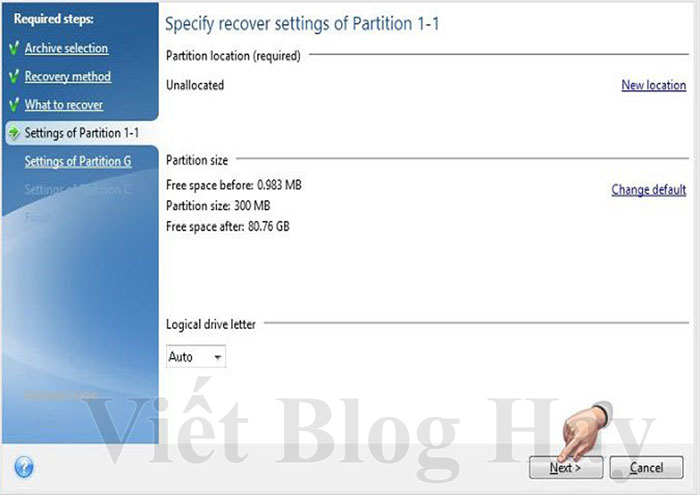
Bước 7: Giao diện của phần Settings of Partition G xuất hiện, bạn hãy tiếp tục nhấn vào New location.
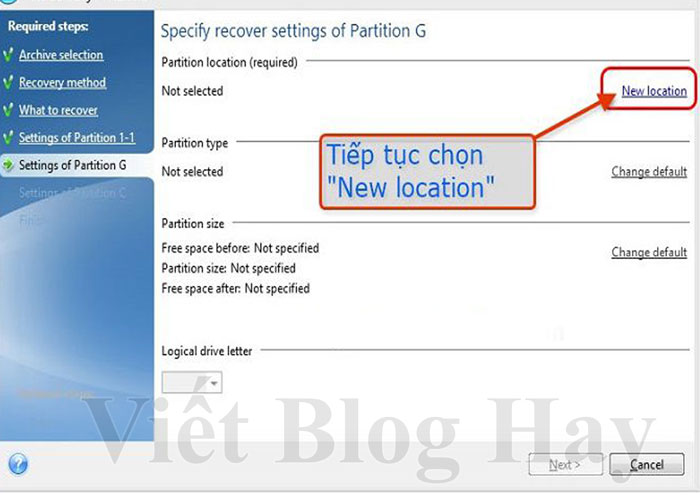
Bước 8: Lúc này, xuất hiện một cửa sổ, bạn chọn phân vùng Unallocated. Sau đó để chấp nhận, hãy nhấn Accept. Tiếp đến nhấn Next để tiếp tục.
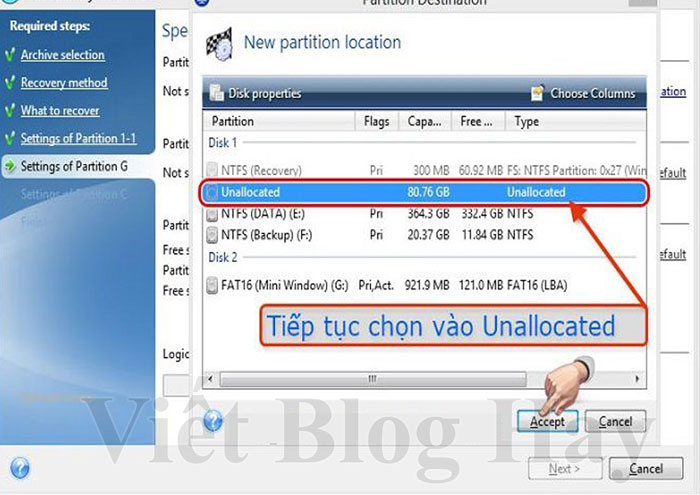
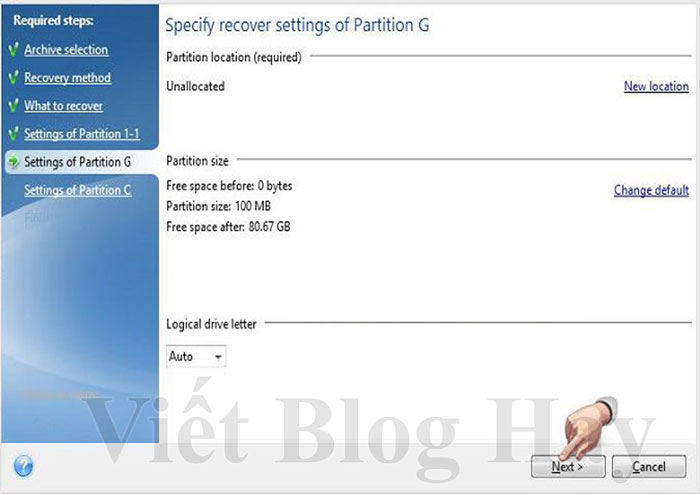
Bước 9: Giao diện của phần Settings of Partition C hiện ra, bạn cũng chọn New location.
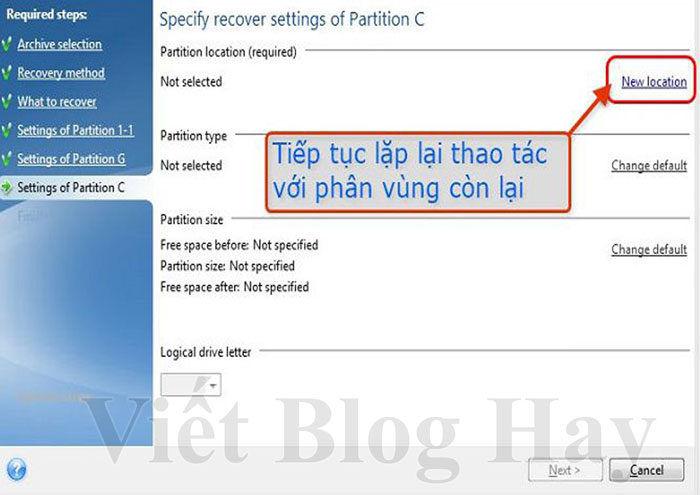
Bước 10: Chọn phân vùng Unallocated khi xuất hiện một cửa sổ. Sau đó, nhấn Accept và nhấn Next để tiếp tục.
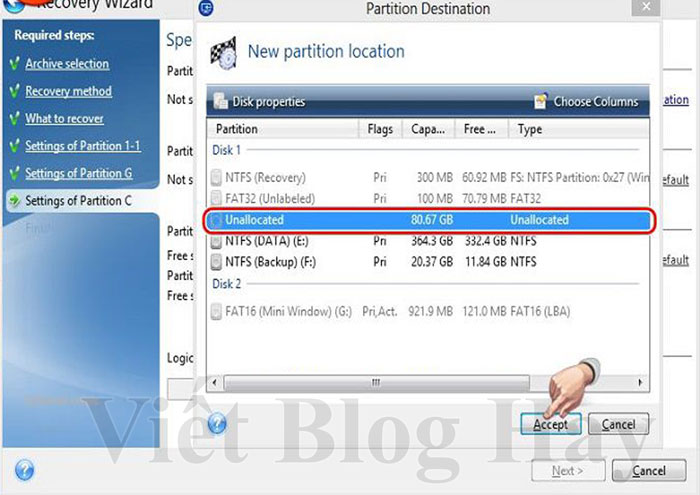
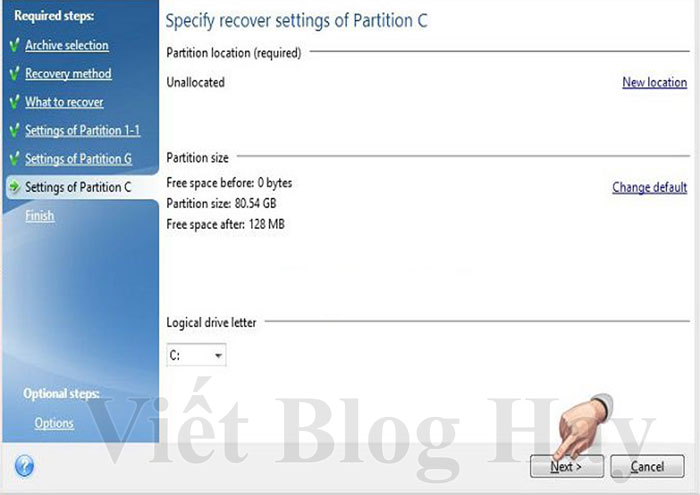
Bước 11: Khi đã hoàn tất lựa chọn các phân vùng. Bạn hãy chọn vào Proceed để bắt đầu thực hiện việc bung file ghost ra các phân vùng đã chọn.
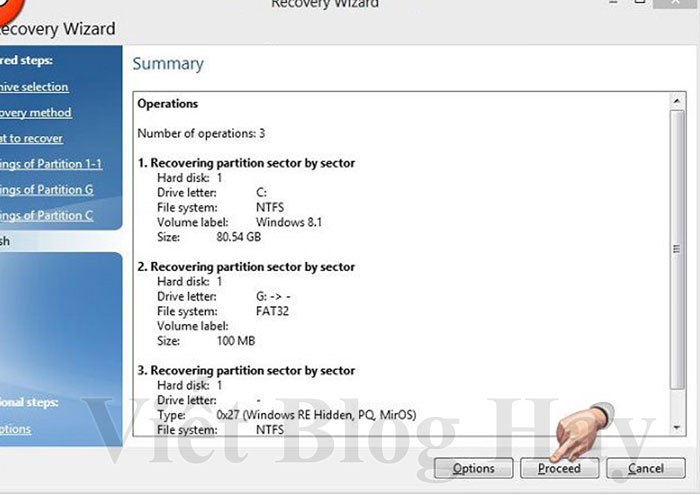
Để hoàn tất việc bung file ghost thì bạn cần phải đợi một lúc.
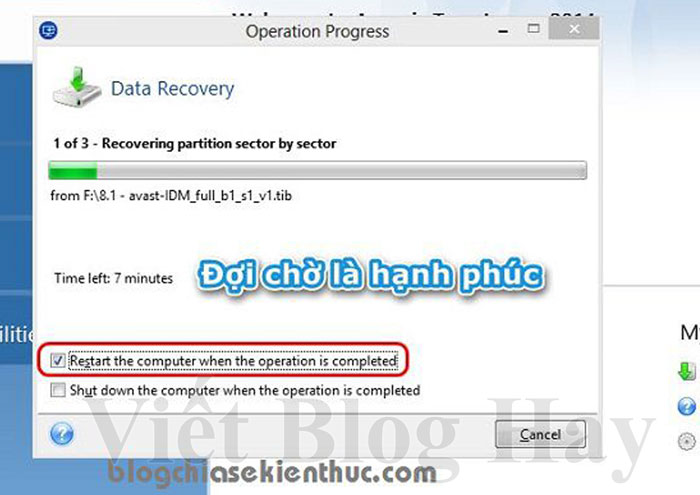
Kết luận
Như vậy, Viết Blog Hay vừa giúp các bạn hiểu rõ định dạng file TIB là gì cũng như hướng dẫn chi tiết cách ghost file TIB trên máy tính bằng phần mềm Acronis True Image ở chuẩn UEFI – GPT. Hy vọng các bạn sẽ có thêm kiến thức hữu ích khi sử dụng máy tính từ bài viết này.
Có thể bạn quan tâm :
Nguồn : Vietbloghay.com



Chào Bạn! Mình là Khánh Quang kỹ sư IT với khá nhiều kinh nghiệm trong những thủ thuật về máy tính và 1 số những phần mềm hữu ích dành cho máy tính như : Phần mềm đồ hoạ; Phần mềm sửa hình ảnh; Phần mềm âm thanh….. Tất cả đều đó tại blog của mình. Địa chỉ blog của mình là : https://vietbloghay.com/