Nếu đã từng thực hiện cài đặt windows 10, bạn sẽ thấy rõ màn hình desktop sau khi cài đặt chỉ có biểu tượng duy nhất là thùng rác. Vậy làm thế nào để đưa các biểu tượng quen thuộc của PC ra màn hình nhằm đảm bảo quá trình sử dụng được thuận tiện hơn. Vấn đề này sẽ được Viết Blog Hay giải đáp dưới đây qua hướng dẫn chi tiết cách đưa this PC ra desktop win 10 đơn giản, nhanh chóng.
Table of Contents
Tại sao phải đưa computer ra màn hình win 10
Bạn có thể lựa chọn giải pháp không đưa computer ra màn hình win 10 nếu muốn. Thế nhưng, nếu không đưa icon ra việc sử dụng sẽ rất bất tiện. Bởi mỗi khi cần mở các tài liệu chứa trong phân vùng ổ cứng bạn sẽ phải thực hiện rất nhiều thao tác. Như vậy, vừa gây trở ngại vừa tốn nhiều thời gian.
Trong khi đó, với những người không thành thạo về thủ thuật máy tính thì cách dò dẫm từng thao tác để mở tài liệu chính là một “cực hình”. Điều này vô tình gây cản trở đến hiệu quả công việc cũng như học tập.
Vì thế, để khắc phục những bất tiện và tốn thời gian trên thì việc hiển thị my computer trên desktop win 10 là rất cần thiết. Hơn nữa, cách đưa những biểu tượng icon quen thuộc này ra màn hình cũng rất đơn giản và dễ thực hiện nên ai cũng có thể làm được.

Cách đưa this PC ra desktop win 10
Hiện nay, có 2 cách phổ biến giúp hiển thị this pc trên desktop win 10. Tùy theo nhu cầu mà bạn có thể lựa chọn một trong 2 cách sau:
Cách 1: Hướng dẫn cách hiển thị this pc trên desktop win 10 bằng Personalize
Sử dụng Personalize để đưa this pc ra desktop win 10 là cách đơn giản, dễ thực hiện nên ai cũng có thể làm thành công chỉ với những bước đơn giản dưới đây.
Bước 1: Trên màn hình Desktop ở khoảng trống bất kỳ, bạn hãy nhấn chuột phải. Sau đó, chọn mục ở dưới cùng là Personalize.
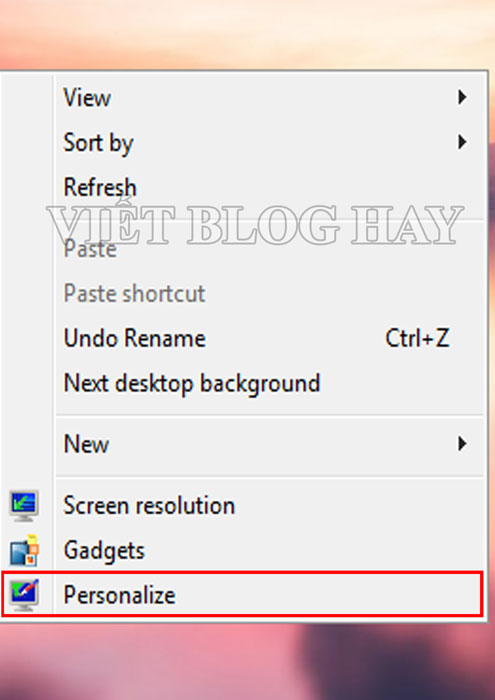
Bước 2: Tiếp đến, ở cột công cụ bên trái, bạn chọn mục Themes, rồi nhấn tiếp Desktop icon settings.
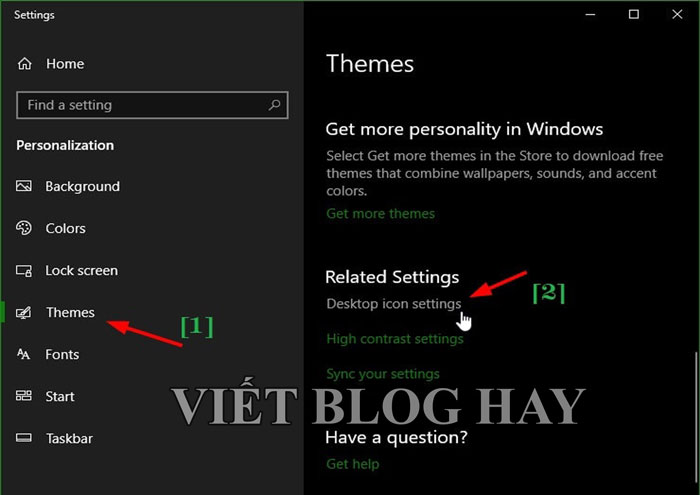
Bước 3: Đến bước này, bạn chỉ cần chọn mục My Computer và nhấn OK là đã hoàn thành.
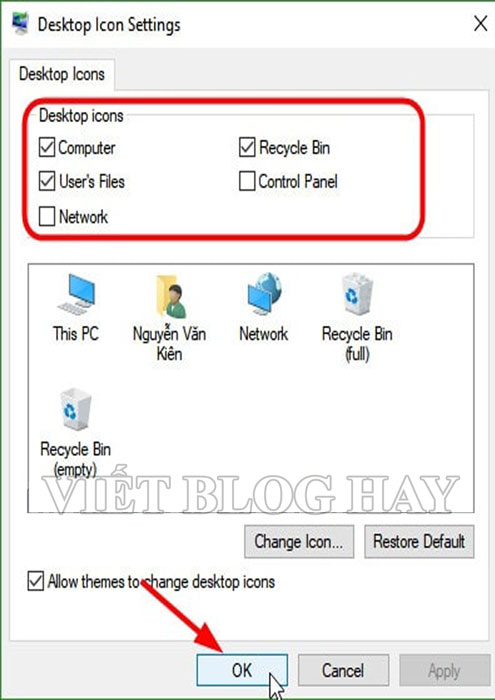
Cách 2: Cách đưa icon desktop win 10 ra desktop bằng Files Explorer
Ngoài cách trên, bạn cũng có thể thực hiện cách lấy biểu tượng my computer ra desktop win 10 bằng Files Explorer theo 3 bước đơn giản dưới đây:
Bước 1: Bạn nhấn tổ hợp phím Windows + E để mở Files Explorer.

Bước 2: Khi cửa sổ Files Explorer đã hiện lên, tại góc trên bên phải màn hình, bạn nhấn nút Restore để thu nhỏ cửa sổ.
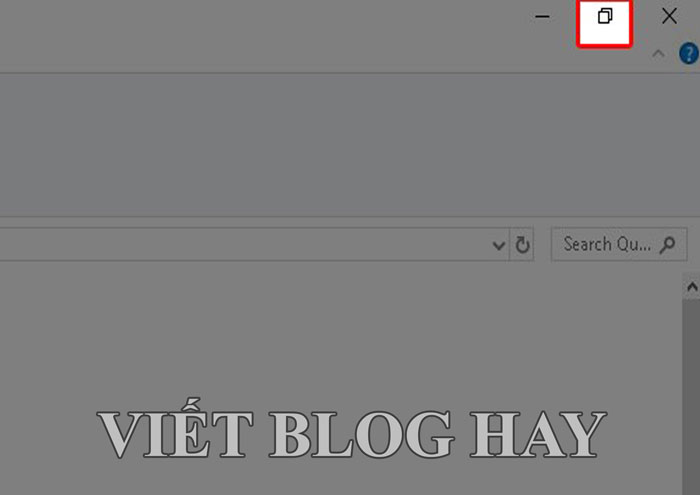
Bước 3: Kéo ra màn hình Desktop biểu tượng This PC là được.
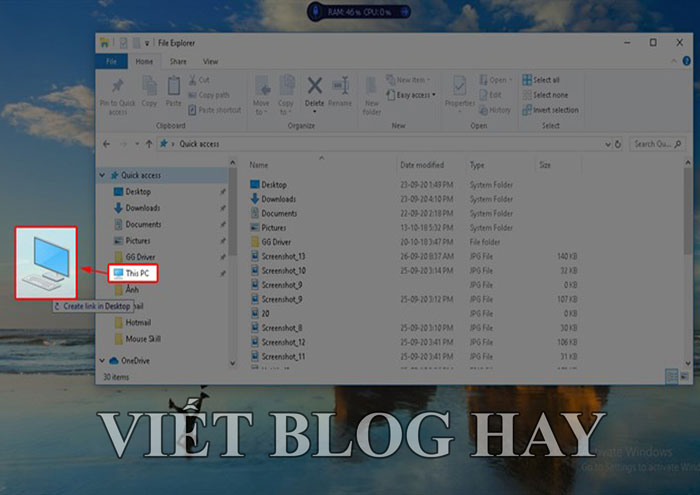
Hướng dẫn cách đưa icon phần mềm ra ngoài màn hình Desktop
Trong quá trình sử dụng, bạn có cài đặt một số phần mềm và muốn đưa ra màn hình Desktop cho thuận tiện khi muốn dùng. Lúc này, bạn chỉ cần làm theo những bước đơn giản sau đây:
Bước 1: Trên thanh tìm kiếm Windows, bạn hãy nhập tên phần mềm muốn đưa icon ra màn hình Desktop.
Bước 2: Từ ứng dụng, hãy nhấn chuột phải. Để bạn đến được địa chỉ cài đặt phần mềm đó, bạn hãy chọn mục Open file location.
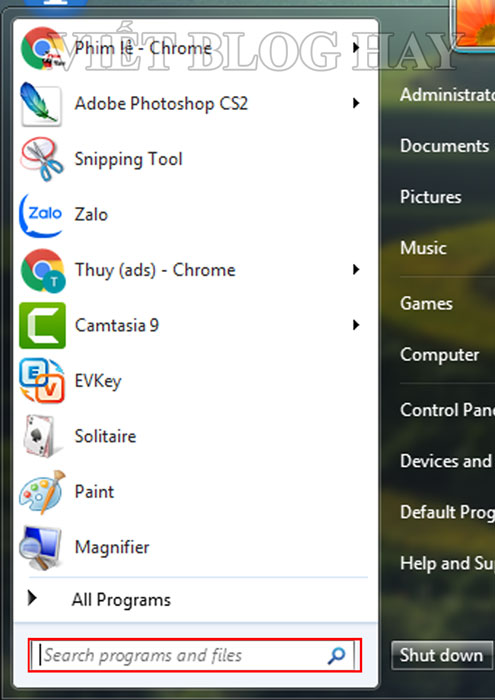
Bước 3: Tại ứng dụng, bạn hãy nhấn chuột phải và chọn Send to Desktop là đã hoàn tất.
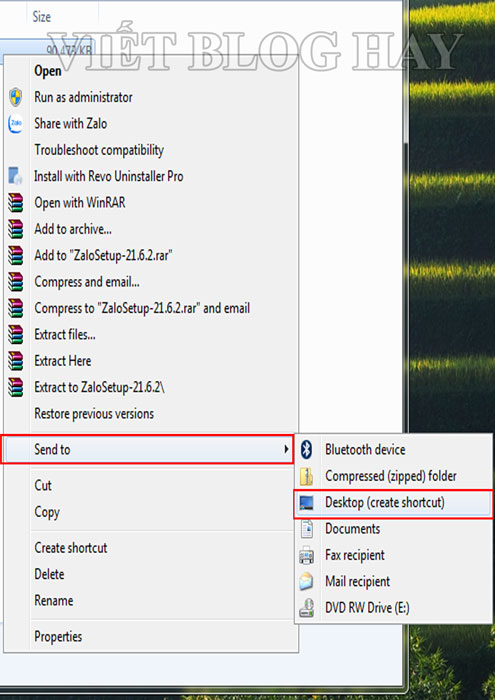
Kết luận
Trên đây là hướng dẫn chi tiết cách đưa this PC ra desktop win 10 đơn giản, nhanh chóng mà bất cứ ai cũng có thể tự thực hiện. Viết Blog Hay hy vọng bạn sẽ có thêm kiến thức hữu ích để sử dụng PC cũng như những ứng dụng, icon của PC được thuận tiện, hiệu quả.
Có thể bạn quan tâm : Hướng dẫn cài đặt VPN cho win 10
Nguồn : Vietbloghay.com



Chào Bạn! Mình là Khánh Quang kỹ sư IT với khá nhiều kinh nghiệm trong những thủ thuật về máy tính và 1 số những phần mềm hữu ích dành cho máy tính như : Phần mềm đồ hoạ; Phần mềm sửa hình ảnh; Phần mềm âm thanh….. Tất cả đều đó tại blog của mình. Địa chỉ blog của mình là : https://vietbloghay.com/