Có rất nhiều cách cài win 7 cho máy tính. Để giúp những người dù không chuyên về công nghệ cũng có thể tự thực hiện cài đặt win 7 tại nhà, Viết Blog Hay hướng dẫn cách cài đặt đơn giản và dễ hiểu nhất. Các bạn hãy cùng tìm hiểu xem đó là cách nào qua nội dung bài viết dưới đây.
Những yếu tố cần chuẩn bị trước thực hiện cách cài win 7
Để cài win 7 thành công, bạn cần chuẩn bị đầy đủ những yếu tố sau:
- Bạn cần có USB chưa bộ cài win 7 hoặc có thể thay thế bằng một đĩa cài win 7.
- Bạn cần chọn chế độ ưu tiên cho USB hoặc CD/DVD bằng cách tìm hiểu cách vào BIOS hoặc BOOT MENU.
Những thủ thuật máy tính hữu ích dành cho bạn đều có tại đây

Hướng dẫn cài đặt win 7 đơn giản, dễ hiểu
Khi đã có được những yếu tố và nắm các kiến thức cần biết trước khi cài win 7 ở trên thì đến lúc này, chúng ta hãy bắt tay vào cài đặt theo từng bước dưới đây:
Bước 1: Cắm vào máy tính đĩa cài Windows 7 hoặc USB. Sau đó, hãy truy cập vào BOOT MENU. Tiếp đến, hãy chọn thiết bị ưu tiên khởi động trước. Tùy việc bạn sử dụng USB hay đĩa cài mà lựa chọn tương ứng phù hợp.
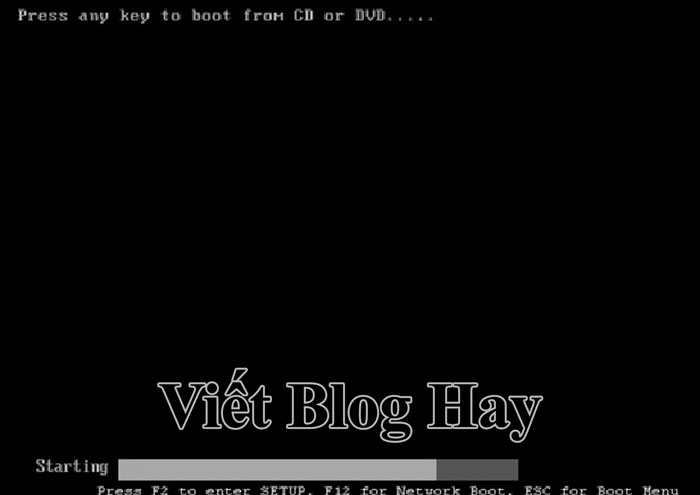
Bước 2: Lúc này, máy tính truy cập vào thiết bị mà bạn vừa lựa chọn ở bước 1 (USB hoặc đĩa cài) để thực hiện quá trình cài Win.

Ngay ở bước này, bạn có thể chọn dòng Time and currency format là Việt Nam để chỉnh lại múi giờ luôn. Hoặc bạn cũng có thể chỉnh lại múi giờ sau cũng không thành vấn đề. Tiếp đến, để tiếp tục, hãy nhấn Next rồi nhấn tiếp Install now để bắt đầu cài đặt.
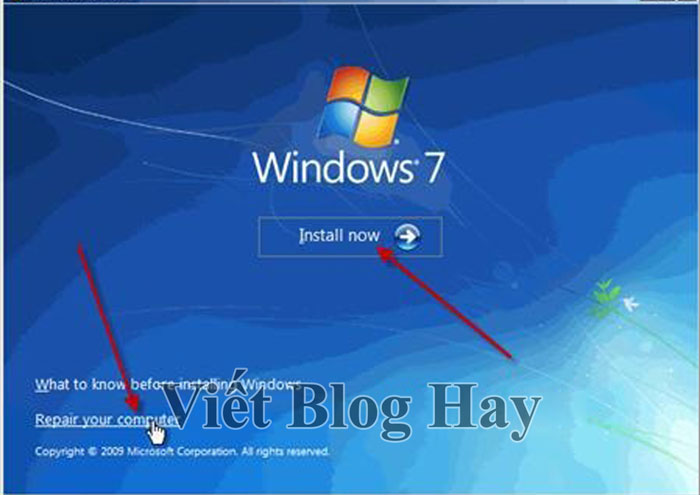
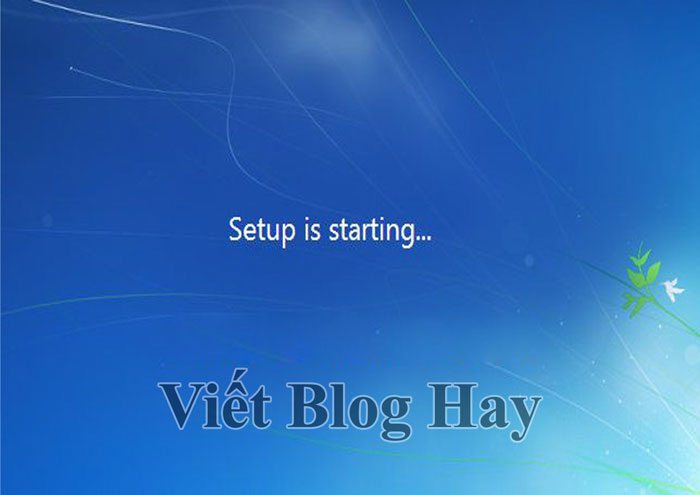
Bước 3: Đến bước này, bạn hãy tích vào dòng I accept the license tems để đồng ý với những điều khoản sử dụng của Microsoft. Sau đó, để tiếp tục cần nhấn Next.
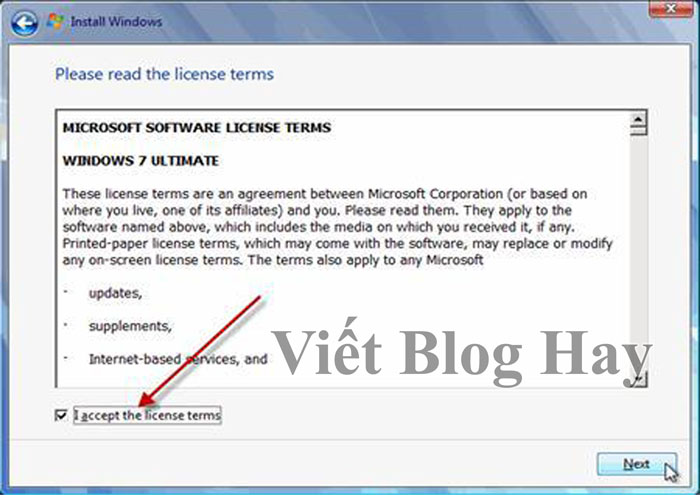
Bước 4: Một cửa sổ hiện ra, bạn có thể chế độ để lựa chọn, đó là:
- Upgrade: Trường hợp máy tính của bạn đang sử dụng hệ điều hành Windows XP bản quyền thì chọn Upgrade để nâng cấp lên phiên bản Win 7.
- Custom (advanced): Đây là phần cài đặt tùy chỉnh thủ công. Hầu hết, khi cài win 7 32bit hoặc cài win 7 64bit, chúng ta sẽ chọn dòng này.
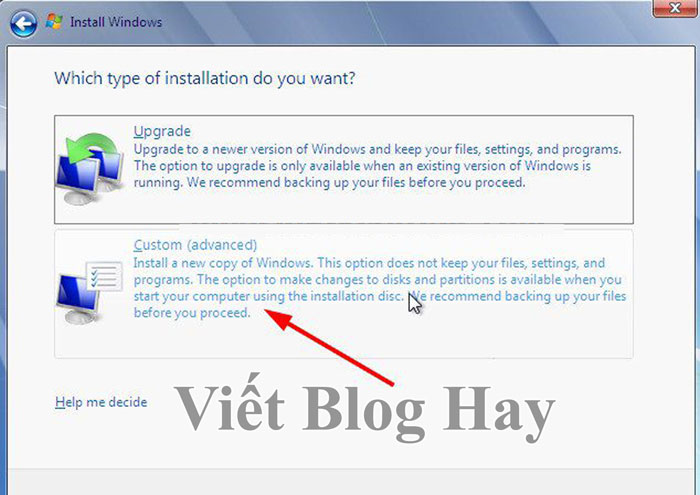
Khi đã lựa chọn xong, để chọn chế độ tùy chỉnh cài đặt, hãy nhấn vào Custom.
Bước 5: Tại ổ cứng của bạn, cửa sổ tiếp theo sẽ hiện lên. Trường hợp máy tính đã chia ổ rồi thì cửa sổ sẽ hiện tại các phân vùng ổ cứng. Lúc này, để cài đè hoặc cài mới, bạn chỉ cần nhận chọn ổ chứa hệ điều hành cũ (thông thường là ổ C).
Trong trường hợp bạn sử dụng ổ cứng mới tinh thì cần thực hiện chia ổ cứng trước. Tiếp đến hãy nhấn vào New, rồi nhập vào dụng lượng ổ chứa hệ điều hành ở ô Size. Tùy từng dung lượng lớn hay nhỏ mà bạn nhập vào sao cho phù hợp.
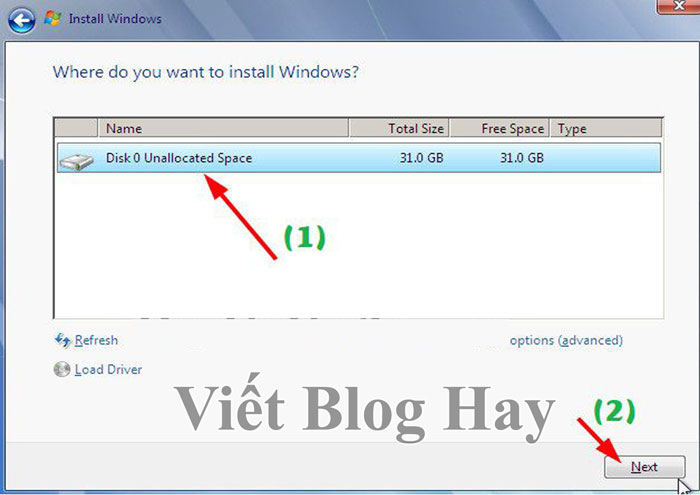
Hãy chọn ổ vừa chia rồi nhấn Next là quá trình bung Win vào ổ đó sẽ bắt đầu. Để tiếp tục, hãy nhấn Next.
Bước 6: Lúc này, chính thức diễn ra quá trình copy và cài đặt vào phân vùng. Hãy đợi một lúc để các dấu tích đều màu xanh nhé. Bạn cứ chờ đợi cho đến khi quá trình chạy kết thúc thì mới chuyển sang bước tiếp theo.
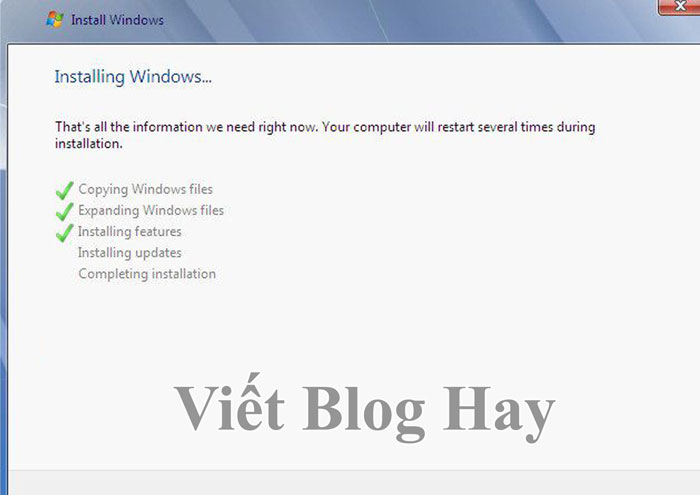
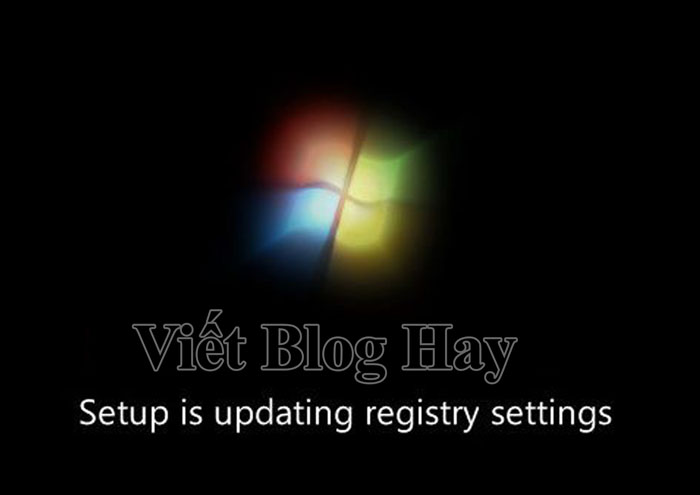
Bước 7: Ở bước 6, bạn cứ đợi cho đến khi màn hình đầu tiên xuất hiện thì hãy điền một tên bất kỳ rồi tiếp tục nhấn Next.
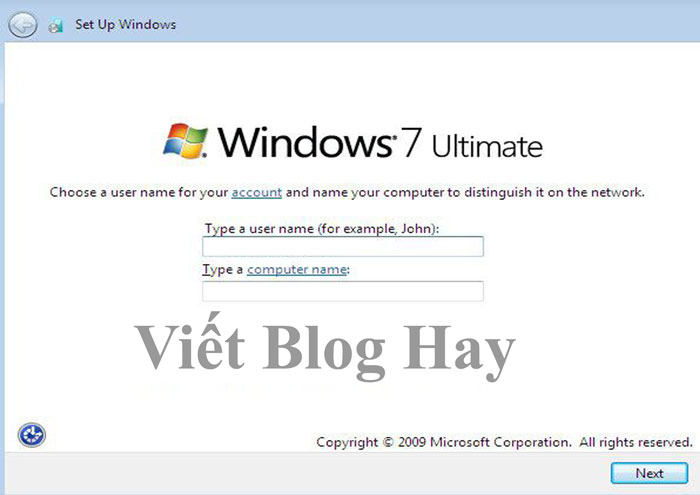
Bước 8: Hiện lên một cửa sổ mới. Nếu bạn muốn đặt pass cho máy tính thì nhập vào 2 nội dung dưới đây:
- Type password (recommended): Tại mục này, hãy nhập pass truy cập vào Windows.
- Retype your password: Mục này, bạn hãy nhập lại mật khẩu ở mục Type password.
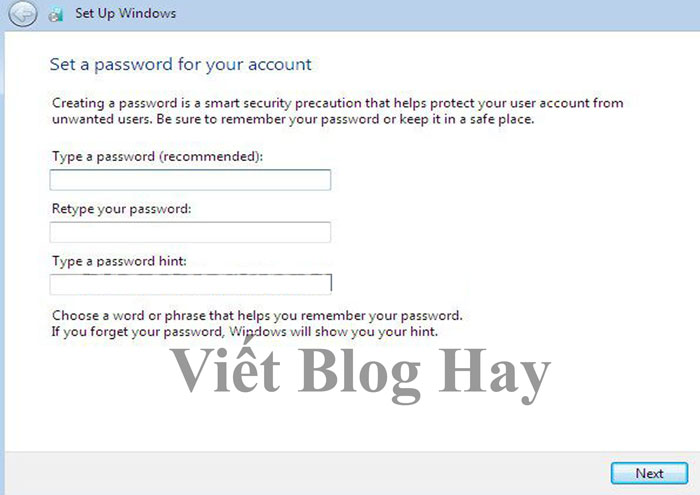
Trường hợp không muốn đặt pass thì không cần điền 2 nội dung trên. Tiếp đến, để tiếp tục, hãy nhấn Next.
Bước 9: Bạn hãy nhập vào ô PRODUCT KEY nếu đã có sẵn key. Trong trường hợp chưa có key hoặc muốn nhập sau thì hãy nhấn Skip để tiếp tục.
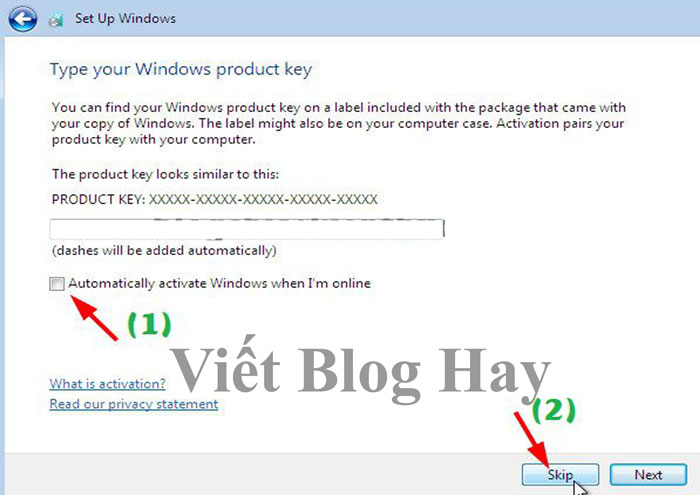
*Lưu ý:
- Ở bước này, bạn nhớ ở dòng Automatically activate Windows when I’m online, hãy bỏ dấu tích đi nhé.
- Một số phiên bản Windows không có phần bỏ qua nhập key. Do đó, để tiếp tục thực hiện, bạn hãy sử dụng key dưới đây để nhập vào nhé.
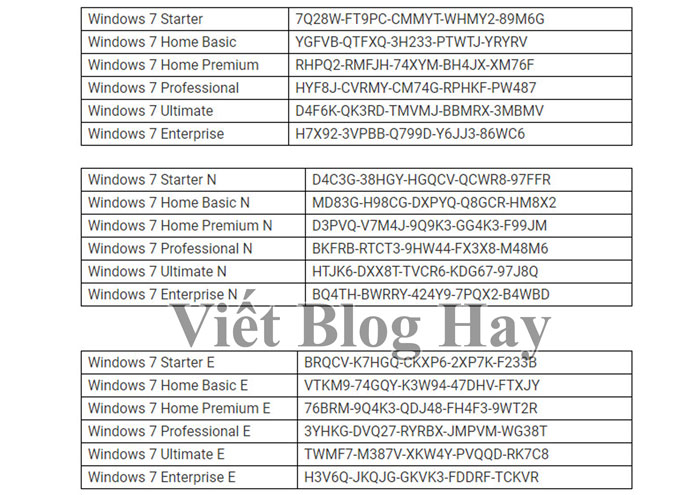
Bước 10: Để tiếp tục, hãy chọn dòng lệnh đầu tiên là Use recommended settings. Sau đó, chọn cho máy tính của bạn phần múi giờ, ngày, tháng, năm. Tiếp đến, nhấn Next để tiếp tục.
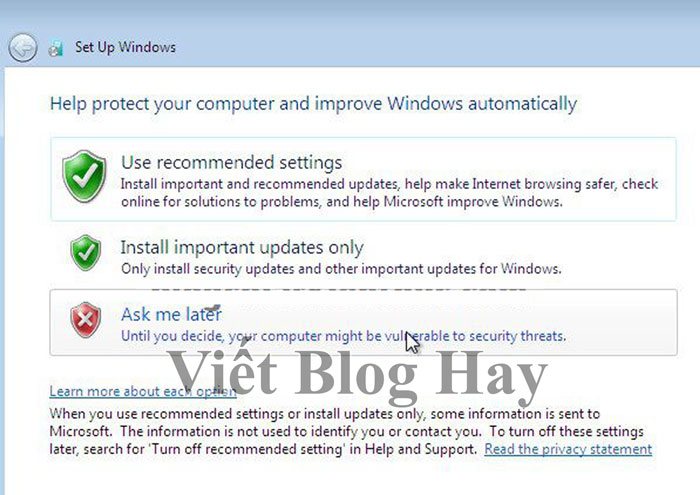
Tại đây, bạn muốn sử dụng kiểu mạng nào thì chọn kiểu mạng đó để kết nối.
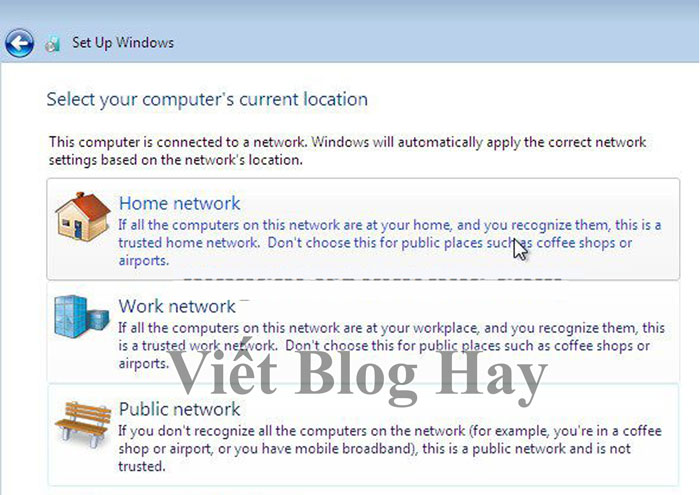
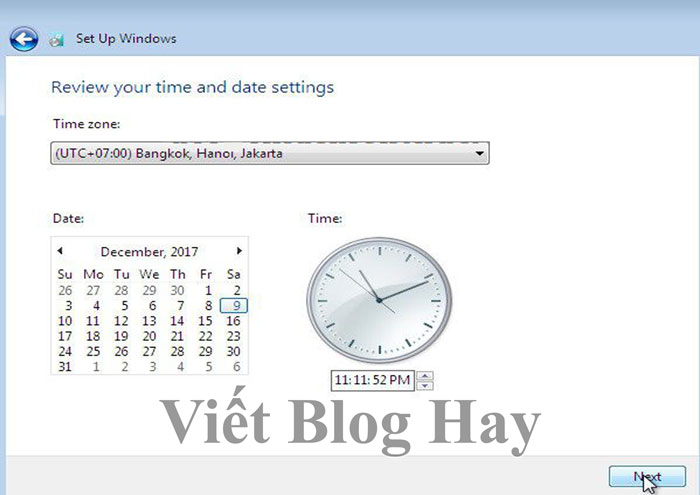
Bước 11: Khi, máy tính sẽ chuyển về màn hình Desktop nghĩa là việc cài đặt đã kết thúc.

Bước 12: Để Windows 7 sau khi cài đặt hoạt động ổn định thì bạn cần cài đặt thêm một số ứng dụng, phần mềm là:
- Cài trình điều khiển (Driver) cho máy tính.
- Cài phần mềm gõ dấu tiếng Việt là Unikey.
- Cài đặt phần mềm nén và giải nén file.
- Cài đặt phần mềm dọn rác miễn phí.
- Nên cài đặt phần mềm diệt virus.
- Cài đặt thêm fonts chữ.
Kết luận
Trên đây là hướng dẫn chi tiết cách cài win 7 đơn giản và dễ hiểu nhất. Viết Blog Hay hy vọng với nội dung bài viết trên, các bạn sẽ tự mình cài đặt thành công win 7 tại nhà để trải nghiệm hệ điều hành được đánh giá cao này.
Có thể bạn quan tâm :
Nguồn : Vietbloghay.com



Chào Bạn! Mình là Khánh Quang kỹ sư IT với khá nhiều kinh nghiệm trong những thủ thuật về máy tính và 1 số những phần mềm hữu ích dành cho máy tính như : Phần mềm đồ hoạ; Phần mềm sửa hình ảnh; Phần mềm âm thanh….. Tất cả đều đó tại blog của mình. Địa chỉ blog của mình là : https://vietbloghay.com/