Bạn muốn ẩn thanh công cụ để thực hiện background hay muốn màn hình máy tính của mình rộng hơn nhưng không biết làm thế nào. Vậy thì hãy cùng Viết Blog Hay tìm hiểu về cách ẩn thanh công cụ trong bài viết dưới đây.
Table of Contents
Thanh công cụ là gì & cách ẩn thanh công cụ trên Win 7 & Win 10
Thanh công cụ hay còn được gọi bằng nhiều cái tên khác nhau như thanh tác vụ, thanh taskbar. Chúng được xây dựng và thiết kế ở phía dưới của màn hình máy tính dưới dạng thanh ngang từ những phiên bản đời đầu như Windows XP cho đến Windows 7, Windows 10… Ở phía đầu tiên góc bên trái màn hình của thanh công cụ có nút Start, trong khi đó ở góc bên phải là thời gian, điều chỉnh âm lượng,…
Thanh công cụ có tính năng hữu ích là bạn có thể ẩn hoặc bật chúng lên khi cần thiết. Đối với những chiếc máy tính có màn hình nhỏ thì việc thanh taskbar bị ẩn sẽ mang đến hiệu quả hơn trong công việc.

#2 Cách ẩn thanh công cụ trên máy tính
Tùy từng hệ điều hành của máy tính mà chúng ta có cách ẩn thanh taskbar khác nhau. Nội dung bài viết hôm nay, Viết Blog Hay sẽ hướng dẫn cách ẩn thanh taskbar trên Windows 7 và Windows 10.
Các bạn tìm hiểu thêm những thủ thuật hay về máy tính tại : Thủ Thuật Máy Tính
Cách #1 ẩn thanh công cụ (Taskbar) trên win 7
Đối với hệ điều hành win 7 thì cách ẩn thanh taskbar trong win 7 thì bạn hãy thực hiện theo các bước dưới đây nếu có nhu cầu ẩn thanh công cụ:
Bước 1 : Tại thanh taskbar, bạn click chuột trái vào đó rồi chọn mục properties.
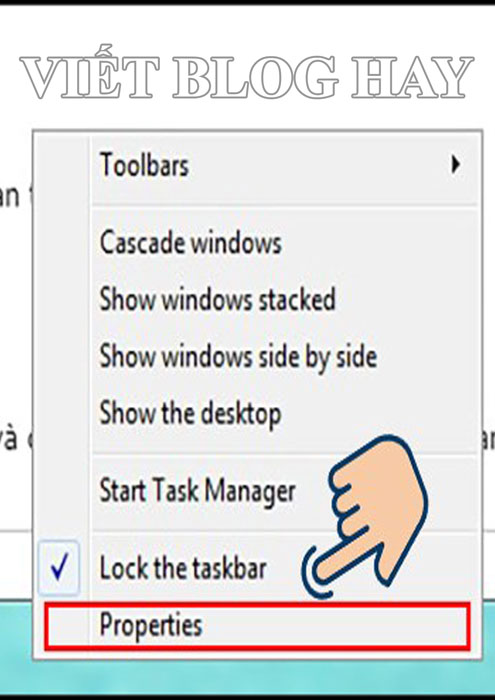
Bước 2 : Tiếp tục chọn phần Auto hide the taskbar sau khi cửa sổ hiện ra trên màn hình. Sau đó, nhấn OK.
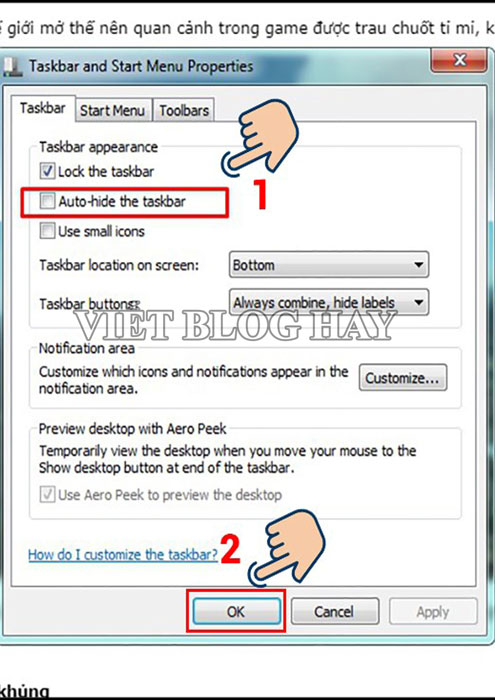
Như vậy là việc ẩn thanh taskbar win 7 đã xong chỉ bằng 2 bước rất đơn giản.
Lưu ý: Nếu bạn muốn hiện thanh công cụ đó thì chỉ việc di chuyển chuột đến vị trí của thanh công cụ là được. Trường hợp bạn muốn kích hoạt lại việc hiển thị mặc định thanh taskbar thì chỉ cần ấn chuột phải vào đó, rồi bỏ chọn Auto hide the taskbar là được.
Cách #2 ẩn thanh công cụ (Taskbar) trên win 10
Máy tính sử dụng hệ điều hành win 10 sẽ có giao diện khác biệt một chút so với win XP hay win 7, win 8. Do đó, cách ẩn thanh công cụ trên hệ điều hành Windows 10 sẽ được thực hiện theo các bước sau:
Bước 1 : Vào thanh taskbar rồi click chuột phải. Lúc này, trên màn hình sẽ hiển thị một cửa sổ mới, bạn sẽ chọn vào mục cuối cùng là Taskbar setting.
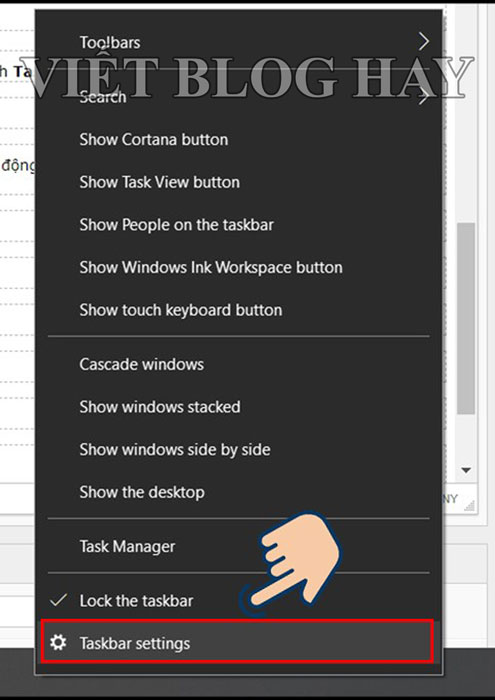
Bước 2 : Tiếp tục chọn Automatically hide the Taskbar in desktop mode trong tab Taskbar. Sau đó, ấn On.
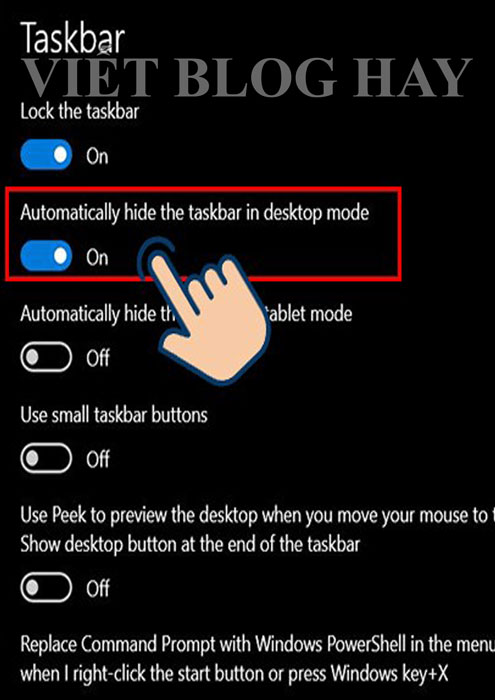
Chỉ cần thực hiện hai bước đơn giản như vậy là bạn có thể ẩn thanh công cụ nhưng nếu muốn hiển thị lại thì chỉ cần làm tương tự nhưng cuối cùng phải chọn off.
Kết luận
Như vậy, chúng ta vừa tìm hiểu chi tiết về cách ẩn thanh công cụ trên máy tính. Viết Blog Hay hy vọng những thông tin trên sẽ hữu ích cho bạn để ứng dụng trong công việc của mình hoặc thêm một chút hay ho khi khám phá về chiếc máy tính thân yêu.
Có thể bạn quan tâm : Unikey không khởi động cùng window 10
Nguồn : Vietbloghay.com



Chào Bạn! Mình là Khánh Quang kỹ sư IT với khá nhiều kinh nghiệm trong những thủ thuật về máy tính và 1 số những phần mềm hữu ích dành cho máy tính như : Phần mềm đồ hoạ; Phần mềm sửa hình ảnh; Phần mềm âm thanh….. Tất cả đều đó tại blog của mình. Địa chỉ blog của mình là : https://vietbloghay.com/