Driver máy tính là thành phần trong hệ điều hành Windows cực kỳ quan trọng, quyết định đến sự ổn định và hiệu suất làm việc của máy tính. Vì thế, khi đã cài đặt driver đầy đủ thì nên sao lưu lại để thuận tiện khi sử dụng mà không phải mất thời gian tìm kiếm ngay cả khi cài lại máy tính. Vậy backup driver win 10 nên thực hiện khi nào và cách thực hiện ra sao? Các bạn hãy cùng Viết Blog Hay tìm kiếm lời giải đáp cho vấn đề này qua nội dung dưới đây.
Table of Contents
Khi nào nên sao lưu driver
Hiện nay, Microsoft đã thiết kế để hệ điều hành Win 10 tự động dò tìm các driver phù hợp cho máy tính và thực hiện cài đặt tự động driver đó vào máy. Mặc dù vậy, bạn cũng không nên chủ quan, bởi trên thực tế không có thiết bị hay bất cứ điều gì là hoàn hảo cả. Do đó, vẫn có một số thiết bị cần thực hiện thủ công các công việc là tìm kiếm và cài đặt.
Trong khi đó, công việc tìm kiếm và cài đặt Driver sẽ tiêu tốn rất nhiều thời gian. Đó là lý do việc cài lại win gây ra nhiều phiền toái cũng như sự e ngại cho người dùng. Bởi khi cài lại Win đồng nghĩa sẽ cần tìm kiếm driver để cài đặt cho máy tính nên sẽ mất nhiều thời gian hơn.
Vì thế, để không mất thời gian tìm kiếm driver sau khi cài đặt lại máy tính thì bạn nên backup driver win 10 khi đã cài đặt Windows và cài đặt đầy đủ driver cho máy tính. Hay khi máy tính hoạt động ổn định và không phát hiện lỗi gì thì nên sao lưu lại. Như vậy, dù máy tính có bị lỗi thì vẫn dễ dàng phục hồi lại nhanh chóng.

Bạn đang không có kiến thức nhiều về máy tính vậy bạn hãy tìm hiểu tại : Thủ thuật Máy Tính
Hướng dẫn backup driver win 10 nhanh chóng
Để thực hiện cách sao lưu driver nhanh chóng, các bạn hãy làm theo những hướng dẫn dưới đây:
Bước 1: Để việc lưu lại driver thì ở bước này, bạn hãy tạo sẵn một thư mục khác ổ chứa hệ điều hành. Điều quan trọng là phải tạo thực mục nhưng phải ở ổ khác ổ chứa hệ điều hành nhé. Nếu tạo ở cùng ổ chứa hệ điều hành thì sẽ không thể lưu lại driver.
Trong bài viết này, mình tạo sẵn thư mục ở ổ C.
Bước 2: Tiến hành nhấn đồng thời tổ hợp phím Windows + X. Tiếp đến, để mở cmd dưới quyền quản trị, bạn hãy nhấn chọn Command Prompt (Admin).
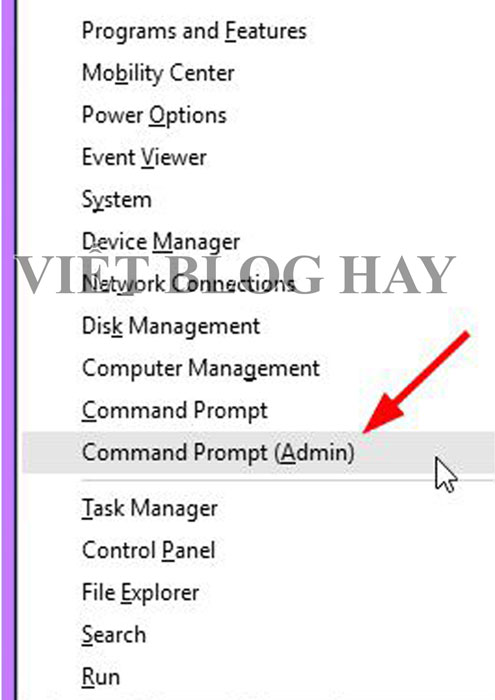
Bước 3: Tại bước này, bạn hãy sử dụng dòng lệnh: dism /online /export-driver /destination:C:\DriverW10. Sau đó, nhấn Enter.
Trong đó: C:\DriverW10: Đây chính là đường dẫn mà mình đã tạo thư mục ở bước 1.
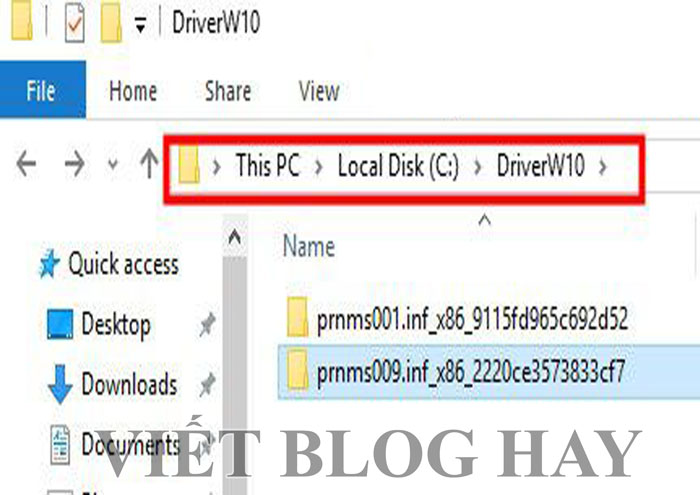
Cần chờ đợi một lúc để Win 10 thực hiện Export các file driver ra. Tùy thuộc vào các driver trên máy tính của bạn có số lượng nhiều hay ít mà mức độ sẽ nhanh, chậm khác nhau.
Bước 4: Tiến hành kiểm tra kết quả
Bạn hãy vào lại thư mục đã tạo ở bước 1. Tại đây, nếu làm đúng theo hướng dẫn thì các file backup sẽ hiển thị đầy đủ tại thư mục.
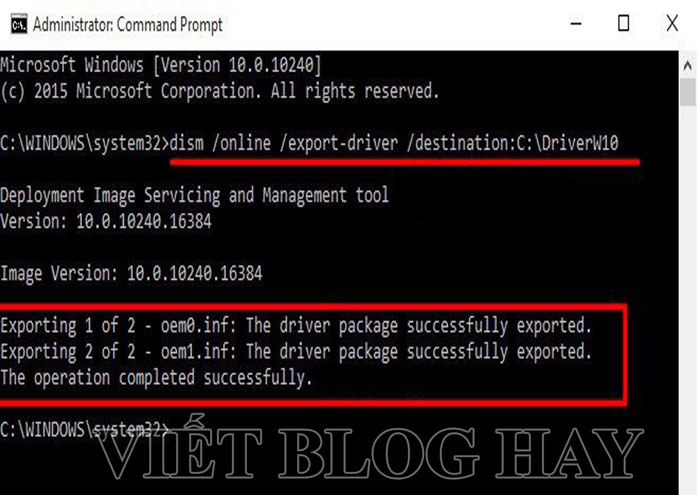
*Lưu ý: Cách làm trên cũng chính là cách sao lưu driver trước khi cài lại win mà không lo mất dữ liệu.
Cách khôi phục lại driver như thế nào?
Trong trường hợp bạn cài lại Windows hoặc máy tính bị lỗi mà trước đó đã backup driver xong rồi thì bây giờ muốn khôi phục lại thì làm thế nào. Ở đây, các khôi phục lại driver rất đơn giản, bạn chỉ cần sử dụng 1 dòng lệnh duy nhất. Vậy lệnh đó là gì thì các bạn hãy cùng khám phá dưới đây:
“dism /online /Add-Driver /Driver:C:\DriverW10 /Recurse”
Như chia sẻ trên, mình sử dụng ổ C để tạo thư mục để lưu driver. Còn bạn tùy từng máy tính để bạn lưu vào ổ sao cho phù hợp.
* Lưu ý: Trong trường hợp bạn sử dụng các hệ điều hành khác như Win XP, Win 7/8/8.1 hay thậm chí là Win 10 và muốn backup lại driver hay không muốn sử dụng lệnh backup. Lúc này, bạn có thể lựa chọn phần mềm miễn phí là Snappy Driver Installer để lưu lại Driver.
Bật mí cách tạo Shortcut cho lệnh sao lưu và phục hồi Driver
Nếu muốn nhanh hơn và không cần mất thời gian phải gõ các lệnh thì bạn vẫn có sự lựa chọn khác. Đó là từ các lệnh đó, bạn hãy tạo một Shortcut là xong. Theo đó, bạn chỉ cần click vào mỗi lệnh, rồi chọn New, sau đó chọn vào mục Shortcut là xong.
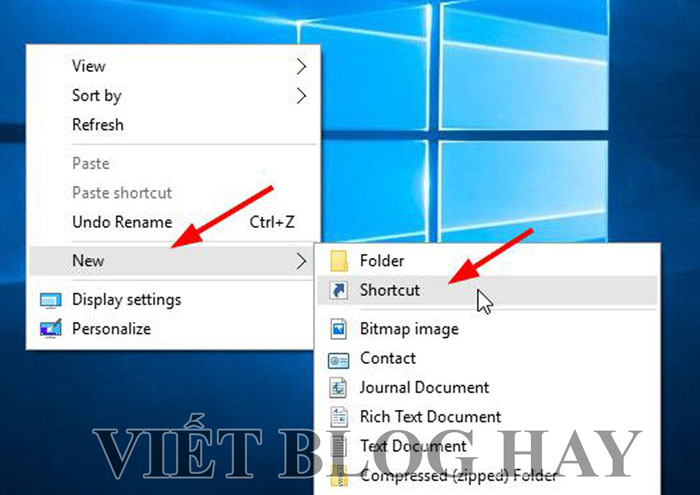
Kết luận
Như vậy, bài viết đã giúp các bạn nhanh chóng thực hiện thành công việc backup driver win 10 cũng như Restore lại driver trên Windows 10. Đặc biệt, khi làm theo hướng dẫn trên thì việc khôi phục lại driver chỉ với một dòng lệnh nên rất đơn giản và cực nhanh. Viết Blog Hay hy vọng bạn sẽ có thêm nhiều kiến thức hữu ích trong quá trình sử dụng máy tính từ nội dung được chia sẻ bên trên.
Có thể bạn quan tâm :
Nguồn : Vietbloghay.com



Chào Bạn! Mình là Khánh Quang kỹ sư IT với khá nhiều kinh nghiệm trong những thủ thuật về máy tính và 1 số những phần mềm hữu ích dành cho máy tính như : Phần mềm đồ hoạ; Phần mềm sửa hình ảnh; Phần mềm âm thanh….. Tất cả đều đó tại blog của mình. Địa chỉ blog của mình là : https://vietbloghay.com/