Việc cài đặt win thông qua Winntsetup sẽ giúp tiết kiệm thời gian mà cách thực hiện lại khá dễ dàng. Nếu bạn chưa biết cách cài win bằng Winntsetup như thế nào thì hãy cùng Viết Blog Hay khám phá chi tiết trong bài viết dưới đây.
Ưu điểm khi cài win bằng winntsetup
Lựa chọn Winntsetup để cài đặt win mang đến nhiều lợi ích đáng kể. Đó là:
- Bạn vẫn có thể hoàn tất cài đặt nếu trong trường hợp USB Boot chỉ sử dụng máy tính chuẩn Legacy.
- Dù bạn đang sở hữu chiếc máy tính ở bất kỳ nền tảng nào từ mini windows 32bit hay 64bit theo tiêu chuẩn UEFI thì đều có thể cài đặt theo cách này.
- Dưới dạng Setup, bạn có thể tạo ra các bản backup hay bản ghost tùy theo nhu cầu.
- Việc điều chỉnh dung lượng từ phân vùng EFI hay tạo phân vùng EFI sẽ trở nên đơn giản và dễ dàng hơn.
Chuẩn bị trước khi tiến hành Winnt setup
Để quá trình cài win bằng Winntsetup được tiến hành thuận lợi, nhanh chóng, các bạn cần chuẩn bị như sau:
- Công cụ quan trọng là Link dự phòng.
- Bộ cài win các loại dung lượng 64 bit.
- USB boot hoặc USB đa năng.
Ngoài ra, bạn cần phải thiết lập UEFI chuẩn trên máy trong BIOS thì mới tiến hành quá trình cài đặt được.

Bạn tìm hiểu thêm những điều thú vị hơn về máy tính tại : Thủ Thuật Máy Tính
Hướng dẫn cài win bằng Winntsetup
Quá trình cài win bằng Winntsetup được thực hiện khá đơn giản theo các bước dưới đây:
Bước 1: Giải nén bằng link dự phòng đã chuẩn bị ở trên trước khi boot vào Win PeE.
Bước 2: Tạo phân vùng trống bằng cách vào chương trình Partition Wizard dưới dạng Unallocated.
Bước 3: Click chuột phải, sau đó xóa phân vùng của hệ điều hành hiện tại bằng cách chọn Delete. Tiếp đến, ấn Apply.
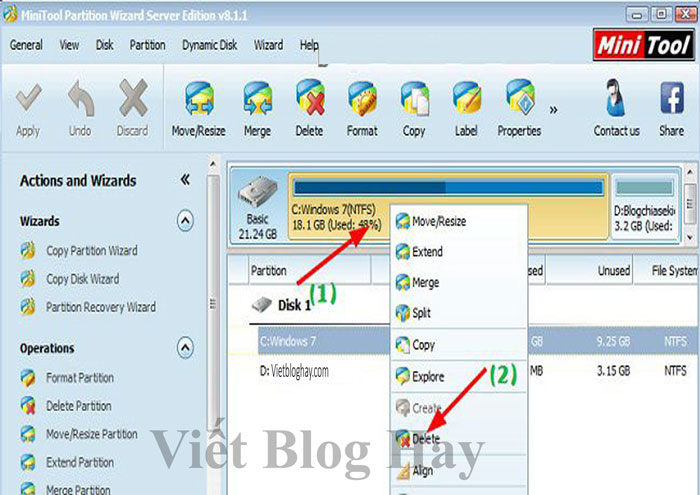
Bước 4: Khi thấy nút Apply sáng lên thì click đúp vào đó.
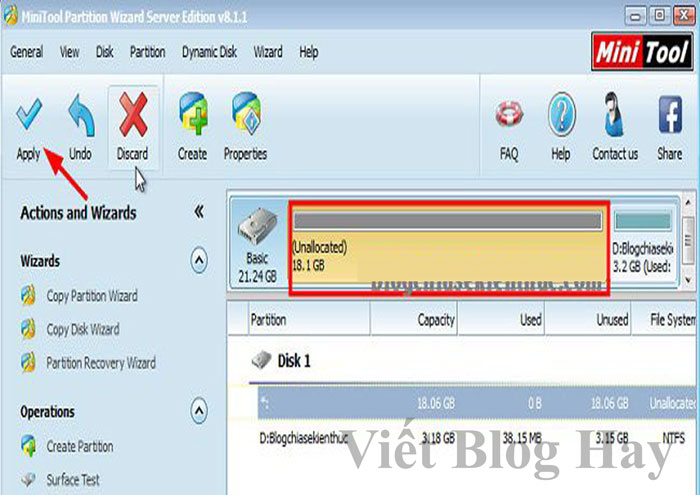
Lưu ý: Trường hợp dòng Convert MBR Disk to GPT không sáng, tức là ổ cứng đang ở phần định dạng MBR thì bạn cần đổi sang chuẩn GPT. Ngược lại, Convert MBR Disk to GPT đã sáng đèn thì bạn không cần làm bước này vì ổ cứng đã ở dạng GPT rồi.
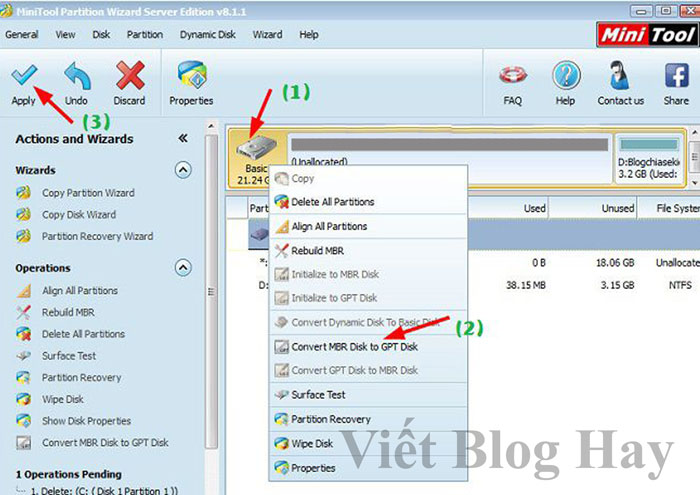
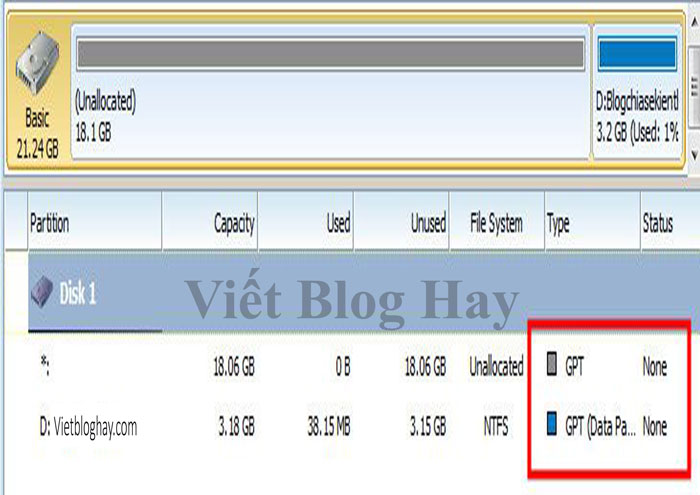
Bước 5: Vào phần Start rồi nhập từ khóa cmd. Click chuột vào file cmd.exe, sau đó khởi chạy dưới quyền quản trị bằng cách chọn Run as administrator.
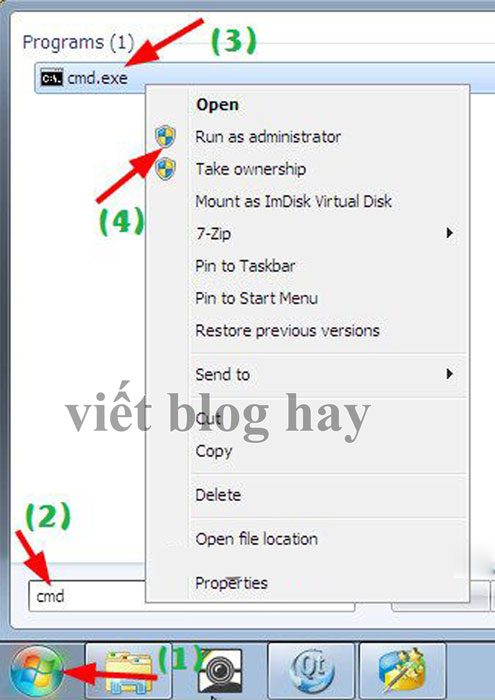
Bước 6: Khi trên màn hình đã mở được cửa sổ CMD thì bạn tiến hành nhập các lệnh liên tiếp như sau:
Diskpart
List disk
Select disk 0
Create partition efi size = 200
Format quick fs = fat32 label = EFI
Assign letter = M
Create partition primary
Format quick fs = NTFS label = Windows – Assign letter = N
Exit.
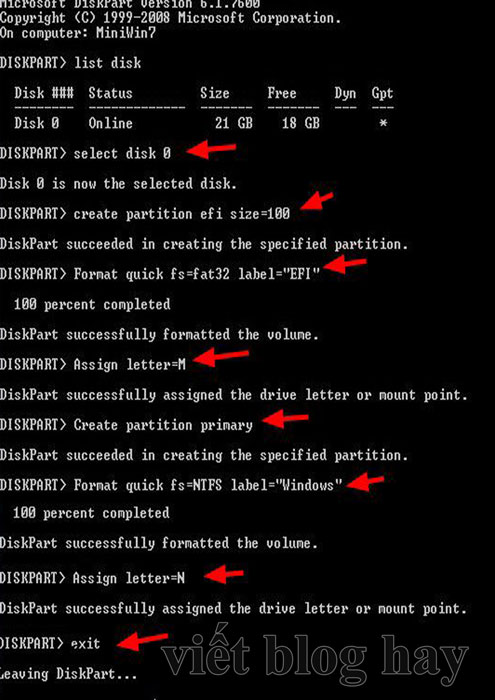
Bước 7: Tìm trên màn hình file *.ISO Windows để mount file ra ổ đĩa ảo bằng cách chọn Mount ImDisk Virtual Disk rồi ấn Ok.
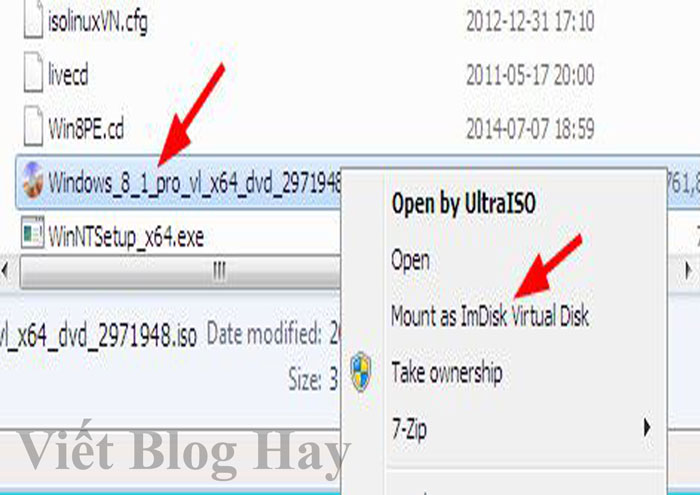
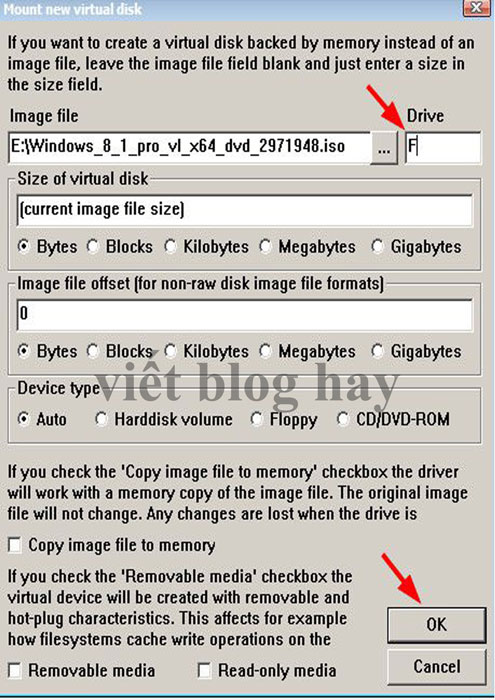
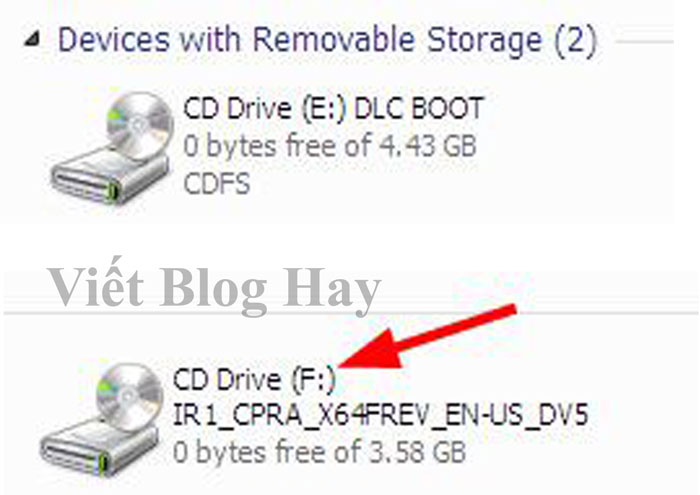
Bước 8: Lúc này, bạn bắt đầu mở phần mềm WinNT setup rồi thiết lập các cài đặt theo thứ tự sau:
- Select location of Windows installation files bằng cách tìm kiếm tại phần Search. Sau đó, chọn theo đường dẫn sources\install.win cùng với ổ đĩa ảo vừa thiết lập.
- Select location of the Boot drive bằng cách chọn EFI trong mục tìm kiếm Search. Nếu đúng là đường dẫn vừa tạo là đúng thì lệnh sẽ hiển thị chữ M.
- Select location of the Installation drive bằng cách chọn Windows trong mục Search. Trường hợp dùng các lệnh để tạo thì ký tự viết tắt của nó là N.
- Option Edition là lựa chọn của bạn theo đúng phiên bản Windows muốn dùng.
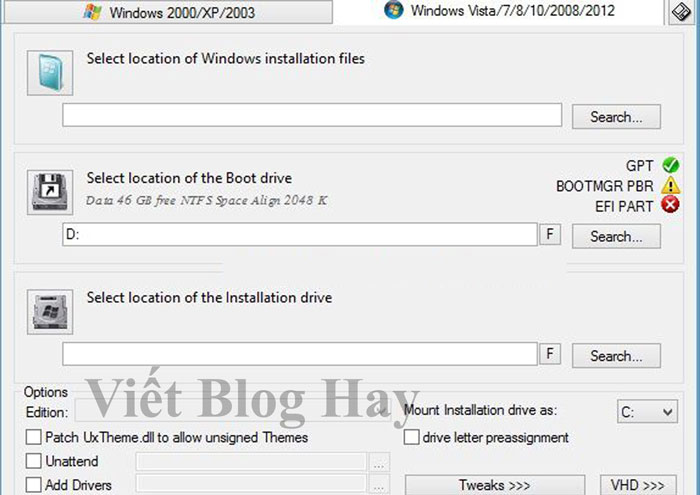
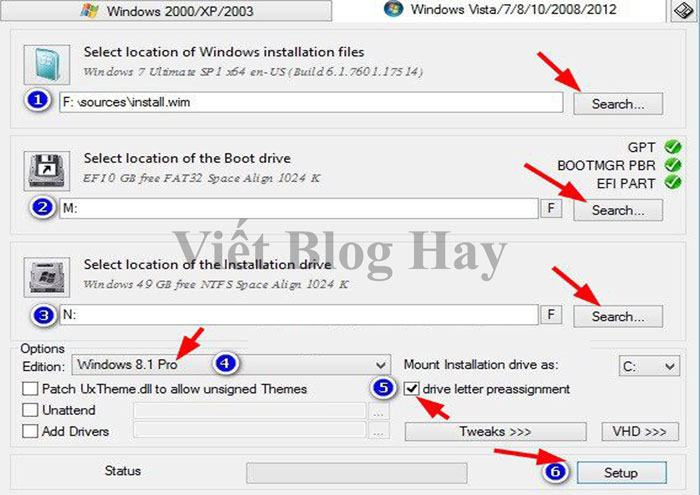
Bước 9: Bạn hãy click vào Drive Letter Preassignment với ký hiệu là chữ C rồi chọn Setup. Cuối cùng là ấn vào All, rồi chọn OK để tiến hành cài đặt.
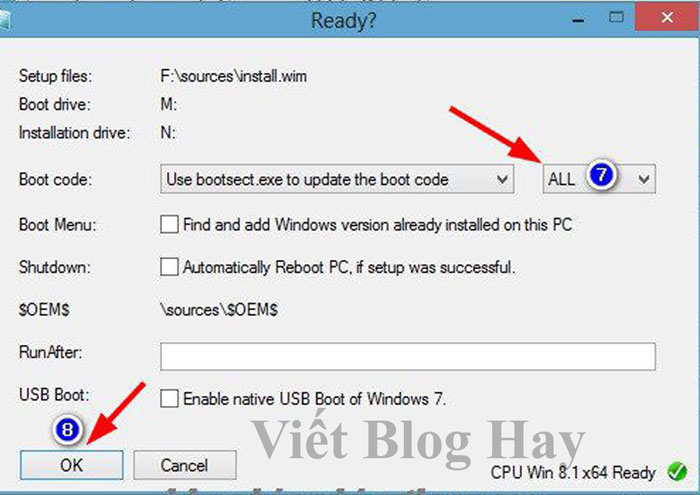
Bước 10: Khởi động lại máy tính sau khi chắc chắn chương trình đã cài đặt xong. Sau đó, bạn thiết lập BIOS là máy tính sẽ tự tiếp tục cho đến khi hoàn tất và bạn chỉ cần Done là xong.
Các bạn nếu vẫn chua hiểu chi tiết thì hãy xem chi tiết cách hướng dẫn bằng Youtube sau đây:
Kết luận
Trên đây là cách cài win bằng Winntsetup mà Viết Blog Hay muốn giới thiệu đến các bạn. Thoạt nhìn qua thì có vẻ như nó cồng kềnh nhưng khi tiến hành thì lại rất đơn giản mà ai cũng có thể thực hiện được. Vì thế, các bạn hãy tham khảo và làm theo hướng dẫn chi tiết kể trên nếu đang có nhu cầu cài đặt win.
Có thể bạn quan tâm :
Nguồn : Vietbloghay.com



Chào Bạn! Mình là Khánh Quang kỹ sư IT với khá nhiều kinh nghiệm trong những thủ thuật về máy tính và 1 số những phần mềm hữu ích dành cho máy tính như : Phần mềm đồ hoạ; Phần mềm sửa hình ảnh; Phần mềm âm thanh….. Tất cả đều đó tại blog của mình. Địa chỉ blog của mình là : https://vietbloghay.com/